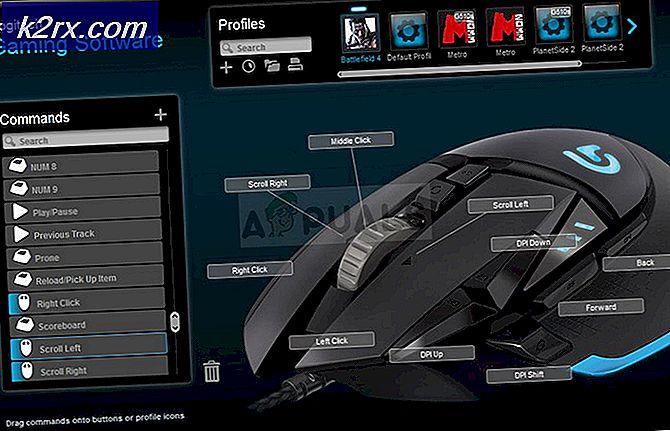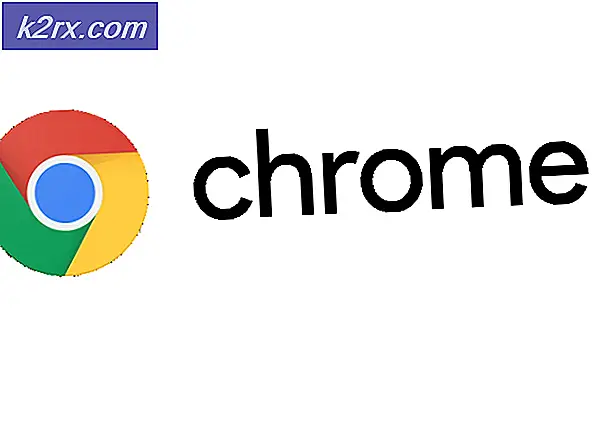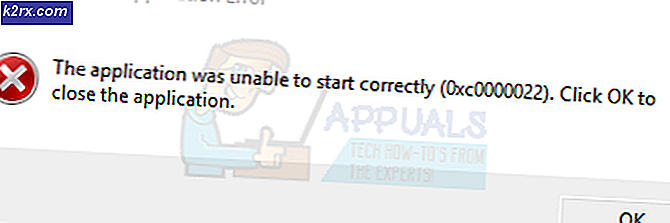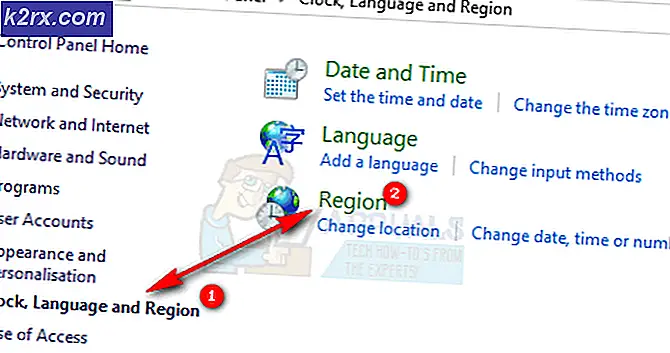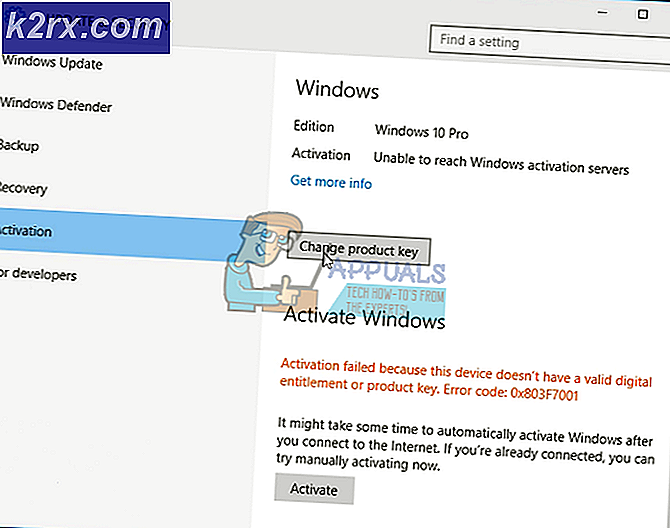MEM_BAD_POINTER / MEM_BAD_POINTER (Popup Perpustakaan SmartHeap)
Beberapa pengguna Windows melaporkan bahwa mereka melihat kesalahan Perpustakaan SmartHeap di setiap startup komputer. Dalam setiap kasus, pesan kesalahan di dalam popup adalah MEM_BAD_POINTER / MEM_BAD_POINTER.Apakah pengguna mengklik Ok atau Batal, hasil akhirnya tetap sama – Komputer berfungsi secara normal, tetapi pesan kesalahan kembali pada startup sistem berikutnya.
Apa itu Perpustakaan SmartHeap?
Smartheap adalah infrastruktur lama yang sebelumnya digunakan sebagai perpustakaan manajemen memori utama ketika program tertentu dikompilasi.
Saat ini, hampir tidak ada program yang masih mengandalkan komponen manajemen memori ini, jadi kemungkinan besar program ini menemukan jalan Anda di komputer Anda ketika Anda menginstal versi lama untuk Corel Draw, Autocad, Adobe Acrobat, dll.
Sekarang setelah Anda lebih mengenal komponen dasar yang bertanggung jawab atas masalah ini, berikut adalah daftar skenario yang diketahui menyebabkan MEM_BAD_POINTER atau MEM_BAD_POINTERpesan kesalahan di dalam prompt Perpustakaan SmartHeap:
Sekarang setelah kita mempelajari daftar penyebab potensial, berikut adalah daftar metode paling efektif yang telah berhasil digunakan pengguna yang terpengaruh untuk mencegah munculnya munculan startup yang mengganggu:
Metode 1: Memperbaiki atau Menghapus Program Legacy (jika ada)
Ingatlah bahwa dalam sebagian besar kasus yang didokumentasikan, masalah ini diketahui disebabkan oleh penginstalan program warisan yang rusak yang secara aktif menggunakan infrastruktur manajemen memori Perpustakaan SmartHeap. Masalah ini dipastikan terjadi pada Windows 7, Windows 8.1, dan Windows 10.
Dalam kebanyakan kasus, ini dilaporkan terjadi dengan versi lama Corel Draw dan produk Corel lainnya, Adobe Acrobat Reader dan Autocad. Namun, ini bukan aturan karena Anda juga dapat melihat MEM_BAD_POINTER atau MEM_BAD_POINTERpesan kesalahan karena program warisan yang kurang dikenal.
Jika Anda menemukan diri Anda dalam skenario khusus ini, Anda harus mulai dengan mencoba memperbaiki atau menghapus instalan program lama untuk mencegah munculnya pop-up.
catatan: Anda mungkin memiliki hak untuk meningkatkan ke versi program yang lebih baru, jadi tidak ada alasan untuk terus gunakan perangkat lunak lawas yang tidak lagi sepenuhnya kompatibel dengan penginstalan Windows Anda.
Ikuti petunjuk di bawah ini untuk mencoba memperbaiki atau menghapus instalan program lama yang menghasilkan pop-up SmartHeap di setiap startup sistem:
- tekan Tombol Windows + R untuk membuka Lari kotak dialog. Di dalam kotak teks, ketik 'appwiz.cpl' dan tekan Memasukkan untuk membuka Program dan fitur Tidak bisa.
- Setelah Anda berada di dalam layar Program dan Fitur, gulir ke bawah daftar program yang diinstal dan temukan program lama yang Anda duga mungkin menggunakan modul SmartHeap.
- Klik kanan pada program lawas dan lihat apakah Anda memiliki opsi untuk Perbaikan dari menu konteks yang baru saja muncul. Jika Anda memilikinya, klik Perbaikan dan ikuti petunjuk di layar untuk menyelesaikan proses perbaikan, lalu nyalakan ulang komputer Anda dan lihat apakah masalah telah diperbaiki pada pengaktifan berikutnya.
catatan: Jika memperbaiki aplikasi lawas tidak mungkin, satu-satunya hal yang dapat Anda lakukan adalah mencopot pemasangannya. Dalam hal ini, pilih Copot pemasangan dari menu konteks.
- Setelah Anda menerapkan perubahan pada program lawas (perbaiki atau hapus instalan), reboot komputer Anda dan lihat apakah munculan kesalahan kembali.
Jika Anda masih menjumpai MEM_BAD_POINTER atau MEM_BAD_POINTERkesalahan, pindah ke perbaikan potensial berikutnya di bawah ini.
Metode 2: Menjalankan Program dalam Mode Kompatibilitas
Bergantung pada program lawas yang bermasalah, Anda mungkin dapat memperbaiki masalah dengan mengonfigurasi perangkat lunak agar berjalan dalam mode kompatibilitas dengan versi Windows yang mendukung sepenuhnya.
Ada banyak contoh terdokumentasi di mana pengguna yang terpengaruh telah berhasil memperbaiki masalah setelah mengonfigurasi versi lama AutoCAD untuk berjalan dalam mode kompatibilitas dengan Windows 7.
Penting: Perbaikan ini hanya akan efektif dalam kasus di mana executable utama dari program lawas dipanggil oleh item startup di setiap startup sistem.
Jadi, apakah Anda mengalami masalah ini saat menginstal AutoCAD atau program lain, ikuti instruksi di bawah ini untuk mengonfigurasi program lama agar berjalan dalam mode kompatibilitas:
- Klik kanan pada program utama yang dapat dieksekusi dari program lama yang Anda curigai bertanggung jawab atas kesalahan startup ini dan pilih Properti dari menu konteks.
- Setelah Anda berada di dalam layar Properti program lama, klik Kesesuaian tab dari menu di atas.
- Selanjutnya, centang kotak yang terkait dengan Kesesuaian mode, lalu pilih Windows 7 atau versi Windows yang lebih lama jika perlu sebelum akhirnya mengklik Menerapkan untuk menyimpan perubahan.
- Restart komputer Anda dan lihat apakah masalahnya telah diperbaiki pada startup komputer berikutnya.
Jika Anda masih berurusan dengan MEM_BAD_POINTER atau MEM_BAD_POINTERkesalahan, pindah ke perbaikan potensial berikutnya di bawah ini.
Metode 3: Menjalankan Pemindaian Registri
Jika tidak ada metode di atas yang memungkinkan Anda untuk memperbaiki masalah, Anda harus mulai mempertimbangkan kemungkinan bahwa Anda mungkin berurusan dengan kunci registri sisa yang memanggil Perpustakaan SmartHeap meskipun infrastruktur tidak lagi ada.
Jika skenario ini berlaku, masalah hanya akan diperbaiki setelah Anda berhasil mengidentifikasi kunci registri yang bermasalah dan menghapusnya dari komputer Anda. Namun, karena pendekatan manual tidak disarankan karena banyak skenario berbeda potensial yang mungkin memunculkan kesalahan ini, Anda harus menggunakan suite pihak ke-3 yang mampu secara otomatis mengidentifikasi kunci registri yang tersisa dan menghapusnya dari komputer Anda.
Jika Anda mencari petunjuk langkah demi langkah, ikuti petunjuk di bawah ini untuk menggunakan CCleaner untuk membersihkan Registry Anda dari entri sisa yang tidak lagi valid:
- Buka browser default Anda dan kunjungi halaman unduhan resmi Ccleaner. Setelah Anda berada di dalam halaman unduhan, unduhan CCleaner versi terbaru akan dimulai dengan sendirinya – Jika ini tidak terjadi, klik tautan unduhan untuk memulai pengunduhan secara manual.
- Setelah penginstal berhasil diunduh, klik dua kali dan tekan Iya ketika diminta oleh UAC (Kontrol Akun Pengguna) untuk memberikan akses admin. Selanjutnya, ikuti petunjuk di layar untuk menyelesaikan instalasi.
- Ketika instalasi akhirnya selesai, buka pembersih CC dan pindah ke sisi kiri layar dan klik Registri.
- Di dalam Registri layar, klik Pindai Masalah, lalu tunggu hingga operasi selesai.
Catatan: Operasi ini akan memastikan bahwa setiap instance registri Anda yang tidak digunakan akan dihapus. Ini tidak akan menyebabkan kerusakan pada sistem Anda, karena hanya akan menangani nilai dan jalur Registry yang rusak yang tidak lagi mengarah ke lokasi yang layak.
- sekali Registri pemindaian selesai, Anda juga dapat melakukan pembersihan standar dengan mengklik Bersih, tapi ini sepenuhnya opsional.
- Nyalakan kembali komputer Anda dan lihat apakah pemindaian ini berhasil memperbaiki fix MEM_BAD_POINTER atau MEM_BAD_POINTERkesalahan.
Jika Anda masih menghadapi masalah yang sama, lanjutkan ke perbaikan potensial berikutnya di bawah ini.
Metode 4: Menggunakan Titik Pemulihan Sistem
Jika Anda baru mulai menangani kesalahan ini baru-baru ini, kemungkinan perubahan OS baru-baru ini telah berkontribusi pada munculnya kesalahan ini. Beberapa pengguna yang terpengaruh yang berurusan dengan jenis masalah yang sama telah mengonfirmasi bahwa mereka telah berhasil memperbaiki masalah dengan menggunakan Pemulihan Sistem untuk mengembalikan status komputer kembali ke keadaan di mana masalah ini tidak terjadi.
Jika Anda belum menggunakan Pemulihan Sistem sebelumnya, perlu diingat bahwa utilitas ini akan memungkinkan Anda untuk mengembalikan komputer Anda kembali ke keadaan sehat (selama Anda memiliki sistem yang tersedia untuk memulihkan snapshot)
catatan: Selama Anda tidak mengubah perilaku default Pemulihan Sistem, Anda harus memiliki banyak snapshot pemulihan untuk dipilih karena utilitas dikonfigurasi untuk membuat entri baru tepat sebelum sistem mulai penting (seperti penginstalan program baru, pembaruan Windows besar, dll.)
Jika Anda memahami cara kerja alat ini dan apa yang dapat dilakukannya untuk Anda, lanjutkan dan gunakan untuk mengidentifikasi snapshot pemulihan terbaik dan menyebarkannyauntuk memperbaiki pop up yang disebabkan oleh Perpustakaan SmartHeap.
catatan: Ingatlah bahwa setelah Anda melakukan operasi ini, setiap perubahan yang telah Anda terapkan sejak pembuatan snapshot pemulihan itu akan hilang.
Setelah snapshot pemulihan telah digunakan, reboot untuk terakhir kalinya, dan lihat apakah pop up sudah diperbaiki.
Jika Anda masih melihat hal yang sama MEM_BAD_POINTER atau MEM_BAD_POINTERkesalahan startup, pindah ke perbaikan terakhir di bawah ini.
Metode 5: Bersihkan Boot Komputer Anda
Jika tidak ada metode di atas yang berhasil dalam kasus Anda, Anda harus mempertimbangkan kemungkinan bahwa beberapa jenis gangguan pihak ke-3 menyebabkan kesalahan startup ini. Jika Anda tidak tahu penyebab potensial mana yang mungkin menyebabkan masalah, tempat yang baik untuk memulai adalah mem-boot komputer Anda dalam mode boot bersih dan memastikan bahwa tidak ada layanan pihak ketiga dan item startup yang diizinkan untuk dijalankan.
Ini akan memungkinkan Anda untuk mengonfirmasi jika MEM_BAD_POINTER atau MEM_BAD_POINTERkesalahan startup disebabkan oleh aplikasi pihak ke-3 atau tidak. Jika Anda mengonfirmasi bahwa aplikasi pihak ke-3 yang menyebabkan masalah, itu hanya masalah mengidentifikasi pelakunya dengan mengaktifkan kembali secara sistematis setiap item yang dinonaktifkan hingga munculan kesalahan muncul lagi.
Karena proses ini cukup panjang, kami telah menyusun panduan langkah demi langkah yang akan memandu Anda melalui seluruh proses:
- tekan Tombol Windows + R untuk membuka Lari kotak dialog. Selanjutnya, ketik 'msconfig' dan tekan Memasukkan untuk membuka Sistem konfigurasi alat.
- Setelah Anda berada di dalam Sistem konfigurasi alat, klik pada Jasa tab dari menu di atas. Setelah Anda berada di dalam, aktifkan kotak centang yang terkait denganSembunyikan semua layanan Microsoft.
catatan: Melakukan ini akan memastikan bahwa setiap Layanan Microsoft asli yang penting untuk instalasi Windows Anda akan disembunyikan sehingga Anda tidak dapat menonaktifkannya secara tidak sengaja.
- Sekarang Anda hanya memiliki layanan pihak ketiga, klik pada Menonaktifkan semua tombol dan klik Menerapkan untuk menyimpan perubahan.
- Selanjutnya, klik pada Memulai tab dan klik Buka Pengelola Tugas dari hyperlink di bawah ini.
- Setelah Anda berada di dalam Pengelola tugas utilitas, lanjutkan dan nonaktifkan setiap Memulai layanan yang tidak masuk oleh perusahaan Microsoft dengan mengklik kanan pada Nonaktifkan dari menu konteks yang baru muncul.
- Setelah Anda berhasil menonaktifkan setiap layanan pengaktifan pihak ketiga yang relevan, reboot komputer Anda secara konvensional dan tunggu hingga pengaktifan berikutnya selesai.
- Pada startup sistem berikutnya, waspadalah terhadap MEM_BAD_POINTER atau MEM_BAD_POINTERkesalahan. Jika masalah tidak kembali, Anda baru saja mengonfirmasi bahwa masalah tersebut disebabkan oleh komponen pihak ketiga. Pada tahap ini, ini hanya masalah menentukan program yang menyebabkan masalah - Untuk melakukan ini, lanjutkan dan aktifkan kembali secara sistematis setiap item dan proses startup yang sebelumnya dinonaktifkan, ditambah dengan memulai ulang secara teratur sampai Anda melihat kesalahan kembali.
catatan: Setelah Anda menemukan pelakunya, hapus instalan aplikasi induk atau biarkan item layanan/startup yang bermasalah dinonaktifkan untuk mencegah kesalahan kembali. - Terakhir, jika Anda berhasil memperbaiki masalah, lanjutkan dan aktifkan kembali setiap item yang sebelumnya dinonaktifkan untuk mencegah komputer Anda melakukan boot bersih di setiap startup.