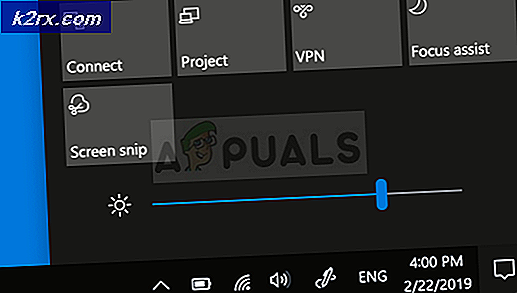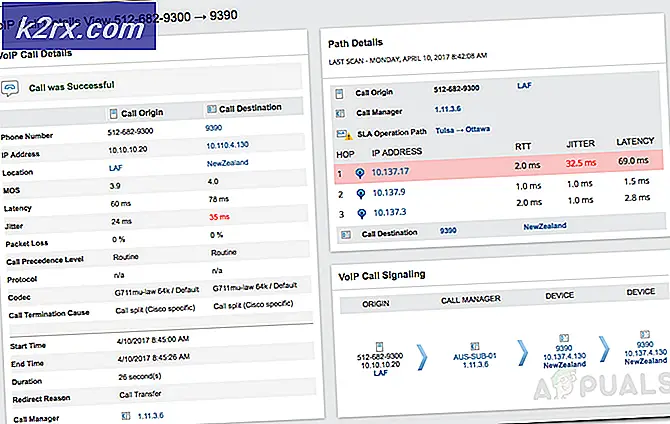Cara Memperbaiki Witcher 3 Crashing di PC
The Witcher 3: Wild Hunt adalah gim aksi peran yang diterbitkan dan dikembangkan oleh CD Projekt. Ini adalah rangkaian game berkelanjutan yang telah meninggalkan jejak cukup banyak di dunia digital.
Terlepas dari popularitas gim tersebut, kami menemukan masalah khusus di mana gim tersebut mogok selama bermain game atau sinematik. Setelah game mengalami error, tidak ada jenis pesan error apa pun dan pengguna dialihkan kembali ke Desktop. Hal ini membuat frustasi karena tidak ada pesan kesalahan sama sekali dan penyebab masalahnya juga belum ditentukan.
Pada artikel ini, kami akan membahas semua penyebab mengapa masalah ini terjadi dan solusi yang terlibat untuk menyelesaikan masalah.
Apa yang menyebabkan Witcher 3 Crash?
Setelah menganalisis semua laporan pengguna dan bereksperimen di komputer kami, kami menyimpulkan bahwa masalah terjadi karena beberapa alasan berbeda mulai dari masalah perangkat lunak hingga masalah perangkat keras. Beberapa alasan mengapa Anda mungkin mengalami masalah ini, tetapi tidak terbatas pada:
Sebelum kita mulai dengan solusi, pastikan Anda masuk sebagai file administrator dan juga simpan pekerjaan Anda sebelumnya karena kami akan sering merestart komputer Anda.
Prasyarat: Persyaratan Sistem
Sebelum kita mulai dengan solusi, Anda harus terlebih dahulu memeriksa apakah komputer Anda memenuhi persyaratan sistem permainan.
Persyaratan Sistem Minimum Perburuan Liar
CPU: Intel CPU Core i5-2500K 3.3GHz / AMD CPU Phenom II X4 940 RAM: 6 GB OS: 64-bit Windows 7 atau 64-bit Windows 8 (8.1) KARTU VIDEO: Nvidia GPU GeForce GTX 660 / AMD GPU Radeon HD 7870 PIXEL SHADER: 5.0 VERTEX SHADER: 5.0 RUANG DISK GRATIS: 40 GB RAM VIDEO BERDEDIKASI: 1,5 GB
Persyaratan Rekomendasi Perburuan Liar
CPU: Intel CPU Core i7 3770 3,4 GHz / AMD CPU AMD FX-8350 4 GHz RAM: 8 GB OS: 64-bit Windows 7 atau 64-bit Windows 8 (8.1) KARTU VIDEO: Nvidia GPU GeForce GTX 770 / AMD GPU Radeon R9 290 PIXEL SHADER: 5.0 VERTEX SHADER: 5.0 RUANG DISK GRATIS: 40 GB RAM VIDEO BERDEDIKASI: 2 GB
Perlu dicatat bahwa Anda harus memiliki setidaknya persyaratan sistem yang disarankan untuk memainkan game dengan lancar.
Solusi 1: Memverifikasi Integritas File Game
Sebelum kami mencoba metode pemecahan masalah teknis, pertama-tama kami akan memeriksa apakah Anda memiliki instalasi game yang valid atau tidak. Kami menemukan beberapa kasus di mana file game rusak atau memiliki instalasi yang tidak lengkap. Pengguna mungkin mengalami masalah ini jika proses pembaruan terganggu atau file game dipindahkan antar folder.
Dalam solusi ini, kami akan membuka Steam dan menggunakan fungsi bawaan untuk memverifikasi integritas file game. Jika aplikasi menemukan sesuatu, itu akan diganti.
catatan: Jika Anda menggunakan perangkat lunak penerbitan lain untuk memainkan permainan, Anda juga harus melakukan langkah serupa di dalamnya.
- Bukalah Aplikasi uap dan klik permainan dari bilah atas. Sekarang pilih Penyihir 3 dari kolom kiri, klik kanan dan pilih Properti.
- Setelah berada di Properties, klik File Lokal kategori dan pilih Verifikasi Integritas File Game.
- Sekarang tunggu sampai prosesnya selesai. Nyalakan kembali komputer Anda setelah verifikasi selesai dan luncurkan Witcher 3 lagi. Periksa apakah masalah mogok telah teratasi.
Solusi 2: Mengubah prioritas game
Prioritas suatu proses atau aplikasi memberi tahu komputer pentingnya dan apakah itu harus didahulukan daripada yang lain saat mengalokasikan sumber daya. Secara default, prioritas semua aplikasi adalah normal kecuali proses sistem. Jika Witcher 3 tidak mendapatkan cukup sumber daya, itu akan mogok tanpa batas. Dalam solusi ini, kami akan menavigasi ke pengelola tugas, mencari proses The Witcher 3 dan kemudian mengubah prioritas ke Prioritas utama dan lihat apakah ini berhasil untuk kami.
- Luncurkan Witcher 3 di komputer Anda. Untuk pergi ke Desktop saat permainan masih berjalan, tekan Windows + D. Tekan Windows + R, ketik “taskmgr”Di kotak dialog dan tekan Enter.
- Sekarang klik pada tab Detail, temukan semua entri Mordhau dan Karena peluncur utama Witcher 3 adalah Steam itu sendiri, Anda juga harus mengubah prioritasnya.
- Klik kanan pada setiap entri, arahkan kursor ke atas atur prioritas dan setel ke Diatas normal atau Tinggi.
- Lakukan ini untuk semua entri Anda. Sekarang Alt-tab ke game Anda dan mulai bermain. Amati apakah ini membuat perbedaan pada masalah mogok.
Solusi 3: Menonaktifkan Layanan Streamer NVIDIA
Layanan NVIDIA Streamer dilengkapi dengan kartu grafis terbaru yang dirilis oleh NVIDIA. Ini berjalan sebagai layanan latar belakang di komputer Anda sepanjang waktu dan mulai berfungsi saat Anda streaming menggunakan aplikasi NVIDIA. Kami melihat bahwa layanan ini banyak berkonflik dengan Wither 3 dan menyebabkan beberapa masalah termasuk kerusakan. Dalam solusi ini, kami akan menavigasi ke Layanan Anda dan menonaktifkan layanan secara manual.
- Tekan Windows + R, ketik "services.msc" di kotak dialog dan tekan Enter.
- Setelah berada di Layanan, cari entri Layanan Streamer NVIDIA. Setelah Anda menemukannya, klik kanan padanya dan pilih Properti.
- Setelah berada di properti, klik Berhenti untuk menghentikan layanan dan pilih jenis startup sebagai Manual. Simpan perubahan dan keluar.
- Sekarang coba luncurkan Witcher 3 dan lihat apakah masalah mogok sudah teratasi.
Solusi 4: Menonaktifkan Penyimpanan Steam Cloud
Steam Cloud adalah platform yang memungkinkan game dan pengguna untuk menyimpan kemajuan dan data mereka melalui cloud Steam sehingga setiap kali pengguna masuk ke klien, klien secara otomatis mengunduh dan memperbarui kemajuan dan preferensi. Ini adalah fitur yang cukup bagus yang membuat Steam lebih disukai daripada mesin lain tetapi juga diketahui menyebabkan beberapa masalah.
Dalam solusi ini, kami akan menavigasi ke pengaturan Steam dan mematikan sinkronisasi.
- Luncurkan Steam sebagai administrator dan klik Perpustakaan hadir di atas.
- Sekarang, semua game akan ditempatkan di panel sisi kiri Anda. Menemukan Penyihir 3, klik kanan padanya dan pilih Properti.
- Setelah berada di properti, klik Pembaruan tab dan hapus centang pilihan Aktifkan Sinkronisasi Steam Cloud.
- Simpan perubahan dan keluar. Mulai ulang Steam dan luncurkan gim. Periksa apakah masalah masih terjadi.
Solusi 5: Menonaktifkan VSync
Vsync (Vertical Sync) memungkinkan pengguna untuk menyinkronkan kecepatan bingkai game dengan kecepatan penyegaran monitor untuk stabilitas yang lebih baik. Fitur ini tertanam di Witcher 3 dan biasanya diaktifkan secara default. Meskipun mekanisme ini cukup bagus, namun diketahui menyebabkan masalah pada gameplay dan menyebabkan crash.
Dalam solusi ini, kami akan menavigasi ke pengaturan game dan menonaktifkan opsi.
- Meluncurkan Witcher 3 dan klik Pilihan dari menu utama.
- Sekarang, klik Video lalu pilih Grafik.
- Setelah berada di opsi Grafik, klik VSync dan matikan opsinya.
catatan: Anda juga dapat mengubah pengaturan grafis lain dari sini jika tidak berhasil.
- Simpan perubahan dan keluar. Mulai ulang Witcher 3 dan lihat apakah masalah telah teratasi.
Solusi 6: Menonaktifkan Batas Kecepatan Bingkai
Witcher 3 juga menyediakan opsi dalam game yang memungkinkan Anda mengatur frekuensi gambar maksimum. Namun, meskipun ini memungkinkan Anda untuk mengelola frekuensi gambar Anda, ini menyebabkan masalah pada game. Dalam solusi ini, kami akan menavigasi ke pengaturan grafik dan menghapus tutupnya.
- Navigasi ke Grafik pengaturan menggunakan Opsi di menu utama seperti yang kami lakukan di solusi terakhir.
- Setelah di grafik, cari opsi Bingkai Maksimum Per Detik. Pindahkan penggeser ke tidak terbatas.
- Mulai ulang gim dan periksa apakah masalah telah teratasi untuk selamanya.
Solusi 7: Memutar di Layar Penuh
Hal lain untuk dicoba sebelum kita beralih ke metode yang lebih teknis adalah mengubah jenis permainan menjadi Layar penuh. Tampaknya jendela tanpa bingkai menyebabkan lebih banyak beban pada CPU karena Desktop juga berjalan di latar belakang. Dalam solusi ini, kami akan menavigasi ke pengaturan Witcher 3 dan mengubah perubahannya.
- Navigasi ke Pengaturan Grafik menggunakan Pilihan dari menu utama seperti yang kami lakukan sebelumnya.
- Sekarang, klik Mode tampilan dan setel opsi ke Layar Penuh.
- Simpan perubahan dan keluar. Mulai ulang gim dan periksa apakah masalah mogok sudah teratasi.
Solusi 8: Menonaktifkan Overclocking
Semua rakitan PC kelas atas saat ini memiliki opsi Overclocking yang dapat membantu menghasilkan lebih banyak jus daripada spesifikasi yang sudah Anda miliki. Overclocking berarti menjalankan kartu grafis / prosesor lebih cepat dari kecepatan clock defaultnya. Ketika ini terjadi, perangkat keras mencapai suhu ambang batasnya dalam beberapa saat. Komputer mendeteksi ini dan kembali ke kecepatan jam normal hingga perangkat keras menjadi dingin. Ketika perangkat keras sudah cukup dingin lagi, kecepatan clock dinaikkan lagi.
Tindakan ini sangat meningkatkan kinerja komputer Anda dan membantu jika Anda tidak memiliki komputer canggih dengan kemampuan pemrosesan / grafis yang baik. Hal yang perlu diperhatikan di sini adalah tidak semua game mendukung overclocking dalam mekanismenya. Sama halnya dengan Witcher 3. Karenanya Anda harus mencoba menonaktifkan semua overclocking di komputer Anda dan kemudian coba luncurkan game. Jika semuanya berjalan dengan baik, Anda tidak akan mengalami crashing lagi.
Solusi 9: Menonaktifkan Mod
Mod adalah plugin pihak ketiga yang dimaksudkan untuk meningkatkan pengalaman pengguna dengan sedikit mengubah grafik dan menambahkan lebih banyak fitur daripada permainan stok. Ini memberi pemain tingkat penyesuaian yang sama sekali baru untuk menciptakan lingkungan game yang lebih baik dan menyenangkan. Namun, karena Mod adalah pihak ketiga, Mod diketahui berkonflik dengan mesin gim dan menyebabkan beberapa masalah.
Selain itu, jika versi mod dan versi gim tidak sinkron satu sama lain, gim akan mogok setiap kali mod mencoba mengubah sesuatu dalam gim. Karenanya, dalam solusi ini, Anda harus mencoba menonaktifkan semua jenis mod di komputer Anda dan kemudian lihat apakah masalahnya teratasi. Pertimbangkan untuk menyalin-tempel konten mod ke lokasi lain hingga kami menyelesaikan proses pemecahan masalah. Setelah menghapus mod, mulai ulang komputer Anda dan periksa apakah masalah telah teratasi.
Solusi 10: Memeriksa Overheating
Komputer sering menjadi terlalu panas saat digunakan secara ekstensif atau saat melakukan komputasi yang berat. Kasus serupa terlihat terjadi dengan Witcher 3. Tampaknya setiap kali komputer terlalu panas, pengguna tidak diberi peringatan tentang hal itu dan game secara otomatis macet.
Di sini, Anda harus memeriksa komponen Anda apakah sistem pendingin berfungsi dengan baik dan debu tidak menghalangi apa pun. Anda juga dapat mengunduh utilitas pengecekan suhu dan mengukur suhu saat permainan sedang berjalan. Pastikan tidak ada komponen (terutama kartu grafis) yang terlalu panas.
Solusi 11: Memeriksa Konektor:
Hal lain untuk dicoba adalah memastikan bahwa konektor yang menghubungkan kartu grafis, RAM, dll. Terhubung dengan benar ke perangkat keras. Ini adalah kejadian yang sangat umum dengan berbagai pengguna. Jika koneksi tidak stabil, data tidak akan dikirim dengan benar dan karenanya, game Anda mungkin macet.
Anda bahkan dapat mencoba menempatkan perangkat keras pada konektor lain dan melihat apakah ini memperbaiki masalah yang dihadapi. Tekan perangkat keras dengan lembut ke dalam konektor untuk memastikan.
Solusi 12: Memperbarui Driver Grafik
Jika semua metode di atas tidak berfungsi, ada kemungkinan Anda tidak memasang driver grafis yang benar di komputer Anda. Driver adalah komponen utama yang memfasilitasi interaksi antara game dan perangkat keras. Jika driver sudah ketinggalan zaman atau rusak, permainan mungkin tidak ditampilkan dengan benar dan menyebabkan kelambatan. Dalam solusi ini, pertama-tama kami akan menghapus driver saat ini menggunakan DDU, lalu menginstal salinan baru.
- Unduh dan instal DDU (Display driver uninstaller) dari situs resminya.
- Setelah menginstal Display Driver Uninstaller (DDU), luncurkan komputer Anda mode aman. Anda dapat memeriksa artikel kami tentang cara mem-boot komputer Anda ke mode aman.
- Setelah meluncurkan DDU, pilih opsi pertama "Bersihkan dan mulai ulang". Ini akan menghapus pengandar saat ini sepenuhnya dari komputer Anda.
- Sekarang setelah pencopotan pemasangan, boot komputer Anda secara normal tanpa mode aman. Tekan Windows + R, ketik “devmgmt.msc”Di kotak dialog dan tekan Enter. Klik kanan di sembarang ruang dan pilih "Cari perubahan perangkat keras". Driver default akan diinstal. Coba luncurkan game dan periksa apakah ini menyelesaikan masalah.
- Dalam sebagian besar kasus, driver default tidak akan berfungsi untuk Anda sehingga Anda dapat menginstal driver terbaru melalui pembaruan Windows atau menavigasi ke situs web pabrikan Anda dan mengunduh yang terbaru.
- Setelah Anda menginstal driver, restart komputer Anda dan periksa apakah masalahnya sudah teratasi.
catatan: Pertimbangkan juga untuk mencopot pemasangan Pengalaman NVIDIA GeForce dari komputer Anda. Ini diketahui menyebabkan masalah. Juga, kami melihat beberapa kasus di mana bergulir kembali pengemudi memperbaiki masalah. Pastikan Anda mencobanya.