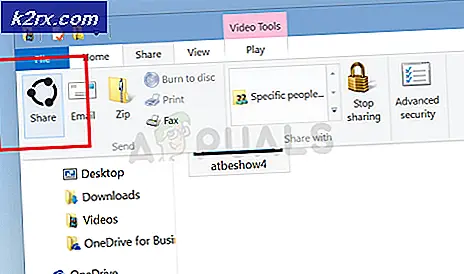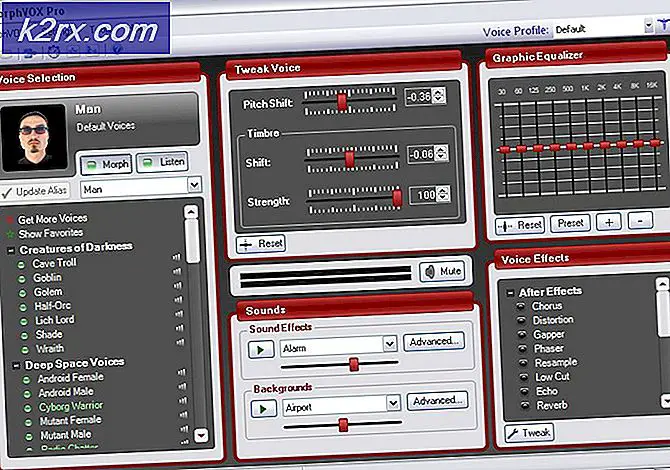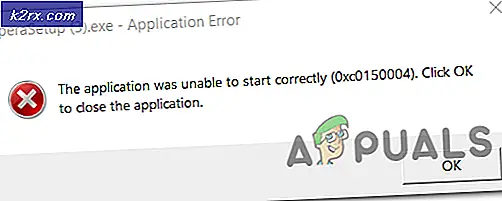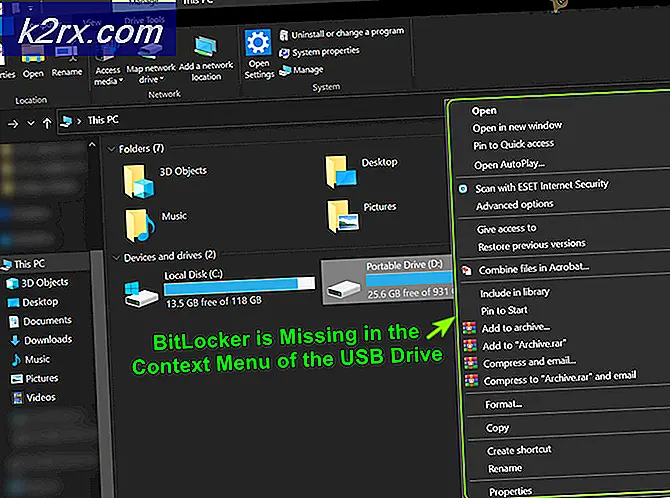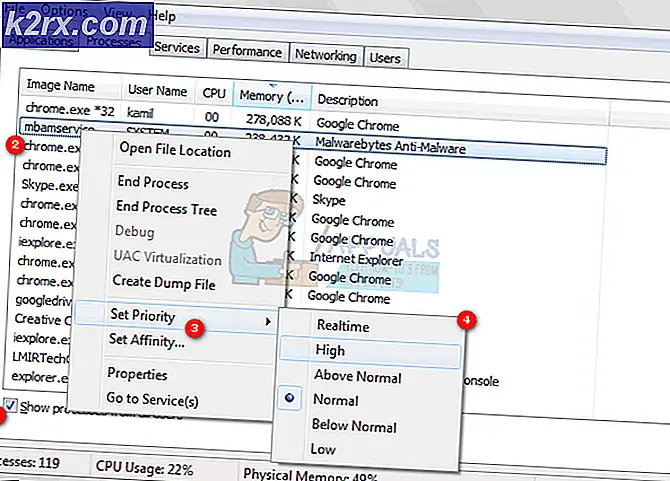Cara Mendapatkan Opsi Peningkatan Mikrofon di Windows 10
Beberapa pengguna mengeluh bahwa mereka kehilangan file Peningkatan Mikrofon pilihan dari mereka Properti Mikrofon Tidak bisa. Meskipun opsi ini tersedia sejak Windows 7, beberapa pengguna Windows 10 melaporkan bahwa mereka tidak dapat menemukannya Peningkatan Mikrofon slider di dalam Level tab dari Properti Mikrofon. Pengguna lain yang terpengaruh melaporkan bahwa selain penggeser Peningkatan Mikrofon, seluruh tab Peningkatan juga hilang.
Apa itu fitur Microphone Boost?
Sejak Windows 7, Windows menyertakan fitur yang sangat membantu bernama Peningkatan Mikrofon. Fitur ini memungkinkan Anda untuk meningkatkan level mikrofon saat menggunakan layanan voice-over-IP seperti Skype, Discord. dll. Peningkatan mikrofon adalah pengaturan Windows yang akan meningkatkan volume untuk memulihkan kualitas audio.
Jadi jika Anda merasa level mikrofon Anda terlalu rendah, Anda dapat menggunakan fitur Microsoft Boost untuk meningkatkan volume mikrofon di bawah Windows 10. Tetapi ini hanya tersedia jika Anda membuka kunci opsi ini. Jika tidak, Anda perlu memecahkan masalah tersebut dengan metode di bawah.
Apa yang menyebabkan opsi Microphone Boost menghilang dari Windows 10?
Kami menyelidiki masalah khusus ini dengan melihat berbagai laporan pengguna dan strategi perbaikan yang mereka terapkan untuk mendapatkan kembali opsi Peningkatan Mikrofon. Ternyata, masalah ini hampir selalu disebabkan oleh masalah driver.
Ternyata, ada beberapa skenario umum berbeda yang akan membuat opsi Microphone Boost tidak tersedia di Windows 10:
Jika Anda kesulitan mengatasi masalah khusus ini, kami memiliki beberapa metode pemecahan masalah yang akan membantu Anda mengembalikan opsi peningkatan mikrofon ke jendela Levels. Di bawah, Anda akan menemukan kumpulan metode yang telah berhasil digunakan oleh pengguna lain dalam situasi yang sama untuk menyelesaikan masalah.
Untuk hasil terbaik, ikuti metode dalam urutan penyajiannya. Salah satu perbaikan potensial di bawah ini pasti akan menyelesaikan masalah dalam skenario khusus Anda.
Metode 1: Menjalankan pemecah masalah Rekaman Audio
Jika driver mikrofon Anda tidak benar atau beberapa pengaturan mencegah Windows mengontrol level mikrofon Anda, Anda mungkin dapat menyelesaikan masalah secara otomatis dengan menjalankan pemecah masalah Audio Rekaman internal. Utilitas ini akan secara otomatis menerapkan kumpulan strategi perbaikan yang mungkin hanya akan memperbaiki masalah secara otomatis.
Berikut panduan cepat untuk menjalankan pemecah masalah Recording Audio:
- tekan Tombol Windows + R untuk membuka kotak dialog Run. Lalu, ketik "ms-pengaturan: memecahkan masalah”Untuk membuka tab pemecahan masalah dari Pengaturan aplikasi.
- Di dalam Pecahkan masalah tab, gulir ke bawah ke Temukan dan perbaiki masalah lain tab dan klik Merekam Audio. Kemudian, klik Jalankan pemecah masalah.
- Tunggu hingga halaman analisis awal selesai, lalu pilih Mikropon yang Anda alami dan terkena Lanjut.
- Tunggu hingga penyelidikan selesai, lalu klik Terapkan perbaikan ini jika strategi perbaikan yang layak ditemukan.
- Setelah prosedur selesai, mulai ulang komputer Anda dan lihat apakah masalah telah teratasi setelah pengaktifan berikutnya selesai.
Metode 2: Mengubah port yang digunakan untuk menghubungkan Mikrofon
Port Mikrofon yang salah dikonfigurasi mungkin juga membuat opsi ini tidak tersedia. Ternyata, opsi ini mungkin tidak tersedia dalam kasus Anda sampai Anda membuat perubahan ke port yang berbeda.
Beberapa pengguna yang terpengaruh telah melaporkan bahwa opsi Peningkatan Mikrofon mulai muncul di dalam tab Levels setelah secara fisik mencabut Mikrofon dari port yang terhubung dan mencolokkannya ke yang lain.
Kemudian, jika Anda menggunakan driver Realtek, Anda akan mendapat perintah yang memberitahu Anda untuk mengidentifikasi perangkat yang dicolokkan. Dalam kasus ini, centang kotak yang terkait dengan Mikrofon dan pukul Baik untuk menyimpan perubahan.
Jika metode ini tidak berlaku atau tidak memungkinkan Anda untuk mendapatkan kembali Opsi Mikrofon, pindah ke metode berikutnya di bawah.
Metode 3: Memperbarui semua Driver Windows & Suara
Beberapa pengguna telah melaporkan bahwa masalah telah teratasi setelah mereka menginstal setiap pembaruan Windows yang tertunda dan kemudian digunakan Pengaturan perangkat untuk memperbarui driver mikrofon. Ingatlah bahwa Anda mungkin menyelesaikan masalah setelah menginstal semua pembaruan yang tertunda jika Anda memiliki pembaruan yang tertunda untuk perangkat perekam Anda.
Berikut panduan cepat untuk menginstal semua pembaruan Windows yang tertunda & memperbarui driver suara:
- tekan Tombol Windows + R untuk membuka kotak dialog Run. Lalu, ketik "ms-pengaturan: windowsupdate"Dan tekan Memasukkan untuk membuka pembaruan Windows tab dari Pembaruan & keamanan menu pengaturan.
- Di dalam layar Pembaruan Windows, klik Periksa pembaruan, lalu ikuti petunjuk di layar untuk menginstal setiap pembaruan Windows yang tertunda. Jika Anda diminta untuk memulai ulang sebelum setiap penginstalan selesai, lakukan dan pastikan untuk kembali ke menu ini setelah pengaktifan berikutnya selesai untuk memastikan bahwa setiap pembaruan telah diinstal.
- Jika opsi Level Mikrofon masih belum ada, lanjutkan ke bawah dengan langkah-langkah di bawah ini untuk memperbarui driver Mikrofon.
- tekan Tombol Windows + R untuk membuka a Lari kotak dialog. Di dalam kotak lari, ketik "devmgmt.msc"Dan tekan Memasukkan untuk membuka Pengaturan perangkat.
- Di dalam Device Manager, perluas menu drop-down yang terkait dengan Input dan output audio. Kemudian, klik kanan pada perangkat mikrofon Anda dan pilih Properti.
- Di dalam layar Properties Anda Mikropon, pergi ke Sopir tab dan klik Perbarui driver.
- Di layar berikutnya, klik Cari secara otomatis untuk perangkat lunak driver yang diperbarui.
catatan: Agar langkah ini berfungsi dengan baik, Anda memerlukan koneksi internet yang stabil.catatan: Jika Anda menggunakan kartu suara khusus, sebaiknya Anda mengunduh & memasang versi driver terbaru dari situs web pabrikan Anda.
- Jika versi driver baru ditemukan, ikuti petunjuk di layar untuk menginstalnya di komputer Anda. Setelah proses selesai, mulai ulang komputer Anda dan lihat apakah kesalahan telah teratasi.
Jika Anda telah mengikuti metode ini dan opsi Peningkatan Mikrofon masih tidak tersedia di dalam bagian Tingkat, pindah ke metode berikutnya di bawah.
Metode 4: Membeli kartu suara PCI
Jika Anda telah mengikuti semua metode lain di atas tetapi tidak berhasil, kemungkinan besar Anda perlu berinvestasi ke kartu suara PCI baru untuk mendapatkan kemampuan untuk meningkatkan level mikrofon Anda.
Apakah Anda memiliki opsi Microphone Boost di dalam tab Levels ditentukan oleh driver kartu suara Anda. Windows 10 sekarang mampu membedakan antara driver suara dan mengecualikan opsi tertentu jika persyaratan tidak terpenuhi. Kebanyakan kartu suara audio terintegrasi yang lebih baru memiliki opsi ini, tetapi tidak semuanya.
Jika Anda memiliki sarana untuk melakukannya, cara tercepat untuk menyelesaikan masalah ini adalah dengan berinvestasi dalam kartu suara PCI. Semuanya akan menyertakan perangkat lunak berpemilik atau membuka kunci opsi Microphone boost di menu Windows, memungkinkan Anda untuk meningkatkan mikrofon Anda ke volume yang lebih tinggi.
Cara Meningkatkan Volume Mikrofon di Windows
Jika Anda mengikuti metode perbaikan di atas secara berurutan, kami akan berasumsi bahwa salah satunya mengaktifkan kembali opsi Peningkatan Mikrofon di dalam panel Levels. Jika skenario ini berlaku, kami telah membuat panduan yang akan membantu Anda mengubah Peningkatan Mikrofon tingkat.
Inilah yang perlu Anda lakukan:
- tekan Tombol Windows + R untuk membuka a Lari kotak dialog. Lalu, ketik "mmsys.cpl"Dan tekan Memasukkan untuk membuka Suara jendela.
- Di dalam Suara tab, klik pada Rekaman tab, pilih mikrofon yang ingin Anda tingkatkan volumenya dan pilih Properti.
- Di dalam Properti Mikrofon layar, buka Level tab dan Anda harus bisa menyesuaikan Peningkatan Mikrofon slider seperti yang Anda inginkan.