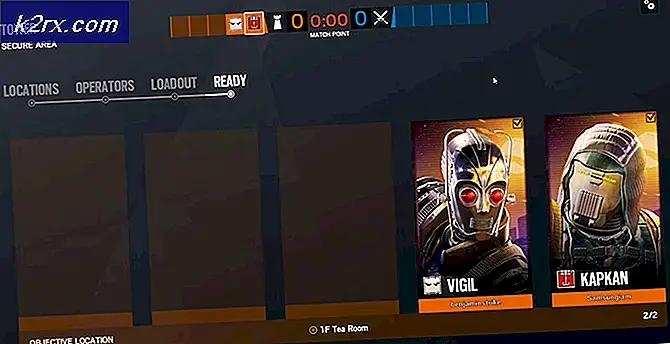Fix: OneDrive tidak berfungsi setelah Pembaruan 1709 (Fitur Sesuai Permintaan juga hilang)
OneDrive adalah layanan hosting file yang dioperasikan oleh Microsoft. Hal ini memungkinkan pengguna untuk menyimpan file serta data pribadi lainnya di server yang dapat diakses dari mana saja. File-file ini dapat disinkronkan ke PC dan dapat diakses dari browser web atau perangkat seluler juga.
Setelah peluncuran Windows 10, OneDrive diinstal dan diintegrasikan ke dalam sistem secara default. Ini memberikan kemudahan akses bagi pengguna karena mereka dapat dengan mudah mencadangkan file / folder mereka dengan hanya menyimpan item ke OneDrive. Setelah Kembalinya Pencipta Update 1709, banyak kasus datang ke depan di mana OneDrive tidak dapat diakses dan file tidak dapat disinkronkan dengan benar. Fitur lain yang dikenal sebagai OneDrive on Demand juga hilang meskipun diumumkan untuk hadir dalam pembaruan ini. Ada beberapa solusi yang mengatasi masalah ini. Lihatlah.
Solusi 1: Memperbarui OneDrive ke Versi Terbaru
Meskipun OneDrive diperbarui secara otomatis dalam pembaruan, dalam banyak kasus tidak. Kami dapat mencoba memperbarui aplikasi ke versi terbaru secara manual dan memeriksa apakah ini menyelesaikan masalah yang dihadapi.
- Unduh versi terbaru OneDrive dari Situs Web Microsoft resmi.
- OneDrive sekarang akan mulai menginstal sendiri. Cukup ikuti petunjuk di layar sampai selesai.
- Klik kanan pada ikon OneDrive yang ada di bilah tugas dan pilih pengaturan dari kotak dialog.
- Klik pada tab Pengaturan dan periksa apakah opsi File On-Demand tersedia lagi.
- Buka File Explorer Anda dan klik tombol OneDrive yang ada di bilah navigasi kiri. Tanda centang hijau berarti semua konten disinkronkan sementara panah biru berarti folder / file berikut menunggu untuk disinkronkan ke OneDrive.
Solusi 2: Mengedit registri untuk fitur sesuai permintaan
Solusi lain yang berfungsi adalah menambahkan kunci registri untuk mengaktifkan pembuatan pratinjau. Ini akan secara otomatis mengaktifkan fitur OneDrive On-Demand jika tidak tersedia di komputer Anda bahkan setelah memperbarui aplikasi secara manual atau memperbarui Windows Anda melalui asisten pembaruan. Jika ini tidak membawa perubahan apa pun, jangan ragu untuk mengembalikan perubahan dengan menghapus kunci.
- Tekan Windows + R untuk meluncurkan aplikasi Run. Ketik regedit di kotak dialog dan tekan Enter.
- Setelah di registry editor, arahkan ke jalur file berikut:
HKEY_LOCAL_MACHINE \ SOFTWARE \ Microsoft \ WindowsSelfHost \ Applicability
- Setelah berada di lokasi yang diperlukan, klik kanan pada sisi kosong di sisi kanan layar dan pilih New> DWORD
- Namai kata baru sebagai EnablePreviewBuilds dan atur nilainya adalah 1 .
- Setelah menyimpan perubahan, mulai ulang komputer Anda dan periksa apakah ini memperbaiki opsi yang hilang.
Solusi 3: Membuat Akun Lokal Baru
Sebuah solusi untuk masalah sinkronisasi yang berhasil bagi banyak orang adalah pembuatan akun lokal baru di komputer mereka. Dalam banyak contoh, profil pengguna saat ini rusak karena beberapa penyebab yang diketahui yang pada gilirannya membuat aplikasi kehilangan fitur-fiturnya. Anda dapat membuat akun lokal baru dan jika tidak berfungsi, jangan ragu untuk mengembalikan perubahan.
- Buka akun administrator. Ketik Pengaturan di kotak dialog menu awal dan klik pada Akun .
- Sekarang klik Keluarga dan opsi pengguna lain yang ada di sisi kiri jendela.
- Setelah masuk pilih menu, pilih Tambah orang lain ke PC ini .
- Sekarang Windows akan memandu Anda melalui panduannya tentang cara membuat akun baru. Ketika jendela baru muncul, klik Saya tidak memiliki informasi masuk orang ini .
- Sekarang pilih opsi Tambahkan pengguna tanpa Microsoft . Windows sekarang akan meminta Anda untuk membuat akun Microsoft baru dan menampilkan jendela seperti ini.
- Masukkan semua detail dan pilih kata sandi mudah yang dapat Anda ingat.
- Sekarang arahkan ke Pengaturan> Akun> Akun Anda .
- Pada ruang di bawah gambar akun Anda, Anda akan melihat opsi yang bertuliskan Masuk dengan akun lokal .
- Masukkan kata sandi Anda saat ini ketika prompt datang dan klik Next .
- Sekarang masukkan nama pengguna dan kata sandi untuk akun lokal Anda dan klik Keluar dan selesaikan .
- Periksa secara menyeluruh jika akun lokal baru ini memiliki OneDrive berfungsi seperti yang diharapkan. Jika ya, lanjutkan dengan sisa solusi.
- Sekarang Anda dapat dengan mudah beralih ke akun lokal baru, dan memindahkan semua file pribadi Anda ke sana tanpa hambatan apa pun.
- Sekarang arahkan ke Pengaturan> Akun> Akun Anda dan pilih opsi Masuk dengan Akun Microsoft sebagai gantinya .
- Masukkan nama pengguna dan kata sandi Anda dan klik Masuk.
- Sekarang Anda dapat menghapus akun lama dengan aman dan terus menggunakan akun ini.
Solusi 4: Hubungkan kembali OneDrive
Jika solusi di atas tidak berfungsi, kami dapat mencoba menghubungkan kembali OneDrive dan memeriksa apakah ini membawa perubahan apa pun ke masalah sinkronisasi yang kami alami.
- Klik kanan pada ikon OneDrive yang ada di bilah tugas di sisi kanan bawah layar dan pilih Pengaturan .
- Begitu masuk ke Pengaturan, klik tombol Unlink PC ini yang ada di bawah tab Akun.
- Windows akan mengkonfirmasi tindakan Anda sebelum dapat mengeksekusi instruksi. Klik akun Unlink ketika prompt muncul.
- Setelah beberapa detik, Windows akan memunculkan jendela lain yang meminta Anda memasukkan alamat email Anda. Masukkan informasi yang diperlukan dan tunggu sampai akun Anda disinkronkan dengan benar dengan OneDrive lagi.
- Nyalakan ulang komputer Anda dan periksa apakah masalahnya teratasi.
Solusi 5: Menyinkronkan kembali file OneDrive Anda
Kami dapat mencoba menyinkronkan kembali file OneDrive Anda secara paksa jika metode di atas tidak berfungsi untuk ini. Kami akan menjalankan perintah di prompt perintah yang ditinggikan yang akan memaksa aplikasi untuk membangun kembali semua direktori yang seharusnya ditampilkan dalam file Anda yang disinkronkan.
- Tekan Windows + S untuk meluncurkan bilah pencarian. Ketik command prompt di kotak dialog, klik kanan pada aplikasi dan pilih Run as administrator.
- Setelah di command prompt, jalankan instruksi berikut:
% localappdata% \ Microsoft \ OneDrive \ onedrive.exe / reset
Perintah ini akan mereset aplikasi OneDrive Anda. Anda mungkin memperhatikan simbol OneDrive dari bilah status menghilang selama beberapa saat sebelum muncul kembali.
- Jika tidak muncul kembali setelah beberapa menit, jalankan perintah berikut:
% localappdata% \ Microsoft \ OneDrive \ onedrive.exe
Setelah menjalankan perintah ini, Anda akan melihat panah biru pada ikon OneDrive Anda yang menunjukkan bahwa file sedang disinkronkan. Setelah proses sinkronisasi, periksa apakah semua file disinkronkan dengan benar dan masalah terpecahkan.
TIP PRO: Jika masalahnya ada pada komputer Anda atau laptop / notebook, Anda harus mencoba menggunakan Perangkat Lunak Reimage Plus yang dapat memindai repositori dan mengganti file yang rusak dan hilang. Ini berfungsi dalam banyak kasus, di mana masalah ini berasal karena sistem yang rusak. Anda dapat mengunduh Reimage Plus dengan Mengklik di Sini