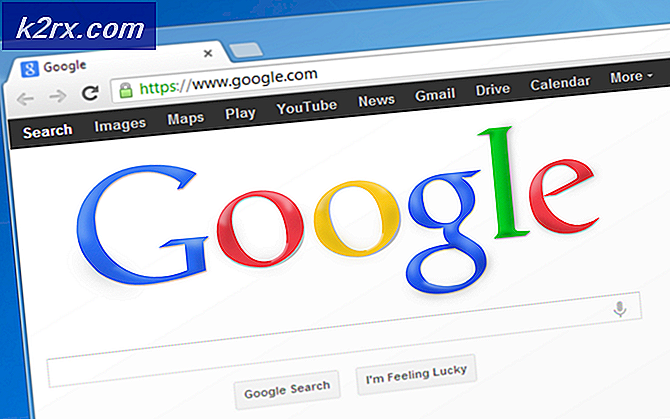Bagaimana Cara Memperbaiki Masalah Berbagi File Windows 10 yang Tidak Berfungsi?
Opsi Berbagi File di Windows 10 memungkinkan pengguna untuk berbagi file dengan cepat di dalam jaringan lokal yang mereka buat. Namun, banyak pengguna telah melaporkan bahwa beberapa build Windows 10 terbaru telah merusak fitur ini dan pengguna tidak dapat menggunakannya dengan benar.
Mungkin komputer tidak dapat melihat satu sama lain di jaringan atau mereka dapat mengakses file orang lain karena setelan izin. Bagaimanapun, fitur tersebut rusak dan pengguna sangat membutuhkan metode yang berfungsi. Untungnya, ada beberapa metode kerja yang disarankan oleh pengguna, jadi kami sarankan Anda memeriksanya di bawah ini!
Apa Penyebab Berbagi File Windows 10 Tidak Berfungsi?
Ada banyak penyebab berbeda untuk masalah ini dan kami memutuskan untuk memasukkan metode berdasarkan penyebab sebanyak yang dikonfirmasi oleh pengguna online. Menentukan penyebab yang benar adalah langkah pertama dalam pemecahan masalah yang berhasil karena memungkinkan Anda untuk menentukan metode yang tepat lebih cepat. Simak daftarnya di bawah ini!
Solusi 1: Pastikan Layanan Tertentu Berjalan dengan Benar
Berbagi file, seperti fitur lain di Windows 10, bergantung pada layanan tertentu untuk berjalan dengan baik. Dalam hal ini, layanan disebut Host Penyedia Fungsi Discovery dan Publikasi Sumber Daya Penemuan Fungsi. Layanan ini perlu dimulai dan dijalankan terus-menerus. Ikuti langkah-langkah di bawah ini untuk mencapainya di komputer Anda!
- Buka Lari utilitas dengan menggunakan Kombinasi tombol Windows Key + R. pada keyboard Anda (tekan tombol ini pada saat yang sama. Ketik "jasa.mscDi kotak yang baru dibuka tanpa tanda kutip dan klik OK untuk membuka Jasa alat.
- Cara alternatifnya adalah dengan membuka Control Panel dengan menempatkannya di file Mulai menu. Anda juga dapat menelusurinya menggunakan tombol penelusuran di menu Mulai.
- Setelah jendela Control Panel terbuka, ubah "Dilihat oleh"Di bagian kanan atas jendela untuk"Ikon Besar”Dan gulir ke bawah sampai Anda menemukan file Alat administrasi Klik di atasnya dan temukan file Jasa pintas di bagian bawah. Klik di atasnya untuk membukanya juga.
- Temukan Host Penyedia Penemuan Fungsi dan Fungsi Penemuan Sumber Daya layanan di daftar, klik kanan masing-masing dan pilih Properti dari menu konteks yang muncul.
- Jika layanan dimulai (Anda dapat memeriksanya di sebelah pesan status Layanan), Anda harus menghentikannya sekarang dengan mengklik Berhenti tombol di tengah jendela. Jika dihentikan, biarkan berhenti sampai kami melanjutkan.
- Pastikan bahwa opsi di bawah Jenis startup menu di jendela properti layanan disetel ke Otomatis sebelum Anda melanjutkan dengan langkah lain. Konfirmasikan kotak dialog apa pun yang mungkin muncul saat mengubah jenis startup. Klik pada Mulailah tombol di tengah jendela sebelum keluar. Pastikan Anda mengulangi proses yang sama untuk semua layanan yang kami sebutkan.
Anda mungkin menerima pesan galat berikut ketika Anda mengklik Mulai:
Windows tidak dapat memulai layanan di Komputer Lokal. Kesalahan 1079: Akun yang ditentukan untuk layanan ini berbeda dari akun yang ditentukan untuk layanan lain yang berjalan dalam proses yang sama.
Jika ini terjadi, ikuti petunjuk di bawah untuk memperbaikinya.
- Ikuti langkah 1-3 dari petunjuk di atas untuk membuka jendela properti layanan. Arahkan ke Masuk tab dan klik Jelajahi…
- Di bawah "Masukkan nama objek untuk dipilih"Di kotak entri, ketik nama akun Anda, klik Periksa Nama dan tunggu nama tersebut tersedia.
- Klik baik setelah Anda selesai dan ketik kata sandi di Kata sandi kotak ketika Anda diminta dengan itu jika Anda telah mengatur kata sandi. Berbagi file Windows 10 sekarang harus berfungsi dengan baik!
Solusi 2: Berikan Kepemilikan dan Izin untuk Folder Bermasalah
Jika masalah ini terjadi dengan file atau folder tertentu, Anda harus memastikan bahwa komputer yang mencoba mengaksesnya memiliki izin yang diperlukan. Jika tidak, Anda harus menyediakan file dan folder yang bermasalah.
- Buka Perpustakaan masuk ke PC yang bermasalah atau buka folder apa pun di komputer dan klik opsi PC ini dari menu sebelah kiri.
- Arahkan ke folder bermasalah yang tidak dapat diakses untuk Berbagi file. Pastikan Anda mengulangi proses yang sama untuk setiap folder yang bermasalah.
- Anda harus mengambil kepemilikan folder tersebut sebelum melanjutkan. Klik kanan folder, klik Properti, lalu klik Keamanan Klik Maju tombol. Jendela "Pengaturan Keamanan Lanjutan" akan muncul. Di sini Anda perlu mengubah Pemilik dari kuncinya.
- Klik Perubahan link di samping label "Pemilik:" Jendela Pilih Pengguna atau Grup akan muncul.
- Pilih akun pengguna melalui Maju atau cukup ketikkan akun pengguna Anda di area yang bertuliskan 'Masukkan nama objek yang akan dipilih' dan klik OK. Tambahkan Semua orang
- Secara opsional, untuk mengubah pemilik semua subfolder dan file di dalam folder, pilih kotak centang "Ganti pemilik subkontainer dan objek" dalam "Pengaturan Keamanan Lanjutan"Jendela.
- Klik Menambahkan tombol di bawah dan ikuti dengan mengklik tombol Pilih utama di bagian atas. Pilih akun pengguna melalui Maju atau cukup ketik akun pengguna Anda di area yang bertuliskan 'Masukkan nama objek untuk dipilih'Dan klik baik. Tambahkan Semua orang
- Di bawah Izin dasar bagian, pastikan Anda memilih Kontrol penuh sebelum menerapkan perubahan yang telah Anda buat.
- Terakhir, navigasikan ke Berbagi tab dan klik Berbagi Lanjutan Centang kotak di sebelah Bagikan folder ini entri di jendela yang akan muncul.
- Nyalakan kembali kedua komputer dan periksa untuk melihat apakah opsi berbagi file dapat mengakses folder di komputer yang bermasalah!
Solusi 3: Tambahkan Kredensial Windows
Jika Anda mencoba menyambung ke komputer server jauh dan gagal mengakses folder tertentu untuk Berbagi file, Anda mungkin ingin menambahkan kredensial yang akan menghentikan Windows mencegah koneksi ini. Untuk melanjutkan, Anda perlu mengetahui alamat jaringan, nama pengguna, dan kata sandi komputer atau server jarak jauh.
- Buka Panel kendali dengan mencari utilitas di tombol Mulai atau dengan mengklik tombol Cari (Cortana) di bagian kiri bilah tugas (bagian kiri bawah layar Anda).
- Anda juga bisa menggunakan Tombol Windows + tombol R. di mana Anda harus mengetik "kontrol.exeDan klik Run yang juga akan membuka Control Panel secara langsung.
- Mengubah Dilihat oleh pilihan untuk Ikon besar di bagian kanan atas jendela Control Panel dan coba cari file Manajer Kredensial
- Alihkan tampilan dari Kredensial Web ke Kredensial Windows dan klik Tambahkan kredensial Windows tombol di bawah bagian masing-masing.
- Masukkan nama komputer (alamat IP) di Internet atau alamat jaringan, dan masukkan masing-masing Nama pengguna dan Sandi. Ini akan memastikan komputer dikenali dengan benar dan mudah-mudahan akan menyelesaikan masalah dengan Berbagi file.
Solusi 4: Nonaktifkan IPv6
Menonaktifkan konektivitas Protokol Internet versi 6 pada komputer yang terhubung dalam jaringan yang telah Anda siapkan untuk berbagi file berhasil menyelesaikan masalah bagi banyak pengguna dan ini jelas merupakan cara mudah untuk menyelesaikan masalah. Ini membuat metode ini layak dan Anda tidak boleh melewatkannya selama proses pemecahan masalah Anda.
- Menggunakan Tombol Windows + R. combo yang akan segera membuka kotak dialog Run di mana Anda harus mengetik 'ncpa.cpl'Di bilah dan klik OK untuk membuka item setelan Sambungan Internet di Panel Kontrol.
- Proses yang sama juga dapat dilakukan dengan membuka file Panel kendali. Alihkan Tampilan dengan menyetel di bagian kanan atas jendela ke Kategori dan klik Jaringan dan Internet di atas. Klik Jaringan dan pusat Berbagi tombol untuk membukanya. Cobalah untuk menemukan file Ubah pengaturan adaptor tombol di menu kiri dan klik di atasnya.
- Ketika Koneksi internet jendela terbuka, klik dua kali pada Adaptor Jaringan aktif Anda.
- Kemudian klik Properties dan cari file Internet Protocol Version 6 masuk dalam daftar. Nonaktifkan kotak centang di sebelah entri ini dan klik OK. Nyalakan kembali komputer Anda untuk mengonfirmasi perubahan dan memeriksa untuk melihat apakah masalah tetap ada.
Solusi 5: Aktifkan Dukungan Berbagi File SMB 1.0 / CIFS
Tampaknya pembaruan Windows 10 baru-baru ini telah menonaktifkan fitur SMB yang bertanggung jawab untuk berbagi file dan itu pasti mengejutkan pengguna yang mulai menerima kesalahan yang mengganggu ini. Untungnya, masalah ini dapat diperbaiki semudah menyalakan SMB 1.0 di jendela Fitur Windows. Ikuti langkah-langkah di bawah ini untuk melakukannya!
- Klik Mulai menu tombol dan ketik "Panel kendali"Saat itu terbuka. Klik pada hasil pertama untuk membuka Control Panel. Anda juga bisa mengklik Tombol Windows + R kunci pada saat yang sama dan ketik "kontrol.exe" dalam Jalankan dialog kotak.
- Pastikan Anda mengubah tampilan di Panel Kontrol menjadi Lihat berdasarkan: Kategori dan klik Copot program di bawah Programbagian.
- Di jendela ini, cari Turn Fitur Windows hidup atau mati opsi di panel kiri, klik di atasnya, dan gulir ke bawah sampai Anda menemukan file Dukungan Berbagi File SMB 1.0 / CIFS.
- Jika kotak centang di sebelah Dukungan Berbagi File SMB 1.0 / CIFS tidak diaktifkan, aktifkan dengan mengklik kotak. Klik OK untuk menutup Fitur Windows jendela dan reboot komputer.
- Periksa untuk melihat apakah masalahnya hilang saat mencoba berbagi file di Windows 10!
Solusi 6: Perbarui Windows ke Versi Terbaru
Versi terbaru Windows 10 tampaknya telah menyelesaikan masalah ini selama tidak disebabkan oleh beberapa layanan atau program pihak ketiga. Meskipun masalah sering kali disebabkan oleh Pembaruan Windows baru, Windows telah merilis perbaikan setelahnya untuk mengatasi masalah tersebut. Berbagi file dapat diaktifkan kembali dengan memperbarui Windows ke versi terbaru, jadi pastikan Anda mencobanya di bawah!
- Menggunakan Kombinasi tombol Windows Key + I. untuk membuka Pengaturan di PC Windows Anda. Atau, Anda dapat menelusuri "Pengaturan”Dengan menggunakan bilah pencarian yang terletak di bilah tugas atau cukup klik ikon roda gigi.
- Cari dan buka "Pembaruan & keamanan"Di Pengaturan Tetap di pembaruan Windows tab dan klik Periksa pembaruan tombol di bawah Memperbaharui status untuk memeriksa apakah tersedia versi baru Windows.
- Jika ada, Windows harus segera menginstal pembaruan dan Anda akan diminta untuk memulai ulang komputer Anda sesudahnya.
Solusi 7: Izinkan Akses Menggunakan Regedit
Metode di bawah ini berguna jika Anda ingin dapat membuat koneksi dengan PC di jaringan Anda tanpa harus menggunakan kredensial. Ini disarankan untuk jaringan di mana semua komputer aman dan tidak ada kemungkinan orang lain terhubung ke jaringan yang sama. Ikuti langkah-langkah di bawah ini untuk perbaikan regedit yang rapi ini!
- Karena Anda akan mengedit kunci registri, kami sarankan Anda membaca artikel ini yang telah kami terbitkan agar Anda dapat mencadangkan registri dengan aman untuk mencegah masalah lain. Tetap saja, tidak ada yang salah jika Anda mengikuti langkah-langkah dengan hati-hati dan benar.
- Buka Editor Registri jendela dengan mengetik "regedit" di bilah pencarian, menu Mulai, atau kotak dialog Jalankan yang dapat diakses dengan ekstensi Tombol Windows + R kombinasi tombol. Arahkan ke kunci berikut di registri Anda dengan menavigasi di panel kiri:
HKEY_LOCAL_MACHINE \ SYSTEM \ CurrentControlSet \ Services \ LanmanWorkstation \ Parameters
- Klik tombol ini dan coba cari entri bernama AllowInsecureGuestAuth. Jika tidak ada, buat yang baru Nilai DWORD entri disebut AllowInsecureGuestAuth dengan mengklik kanan di sisi kanan jendela dan memilih Baru >> Nilai DWORD (32-bit). Klik kanan padanya, dan pilih Memodifikasi opsi dari menu konteks.
- Dalam Sunting jendela, di bawah Data nilai bagian ubah nilainya menjadi 1 dan terapkan perubahan yang telah Anda buat. Pastikan Basis diatur ke Desimal. Konfirmasi setiap dialog keamanan yang mungkin muncul selama proses ini.
- Sekarang Anda dapat memulai ulang komputer Anda secara manual dengan mengklik Menu Mulai >> Tombol Daya >> Mulai Ulang dan periksa apakah masalahnya sudah hilang. Ini mungkin akan segera menyelesaikan masalah.