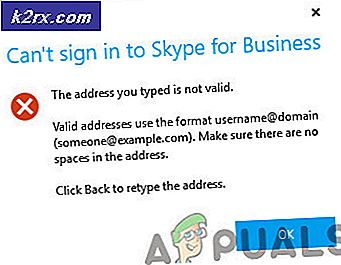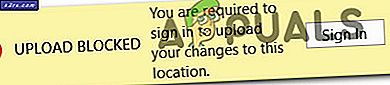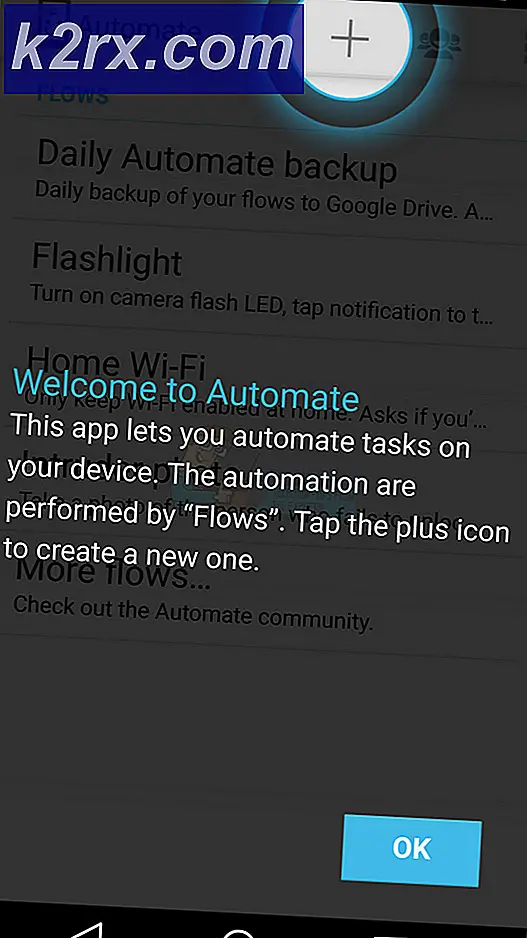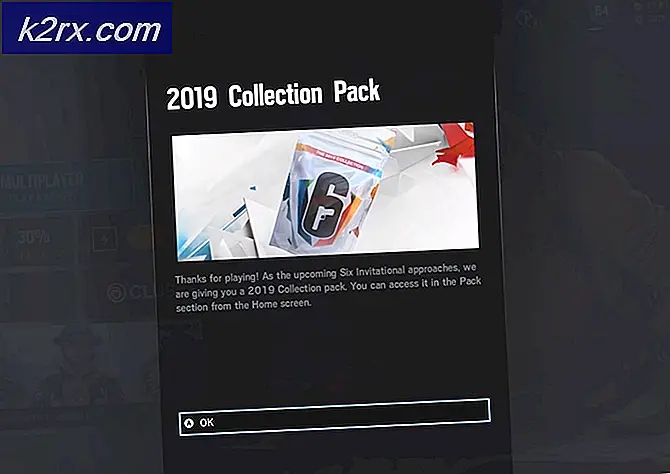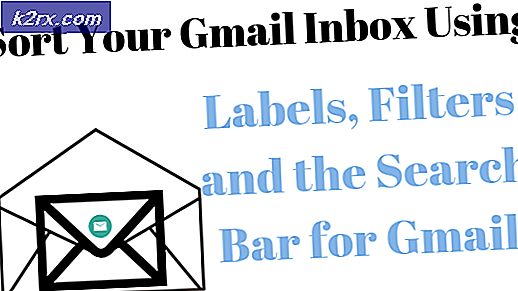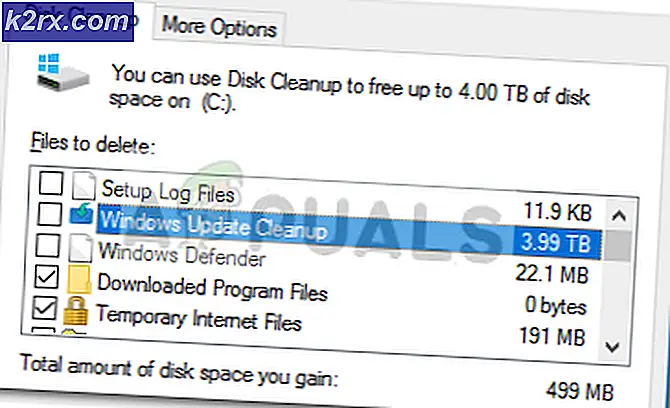Perbaiki: chkdsk kesalahan yang tidak ditentukan terjadi
Mempartisi hard disk Anda menjadi volume yang lebih kecil adalah praktik yang dianjurkan jika Anda secara aktif menggunakan hard disk Anda untuk menyimpan dan mencadangkan data. Dengan cara ini, Anda dapat menyimpan potongan informasi berharga jika satu drive mogok. Hal ini berutang pada fakta bahwa volume yang dipartisi berfungsi sebagai lokasi penyimpanan independen.
Beberapa hal dapat menyebabkan kerusakan partisi. Prosedur mematikan yang salah, terutama ketika menulis atau membaca dari partisi memaparkannya untuk meremukkan. Informasi boot yang rusak atau terinfeksi dapat menyebabkan drive Anda crash juga. Hal pertama yang akan Anda perhatikan tentang partisi yang hancur adalah tidak akan terbuka, atau butuh waktu lama untuk membuka. Anda mungkin juga mendapatkan kesalahan seperti 'Struktur disk rusak dan tidak dapat dibaca'.
Hal pertama yang harus dilakukan setelah partisi gagal dibuka adalah menjalankan chkdsk di command prompt dengan ekstensi / f (chkdsk / f) untuk memindai dan memperbaiki kesalahan. Namun, chkdsk mengembalikan kesalahan lain yang menyatakan Kesalahan yang tidak ditentukan terjadi dengan kode kesalahan (726173642e637878 25f) atau (75736e6a726e6c2e 4f6) atau sesuatu dari pesanan itu tergantung pada hard disk Anda. Kode kesalahan yang agak acak menunjukkan bahwa partisi Anda gagal diinisialisasi dan hard disk Anda bisa gagal.
Jika chkdsk gagal dengan kesalahan seperti itu, hal terbaik yang harus dilakukan adalah menggunakan alat pemulihan data untuk memulihkan data Anda dan memformat partisi dan melihat apakah itu ulang. Anda mungkin perlu memasang hard disk baru untuk menghindari masalah di masa depan jika hard disk Anda benar-benar sekarat. Jika Anda menggunakan hard disk eksternal, Anda mungkin perlu memeriksa kabel koneksi terlebih dahulu atau kabel SATA untuk hard disk internal Anda.
TIP PRO: Jika masalahnya ada pada komputer Anda atau laptop / notebook, Anda harus mencoba menggunakan Perangkat Lunak Reimage Plus yang dapat memindai repositori dan mengganti file yang rusak dan hilang. Ini berfungsi dalam banyak kasus, di mana masalah ini berasal karena sistem yang rusak. Anda dapat mengunduh Reimage Plus dengan Mengklik di SiniGunakan perangkat lunak MiniTool Power Data Recovery untuk memulihkan data Anda dan memformat partisi Anda
Untuk prosedur ini, Anda akan memerlukan ruang penyimpanan kerja lain yang setara dengan ruang penyimpanan partisi Anda; atau setidaknya sama dengan data yang Anda simpan di partisi itu.
- Unduh MiniTool Power Data Recovery dari sini
- Pasang dan luncurkan alat MiniTool Power Data Recovery
- Di jendela utama, pilih Modul Fungsi yang Tepat: dalam hal ini pilih 'Pemulihan partisi yang rusak'
- Pilih Perangkat Target di mana kehilangan data muncul untuk Memindainya
- Klik Buka: Ini membantu dengan cepat memindai dan membuka perangkat yang dipilih. Dibandingkan dengan Full Scan, ini menghemat banyak waktu tetapi mungkin tidak menemukan file yang Anda butuhkan atau file yang dipulihkan tidak dapat dibuka dengan benar. Pertama-tama, Anda dapat mencoba menggunakan fitur ini untuk melihat apakah file yang diinginkan ditemukan dan benar. Jika tidak, kembali ke antarmuka ini dan pilih Pemindaian Penuh untuk melakukan pemindaian mendalam.
- Setelah pemindaian berhasil, semua file yang ditemukan akan ditampilkan. Setelah file ditemukan, periksa lalu simpan ke lokasi tertentu dengan mengklik tombol Simpan yang ada di sudut kanan bawah: Pilih lokasi bebas kesalahan Anda dan klik 'OK' dan tunggu hingga selesai.
- Setelah data dipulihkan Anda mungkin ingin mencoba memformat drive Anda. Untuk memformat partisi Anda, Tekan Windows Key + R untuk menjalankan open, ketik DISKMGMT.MSC dan tekan enter untuk membuka utilitas manajemen disk.
- Klik kanan pada partisi Anda dan pilih Format, jika mengembalikan kesalahan coba opsi Hapus Volume dan konfirmasikan bahwa Anda ingin menghapus drive itu.
- Setelah menghapus volume, klik kanan padanya dan pilih New simple volume.
- Klik 'Lanjut' tiga kali dan di halaman terakhir pilih Format Volume dengan Pengaturan Berikut. Biasanya, hard drive Windows menggunakan NTFS. Klik next dan selesaikan pemformatan. Drive Anda akan muncul di Windows / File explorer.
Jika masalah berlanjut atau muncul kembali, kami menyarankan Anda untuk mengganti hard disk Anda yang sekarat sebelum jika menyebabkan masalah yang lebih serius.
TIP PRO: Jika masalahnya ada pada komputer Anda atau laptop / notebook, Anda harus mencoba menggunakan Perangkat Lunak Reimage Plus yang dapat memindai repositori dan mengganti file yang rusak dan hilang. Ini berfungsi dalam banyak kasus, di mana masalah ini berasal karena sistem yang rusak. Anda dapat mengunduh Reimage Plus dengan Mengklik di Sini