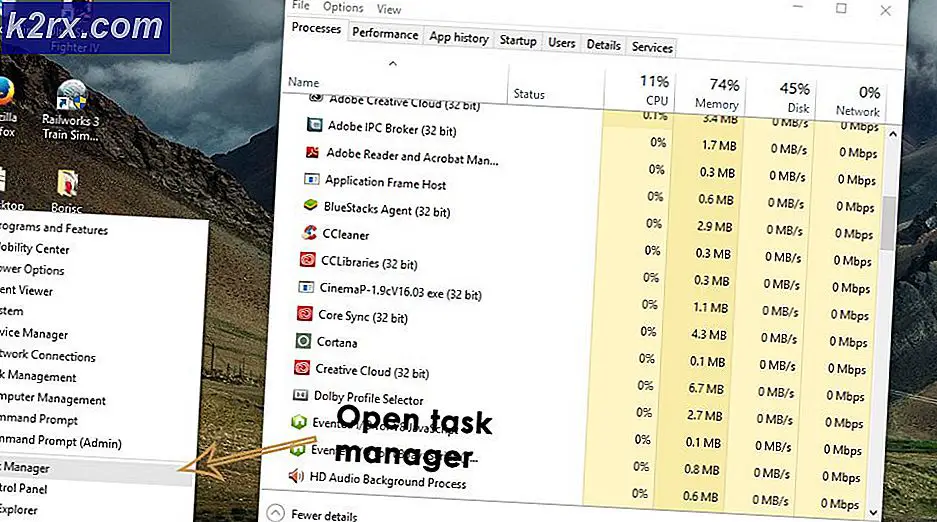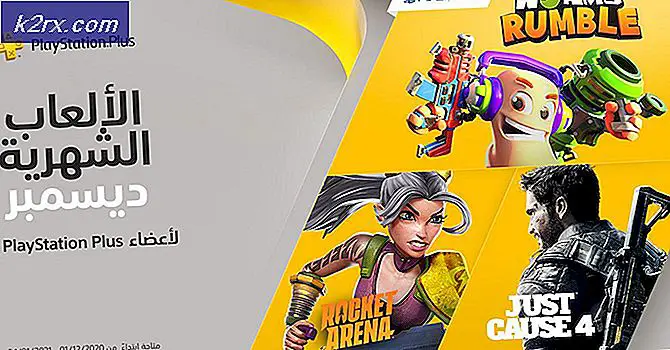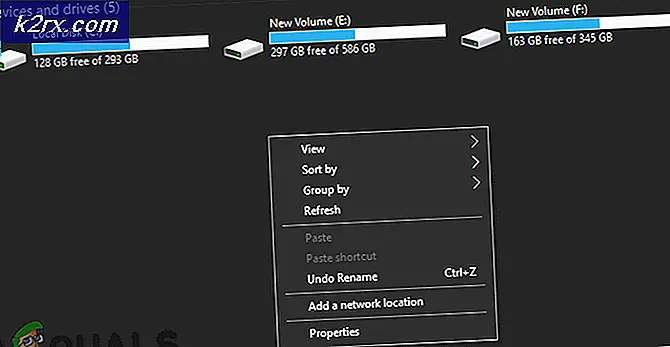Cara Memasang Windows di Chromebook
Chromebook jangan secara resmi dukung Windows dan umumnya, kami tidak dapat memasang Windows di Chromebook. Namun, di banyak Chromebook, ada beberapa cara tidak resmi untuk memasang Windows. Ini umumnya tidak direkomendasikan oleh Google tetapi menyelesaikan pekerjaan dengan sempurna.
Langkah 1: Persyaratan untuk Instalasi Windows
Ada jenis BIOS khusus di Chromebook untuk Chrome OS. Untuk menginstal Windows, Anda harus mempertimbangkan hal-hal berikut ini.
Selama proses pemasangan ini jika Chromebook Anda pernah muncul membekukan atau macet, Anda dapat memaksa Chromebook untuk mati dengan menahan tombol Daya selama sepuluh detik atau lebih.
Langkah 2: Bisakah ini dilakukan untuk Chromebook Anda?
Windows tidak dapat dipasang di setiap Chromebook tetapi hanya di model tertentu. Petunjuk penginstalan untuk Windows pada model yang berbeda akan berbeda dan Anda harus mengikuti petunjuk untuk model Chromebook Anda. Ikuti sumber daya bermanfaat ini:
Proses instalasi Windows akan serupa untuk banyak model Chromebook, tetapi beberapa hal mis. lokasi sekrup proteksi pada motherboard bisa sedikit berbeda.
Langkah 3: Lepaskan Sekrup Pelindung Tulis
BIOS Chromebook dikunci oleh fitur perangkat keras khusus yang mencegah Anda untuk memodifikasinya, yang disebut proteksi tulis. Untuk menonaktifkan fitur ini, Anda harus membuka Chromebook, mencari sekrup pelindung tulis, dan melepasnya. Di beberapa Chromebook, akan ada sakelar proteksi tulis, bukan sekrup proteksi tulis.
- Matikan Chromebook, jika belum mati, jangan alihkan Chromebook ke mode tidur tetapi matikan sepenuhnya.
- Balik melalui Chromebook.
- Melepaskan semua sekrup di bagian bawah untuk melepaskan panel plastik dan mendapatkan akses ke motherboard. Jangan sampai sekrupnya hilang.
- Temukan sekrup pelindung-tulis atau sakelar pelindung-tulis. Anda dapat menemukan lebih banyak dokumentasi tentang sekrup Chromebook Anda dengan menelusuri internet dengan nama model dan nomor Chromebook plus “menulis sekrup pelindung". Untuk Chromebook kami, lokasi sekrupnya seperti gambar di bawah ini
- Sekrup pelindung tulis terlihat sangat berbeda dari semua sekrup lain pada motherboard. Sekrup pelindung tulis di Chromebook kami berwarna abu-abu tua, sedangkan sekrup lain di motherboard berwarna perak cerah. Ada a perak cerah di bawah sekrup sedangkan sekrup lain pada motherboard memiliki warna perunggu di bawahnya.
- Menghapus sekrup pelindung tulis dan pasang kembali penutup bawah Chromebook. Sekarang Anda dapat menulis dan memodifikasi BIOS Chromebook Anda. Simpan sekrup pelindung tulis di tempat yang aman jadi jika Anda ingin melindungi BIOS Anda lagi nanti.
Langkah 4: Aktifkan Mode Pengembang
Sekarang "Mode Pengembang" harus diaktifkan di Chromebook Anda. Chromebook dikunci untuk tujuan keamanan dan hanya akan boot jika sistem operasi ditandatangani dengan benar setelah memeriksa OS untuk merusak dan mencegah pengguna dan aplikasi memodifikasi Chrome OS. Dalam Mode Pengembang, Anda dapat menonaktifkan semua fitur keamanan ini, sehingga Anda memiliki laptop untuk disesuaikan dan dimainkan sesuka hati.
Saat Mode Pengembang diaktifkan, Anda akan dapat mengakses terminal Linux di dalam Chrome OS dan melakukan apa pun yang Anda suka.
Ada dua peringatan cepat yang harus Anda pahami:
Untuk mengaktifkan mode pengembang di Chromebook modern, tahan ESC dan Menyegarkan tombol dan ketuk Tombol power memasuki pemulihan mode. Di Chromebook Lama, ada tombol pengembang fisik yang perlu Anda alihkan.
Jadi, saat di layar pemulihan tekan Ctrl + D untuk menyetujui permintaan, dan Anda akan masuk ke mode pengembang.
Sekarang, kapan pun Anda akan mem-boot Chromebook, layar peringatan akan muncul. Untuk melanjutkan boot baik Anda harus menekan Ctrl + D atau menunggu selama 30 detik agar peringatan bisa hilang.
Layar peringatan ini untuk memperingatkan pengguna bahwa Chromebook dalam mode pengembang dan tindakan keamanan normal tidak utuh.
Langkah 5: Flash BIOS Chromebook
Sekarang Anda dapat mem-flash BIOS Chromebook Anda dari dalam Chrome OS. Untuk membuka jendela terminal, tekan Ctrl + Alt + T.
- Di terminal ketik "kulit"Dan Tekan"Memasukkan”Untuk mengakses lingkungan shell Linux.
- Di Jendela terminal Jalankan perintah di bawah ini untuk mengunduh dan menjalankan skrip yang akan menggantikan BIOS Chromebook Anda:
cd ~; curl -L -O http://mrchromebox.tech/firmware-util.sh; sudo bash firmware-util.sh
Perintah ini akan mengubah direktori home Anda, mendownload file script dan akan berjalan dengan hak akses root. Lihat situs web pengembang jika Anda ingin detail lebih lanjut tentang cara kerja skrip ini.
- Script ini akan membantu antarmuka untuk selesainya proses instalasi. Dalam daftar, Anda harus memilih "Firmware coreboot khusus (ROM Lengkap)"Opsi dengan mengetik"3"Dan"Memasukkan”.
- Masukkan "Y"Untuk setuju untuk mem-flash firmware Anda dan kemudian Enter"U”Untuk menginstal firmware UEFI. Jika Anda memilih "WarisanPilihan Anda tidak akan dapat menjalankan Windows.
- Skrip akan menawarkan untuk membuat cadangan BIOS stok Chromebook dan menyalinnya ke drive USB untuk Anda. Anda harus membuat salinan cadangan ini dan menyimpannya di tempat yang aman jika Anda ingin memulihkan BIOS asli Chromebook di masa mendatang.
- Jangan tinggalkan salinan cadangan BIOS di USB. Sekarang Anda akan memiliki file .rom yang dapat Anda salin dari drive USB dan simpan di tempat yang aman setelah proses selesai.
- Setelah menyelesaikan proses pencadangan, skrip akan mengunduh dan mengganti file Coreboot firmware ke Chromebook Anda. Matikan Chromebook setelah selesai.
- Pada tahap ini, Anda dapat memasang kembali sekrup proteksi, jika Anda mau.
Langkah 6: Buat Drive Instalasi Windows
Untuk menginstal Windows ke Chromebook, Anda harus membuat media instalasi Windows terlebih dahulu. Tetapi itu tidak dapat dilakukan dengan menggunakan metode resmi Microsoft, sebagai gantinya, Anda akan mengunduh file ISO dan membakarnya menjadi USB mengemudi menggunakan alat "Rufus”Yang mana Anda akan menggunakan PC Windows.
- Kunjungi situs web ini Klik "Unduh alat sekarang", Pilih "Buat media instalasi untuk PC lain”, Dan unduh file File ISO.
- Unduh dan jalankanRufus utilitas, yang akan Anda gunakan untuk membuat drive USB pemasang Windows.
- Pasang a Drive USB ke dalam PC. Drive USB ini akan digunakan untuk penginstal Windows dan semua file di dalamnya akan dihapus. Jadi, tidak ada yang penting untuk disimpan di USB ini.
- Buka Rufus, pilih USB Anda, & pilih “Skema partisi GPT untuk UEFI"Dan"NTFS". Klik pada tombol yang terletak di sebelah kanan "Buat disk yang dapat di-boot menggunakan”Dan pilih gambar ISO Windows 10 yang diunduh.
- Periksa kembali apakah Rufus mengatakan "skema partisi GPT untuk UEFI" sebelum Anda melanjutkan. Terkadang secara otomatis berubah ke pengaturan default setelah memilih file ISO. Sekali lagi periksa kembali bahwa semua pengaturan sudah benar, lalu klik "Mulailah”Untuk membuat media instalasi drive USB Windows.
Langkah 7: Instal Windows
Sekarang saatnya menginstal Windows di Chromebook Anda.
- Masukkan drive USB ke Chromebook dan nyalakan Chromebook.
- Sekarang seharusnya boot dari USB jika tidak tekan tombol apa saja saat "Pilih Opsi Boot"Muncul di layar Anda setelah itu pilih"Manajer Boot”Lalu pilih perangkat USB Anda dari daftar dan setelah itu, Anda akan ditampilkan penginstal Windows.
- Sambungkan mouse USB atau keyboard USB atau keduanya ke Chromebook Anda. Anda dapat bertahan hanya dengan keyboard USB atau mouse USB untuk berinteraksi dengan penginstal Windows.
- Instal Windows secara normal seperti Anda akan menginstal di PC, menginstal Windows di Chromebook Anda sebagai ganti Chrome OS. Partisi drive internal sesuai keinginan Anda. Kami menghapus semua partisi internal dan memberi tahu Windows untuk menginstal sendiri menggunakan ruang yang dialokasikan. Anda tidak memerlukan kunci produk untuk menginstal dan menggunakan Windows 10 tetapi Anda dapat menambahkan kunci produk dalam Windows 10 nanti. Dan untuk Chrome OS, jika Anda ingin mengembalikannya, Anda akan membuat disk pemulihan Chrome OS di sistem apa pun yang menjalankan Chrome dan kemudian menggunakannya untuk memulihkan ke Chrome OS asli.
- Penginstal Windows akan memulai ulang sebagian. Anda harus mencabut drive USB Anda saat melakukannya, atau sistem akan memulai ulang kembali ke awal penginstal. Jika ini terjadi, lepaskan drive USB, mulai ulang Chromebook. Ini akan mem-boot Windows dari drive internal Chromebook Anda dan akan menyelesaikan proses penyiapan
Langkah 8: Instal Driver Pihak Ketiga untuk Perangkat Keras Anda
Sekarang Windows seharusnya sudah terpasang dan Chromebook akan boot ke Windows. Hampir selesai! Anda hanya perlu menginstal driver pihak ketiga untuk memaksimalkan perangkat keras Chromebook. Keyboard dan mouse USB akan dibutuhkan untuk ini.
Driver pihak ketiga ini tidak ditandatangani dengan benar dan Windows biasanya tidak mengizinkan penginstalan driver ini, untuk itu, kami akan mengaktifkan fitur yang disebut "penandatanganan uji coba". Fitur ini dirancang untuk pengujian driver.
- Buka Command Prompt sebagai Administrator dan Jalankan perintah yang kurang disebutkan:
bcdedit -set testigning on
- Mulai ulang Chromebook setelah menjalankan perintah di atas.
- Sekarang Anda dapat menginstal driver pihak ketiga dari Chromebook Anda yang direkomendasikan oleh panduan instalasi untuk model Chromebook. Kami memasang driver untuk chipset Chromebook, teknologi penyimpanan cepat, grafis Intel HD, keyboard, audio Realtek HD, dan trackpad.
- Windows akan menampilkan file peringatan keamanan saat Anda menginstal driver ini karena driver ini tidak resmi yang tidak dibuat oleh pabrikan dan tidak ditandatangani oleh Microsoft Cooperation. Setuju untuk menginstal driver ini.
- Setelah menyelesaikan penginstalan di sistem kami, semuanya tampak berfungsi dengan baik pada model Chromebook ini dan kami melepaskan mouse dan keyboard USB serta dapat menggunakan Chromebook secara normal. "Cari"Pada keyboard Chromebook menjadi tombol Windows.
Hore! Itu dia Anda, sekarang Anda menghidupkan Chromebook dengan harga yang sangat murah, (semoga) Windows PC. Jika ada sesuatu yang tidak berfungsi seperti yang diharapkan, pastikan untuk memeriksa dengan sumber bermanfaat yang disediakan di atas untuk melihat apakah Anda perlu menginstal driver baru atau memperbaiki sesuatu yang rusak oleh pembaruan Windows.