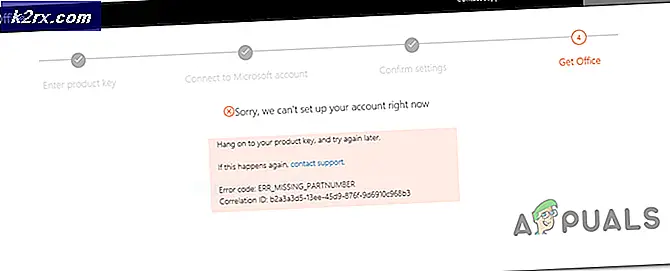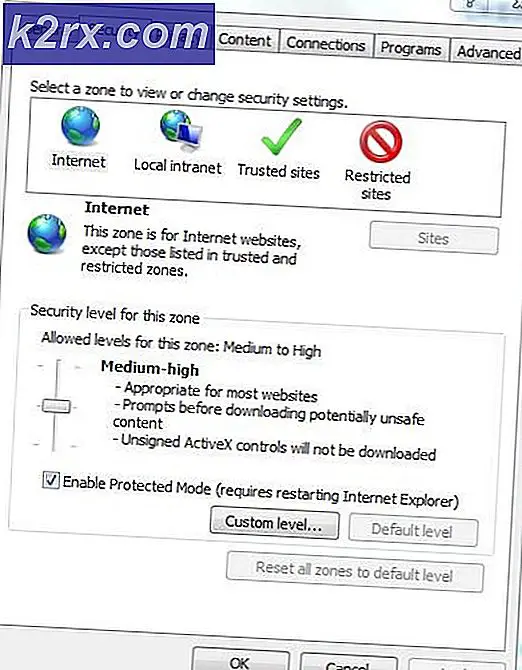Peringatan Anti-Virus - Mengunduh Lampiran Dinonaktifkan di Gmail
Banyak pengguna menghadapi masalah ini setelah Google melakukan perubahan pada mereka kebijakan lampiran, menjadikannya lebih ketat yang dapat mengakibatkan lampiran sebelumnya tidak lagi tersedia untuk diunduh. Alasannya adalah untuk mencegah mengunduh file berbahaya secara tidak sengaja di sistem.
Biasanya, pesan Email yang memiliki ekstensi Zip file sebagai lampiran atau dokumen dengan makro berbahaya diblokir. Namun, terkadang file tersebut sebenarnya tidak berbahaya dan Google masih memfilternya sehingga pengguna tidak dapat mendownload lampiran tersebut.
Metode 1: Kirim Email di Folder Spam
Terkadang masalah ini dapat terjadi jika Anda menggunakan file "Pindah ke" opsi untuk memindahkan Email dari Folder Spam ke Kotak Masuk Anda alih-alih menggunakan "Bukan spam" tombol. Ini berarti Anda telah melewati Bendera Internal Gmail yang menandai Email sebagai Bukan spam dan memungkinkan pengguna untuk mengunduh lampiran. Anda dapat memperbaiki masalah ini hanya dengan memindahkan Email kembali ke Folder Spam dan melakukan langkah-langkah berikut:
- Pertama, buka Email dan gunakan "Pindah ke" opsi untuk mengirimnya kembali ke Spam map
- Tandai Email sebagai "Bukan Spam"
- Pergi ke Spam folder dan buka email itu dan klik "Bukan spam" tombol di atas.
- Simpan perubahan dan periksa apakah Anda dapat melihat lampiran.
Metode 2: Unduh Email dan Gunakan Klien Email
Dalam metode ini kami menggunakan Klien Email untuk membuka Email dan kemudian menyimpan lampiran pada sistem. Agar metode ini bekerja, Anda harus memiliki Klien Email Desktop yang terinstal di sistem Anda. Klien Email memberi Anda pengalaman yang lebih "Seperti Desktop" dan pesan Gmail dikirim langsung di sistem Anda daripada di Server Gmail.
Namun Anda tidak perlu menghubungkan Klien Email Anda ke Gmail untuk metode ini, Anda hanya perlu menginstalnya di sistem Anda. Ada banyak Klien Email yang tersedia seperti Outlook, Thunderbird, dan Mailbird. Anda dapat menggunakan salah satu dari itu.
- Buka klien Email dan klik tiga titik di pojok kanan atas dan klik "Menunjukkan yang asli”
- Email akan terbuka di tab baru, sekarang klik “Unduh Asli".
- Beri nama dan simpan file sebagai "Pesan Email"
- Sekarang buka file yang disimpan ini menggunakan Klien Email yang telah Anda instal di sistem Anda, dalam hal ini, Outlook
- Anda dapat melihat bahwa Email tersebut juga berisi file lampiran dari Email aslinya. Klik “Simpan Semua Lampiran” opsi dan pilih di mana Anda ingin menyimpan lampiran ini.