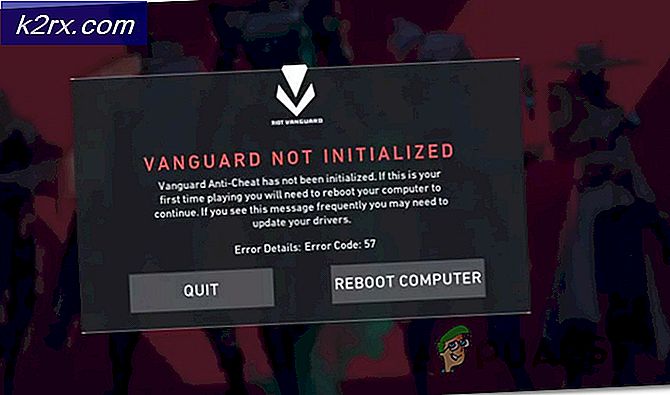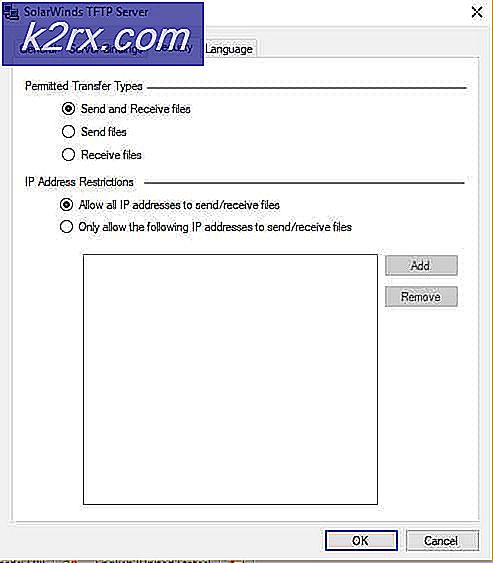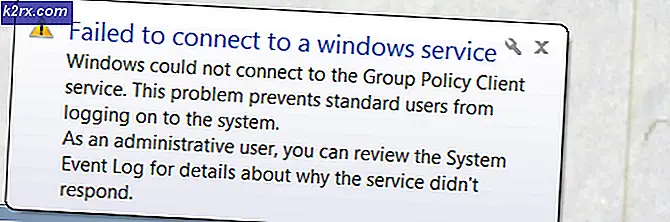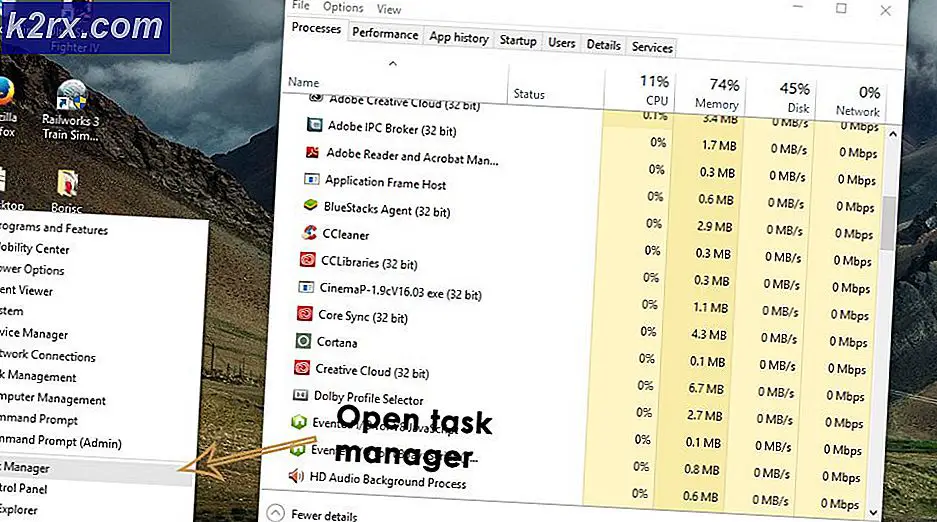Kode Kesalahan Steam -137 dan -138 'Gagal memuat halaman web'
Beberapa pengguna Windows melaporkan bahwa mereka mendapatkan file Kode Kesalahan: -137 atau Kode Kesalahan: -138 setiap kali mereka mencoba memuat halaman melalui browser Steam overlay. Pesan kesalahan yang menyertai kode kesalahan tersebut adalah 'Gagal memuat halaman web (error tidak diketahui)'.
Berikut daftar skenario potensial yang mungkin memunculkan kesalahan ini:
Bagaimana Memperbaiki Kode Kesalahan Steam -137 dan -138 'Gagal memuat halaman web'?
Sebelum mencoba salah satu perbaikan potensial di bawah, lakukan penelitian untuk mengonfirmasi bahwa masalahnya berada di luar kendali Anda. Ada kemungkinan Steam saat ini berurusan dengan masalah server yang mencegah penggunanya mengakses fitur komunitas. Salah satu cara untuk memverifikasi ini adalah dengan memeriksa status saat ini di SteamStat.us.
Menggunakan Mode Gambar Besar
Jika Anda menggunakan solusi cepat yang memungkinkan Anda bermain game dari perpustakaan Steam, pertimbangkan untuk menggunakan Mode Gambar Besar. Ini tidak akan memperbaiki akar penyebab masalah, tetapi banyak pengguna yang terpengaruh telah mengonfirmasi bahwa solusi ini efektif dalam menghindari 'Gagal memuat halaman web (error tidak diketahui)'isu.
Memasuki Mode Gambar Besar, cukup klik ikonnya - Sudut kanan atas Uap jendela klien.
Setelah Anda berada di dalam mode Gambar Besar, ulangi tindakan yang sebelumnya menyebabkan kesalahan dan lihat apakah masalahnya sekarang sudah teratasi.
Jika berhasil, Anda baru saja berhasil menghindari masalah tersebut. Namun perlu diingat bahwa ini hanyalah solusi dan tidak menyelesaikan akar penyebab masalahnya. Jika Anda ingin menemukan dan memperbaiki masalah dengan benar, pecahkan masalah dengan metode berikutnya di bawah.
Memasukkan ke daftar putih Steam atau Menghapus instalasi firewall pihak ketiga (jika ada)
Ternyata, sebagian besar pengguna yang bertemu -137 dan -138 kode kesalahanketika mencoba menggunakan browser overlay dari dalam Steam telah mengonfirmasi bahwa masalah itu disebabkan oleh firewall yang terlalu protektif yang akhirnya memblokir komunikasi yang keluar dari Steam karena positif palsu.
Jika skenario ini berlaku, Anda harus melihat pengaturan firewall Anda dan memasukkan aplikasi Steam ke daftar putih dan porta yang digunakan oleh aplikasi ini. Namun, perlu diingat bahwa langkah yang tepat untuk melakukannya akan berbeda dari firewall ke firewall.
Dengan pemikiran ini, buka solusi firewall pihak ke-3 Anda dan lihat apakah Anda dapat memasukkan Steam ke daftar putih. Selain itu, jika Firewall Anda bekerja dengan sistem izin, berikan akses penuh ke Gameoverlayui.exe - Terletak di folder root tempat Steam diinstal.
Selanjutnya, ulangi hal yang sama dengan SteamWebHelper.exe -Terletak di Uap / tempat sampah.
PENTING: Jika masalah disebabkan oleh alat firewall pihak ketiga, menonaktifkannya TIDAK akan memperbaiki masalah. Aturan keamanan yang sama akan tetap berlaku dan port akan tetap diblokir dari komunikasi meskipun aplikasi yang bertanggung jawab dimatikan.
Jika whitelist bukanlah pilihan dalam kasus Anda, satu-satunya cara untuk pergi adalah dengan mencopot sepenuhnya firewall pihak ke-3. Berikut panduan cepat langkah demi langkah tentang cara melakukannya:
- tekan Tombol Windows + R untuk membuka a Lari dialog. Selanjutnya, ketik ‘Appwiz.cpl’ dan tekan Memasukkan untuk membuka Program dan fitur Tidak bisa.
- Setelah Anda berada di dalam Program dan fitur menu, gulir ke bawah melalui daftar aplikasi yang diinstal dan temukan solusi firewall pihak ke-3 yang aktif Anda gunakan. Setelah Anda berhasil menemukannya, klik kanan padanya dan pilih Copot pemasangan dari menu konteks yang baru muncul.
- Di dalam layar pencopotan pemasangan, ikuti petunjuk di layar untuk menyelesaikan pencopotan pemasangan. Selanjutnya, reboot komputer Anda di akhir prosedur ini.
catatan: Jika Anda ingin memastikan bahwa Anda tidak meninggalkan file sisa yang mungkin masih menyebabkan perilaku yang sama, ikuti artikel ini (sini) untuk menghapus file sisa yang mungkin masih memberlakukan pembatasan keamanan di Steam.
Jika metode ini tidak dapat diterapkan, lanjutkan ke perbaikan potensial berikutnya di bawah.
Menghapus Cache Browser Web Steam
Pelaku potensial lain yang mungkin berkontribusi pada penampakan -137 atau -138 kode kesalahan di Steam adalah data cache sementara yang buruk. Seperti yang dikonfirmasi oleh beberapa pengguna, Anda mungkin dapat memperbaiki masalah ini dengan mengakses pengaturan Browser Web Steam Anda dan menghapus Cache dan Cookie Browser.
Ini sangat efektif dalam situasi di mana masalahnya hanya terjadi ketika Anda mencoba menggunakan browser overlay yang ditawarkan Steam.
Jika skenario ini berlaku, ikuti petunjuk di bawah ini untuk menghapus cache browser web di Steam:
- Buka Uap dan masuk dengan akun yang bermasalah dengan Anda.
- Dari dasbor utama, klik Uap (dari bilah pita di bagian atas), lalu klik Pengaturan dari menu konteks yang baru muncul.
- Setelah Anda berada di dalam menu Setelan, pilih Browser Web dari menu vertikal di sebelah kiri.
- Selanjutnya, pindah ke bagian kanan, klik Hapus Cache Browserlalu konfirmasi dengan mengklik Baik untuk memulai prosedur.
- Setelah cache browser web dibersihkan, klik Hapus Semua Cookie Browser dan ulangi prosedurnya lagi.
- Setelah operasi selesai, mulai ulang klien uap Anda dan lihat apakah masalah telah teratasi pada permulaan sistem berikutnya.
Jika operasi ini tidak menyelesaikan masalah dan Anda masih mengalami masalah yang sama Kode Kesalahan: -137,pindah ke perbaikan potensial berikutnya di bawah ini.
Memberikan Izin ke SteamService.exe
Ternyata, masalah ini juga dapat terjadi karena ketidakkonsistenan yang disebabkan oleh fakta bahwa Windows tidak dapat mengenali tanda tangan klien Steam - ini akan memperlakukan aplikasi sebagai salah satu dari Tidak diketahui penerbit meskipun Uap ditandatangani oleh Katup.
Jika skenario ini berlaku, Anda dapat memberikan setiap izin yang diperlukan untuk SteamService.exe dengan membuka file Properti layar dan menampilkan serta menginstal sertifikat dari Tanda tangan digital tab. Dengan memaksa Windows untuk mengambil data sertifikat secara manual, Anda seharusnya menghapus file Kode Kesalahan: -137 atau Kode Kesalahan: -138 sama sekali.
Berikut panduan cepat tentang memberikan izin yang benar ke StreamService.exe dengan memaksa Windows untuk mengakui tanda tangan digital dari executable utama yang terlibat dalam operasi ini:
- Buka File Explorer dan arahkan ke lokasi direktori Steam Anda. Setelah Anda masuk ke direktori root, akses folder bin untuk menjangkau steamservice.exe.
- Setelah Anda berada di dalam lokasi yang benar, klik kanan pada steamservice.exe dan pilih Properti dari menu konteks yang baru muncul.
- Di dalam Properti layar, pilih Tanda Tangan Digital tab, pilih Nilai dari bagian daftar Tanda Tangan, lalu klik Detail kotak.
- Pada Detail Tanda Tangan Digital layar, pilih Umum tab dan klik Lihat Sertifikat.
- Selanjutnya, klik Install Sertifikat dari Menu sertifikat (Tab Umum).
- Pertama Sertifikat Windows Wizard menu, pilih Mesin lokal dibawah Lokasi toko dan klik Lanjut untuk melanjutkan.
- Selanjutnya, pilih sakelar yang terkait denganPilih penyimpanan sertifikat secara otomatis berdasarkan jenis sertifikatdan klik Lanjut untuk melanjutkan.
- Pada prompt terakhir, klik Selesai untuk menyelesaikan pemasangan sertifikat Valve
- Setelah operasi selesai, mulai ulang uap dan lihat apakah masalah telah teratasi.
Jika Anda masih menjumpai Kode Kesalahan: -137 atau Kode Kesalahan: -138meskipun memastikan bahwa sertifikat digital Valve telah dipasang, lanjutkan ke perbaikan potensial berikutnya di bawah ini.
Mengaktifkan Partisipasi Beta
Jika Anda hanya mendapatkan file Kode Kesalahan: -138ketika mencoba mengakses Store dan tab Komunitas di Steam, tetapi Anda dapat mengakses Steam's Library, Anda mungkin dapat memperbaiki masalah dengan cepat dengan mendaftar di Partisipasi Beta.
Tidak ada penjelasan resmi tentang mengapa ini efektif, tetapi banyak pengguna yang terpengaruh telah mengonfirmasi bahwa perbaikan cepat ini akhirnya memungkinkan mereka untuk menghilangkan pesan kesalahan yang mengganggu.
Jika skenario ini berlaku untuk situasi Anda saat ini, berikut panduan langkah demi langkah cepat yang akan menunjukkan kepada Anda cara mengaktifkan Partisipasi Beta di Klien Steam Anda:
- Buka Steam dan gunakan bilah pita di bagian atas untuk mengklik Aliran dan selanjutnya Pengaturan (dari menu konteks).
- Di dalam menu Pengaturan, pilih Akun tab dari menu di sebelah kanan, kemudian pindah ke bagian kanan dan klik Perubahan tombol terkait dengan Partisipasi Beta.
- Dari Partisipasi Beta layar, gunakan menu drop-down untuk memilih Pembaruan Steam Beta, lalu klik Baik untuk menyimpan perubahan.
- Tunggu hingga penginstalan selesai, lalu mulai ulang klien Steam Anda setelah operasi selesai.
- Coba akses tab Store atau Komunitas di Steam untuk melihat apakah masalah telah diperbaiki.
Jika masalah yang sama masih terjadi, pindah ke perbaikan potensial berikutnya di bawah ini.
Mengubah Pengaturan DNS Default
Jika Anda menggunakan ISP (Penyedia Layanan Internet) yang menetapkan DNS otomatis (server nama domain) dan IP dinamis, mungkin Anda melihat Kode Kesalahan: -138 / -137karena ketidakkonsistenan jaringan.
Jika skenario ini berlaku, Anda seharusnya dapat menyelesaikan masalah dengan berpindah dari switchboard DNS default ke DNS Publik Google. Banyak pengguna yang terpengaruh telah mengonfirmasi bahwa operasi ini adalah satu-satunya hal yang memungkinkan mereka memperbaiki masalah.
Namun, perlu diingat bahwa untuk melakukan ini, Anda perlu melakukan beberapa modifikasi dari jendela Network Connections (di pengaturan GUI Windows Anda). Berikut adalah beberapa petunjuk langkah demi langkah yang akan menunjukkan kepada Anda bagaimana melakukan ini:
- Buka a Lari kotak dialog dengan menekan Tombol Windows + R. Selanjutnya, ketik ‘Ncpa.cpl’ dan tekan Memasukkan untuk membuka Koneksi jaringan jendela.
- Setelah Anda berada di dalam Koneksi jaringan menu, pilih koneksi yang ingin Anda konfigurasikan DNS Publik Google.
catatan: Jika Anda menggunakan jaringan nirkabel, klik kanan Wi-Fi (Sambungan Jaringan Nirkabel)dan pilih Properti dari menu konteks. Jika Anda menggunakan koneksi kabel, klik kanan pada Ethernet (Sambungan Area Lokal) - Saat Anda masuk ke layar Wi-Fi / Ethernet Properties, pilih tab Networking dan klik Pengaturan tombol di bawahKoneksi ini menggunakan item berikut ini.
- Selanjutnya, pilih Internet Protocol Version 4 (TCP / IPv4) dan klik Properti Tidak bisa.
- Di dalam Internet Protocol Version 4 (TCP / IPv4)pengaturan, pilih Umum tab dan periksa sakelar yang terkait dengan Gunakan alamat server DNS berikutdan ganti Server DNS pilihan dan Server DNS alternatif dengan nilai-nilai berikut:
8.8.8.8 8.8.4.4
- Simpan perubahan, lalu ulangi langkah 3 dan 4 lagi dengan Internet Protocol Version 6 (TCP / IPv6). Tetapi saat Anda melakukan ini, gunakan nilai di bawah untuk Server DNS pilihan dan Server DNS alternatif masing-masing:
2001:4860:4860::8888 2001:4860:4860::8844
- Setelah perubahan diberlakukan, mulai ulang koneksi jaringan Anda dan buka Steam lagi untuk melihat apakah masalah telah teratasi.
Jika Anda masih mendapatkan pesan kesalahan yang sama, lanjutkan ke perbaikan potensial terakhir di bawah ini.
Menyegarkan Adaptor Jaringan
Jika Anda sampai sejauh ini dan tidak ada perbaikan potensial di atas yang membantu, kemungkinan besar Anda berurusan dengan beberapa jenis ketidakkonsistenan jaringan. Satu hal terakhir yang dapat Anda coba adalah mengatur ulang adaptor jaringan ke konfigurasi default - Prosedur ini juga dikenal sebagai WinSock resetataucoms instal ulang.
Jika adaptor jaringan yang tidak konsisten menyebabkan file Gagal Memuat Halaman Web di Steam, ikuti petunjuk di bawah untuk menyegarkan adaptor jaringan Anda:
catatan: Petunjuk di bawah ini akan berfungsi apa pun versi Windows yang Anda gunakan saat ini.
- Buka a Lari kotak dialog dengan menekan Tombol Windows + R. Selanjutnya, ketik 'Cmd' dan tekan Ctrl + Shift + Enter untuk membuka terminal Command Prompt yang ditinggikan. Ketika Anda melihat Kontrol Akun Pengguna cepat, klik Iya untuk memberikan Akses Admin.
- Setelah Anda berada di dalam prompt CMD yang ditinggikan, ketik perintah berikut dan tekan Memasukkan untuk menyegarkan adaptor jaringan:
netsh winsock reset
- Setelah perintah berhasil diproses, mulai ulang komputer Anda dan lihat apakah masalah telah diperbaiki pada startup komputer berikutnya.