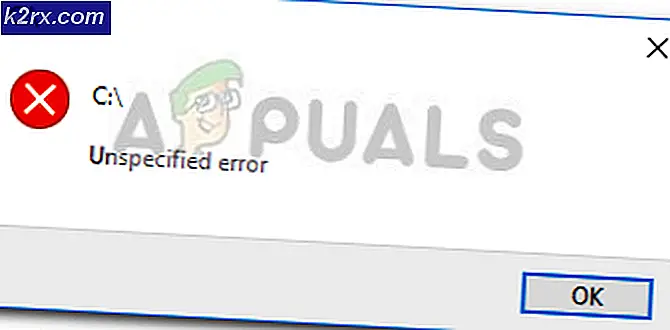Cara Melakukan Backup dan Restore di Windows Server 2019
Penerapan strategi pencadangan dan pemulihan di lingkungan pribadi atau bisnis sangat penting. Ada banyak alat berbeda yang tersedia untuk melakukan berbagai jenis pencadangan pada sistem operasi atau aplikasi yang berbeda ke penyimpanan lokal atau cloud seperti AWS, Azure, atau Google Cloud.
Pada artikel ini, kami akan menunjukkan kepada Anda cara menginstal, mengkonfigurasi, dan melakukan pencadangan dan pemulihan menggunakan Windows Backup Server asli di Windows Server 2019. Prosedur yang sama juga berlaku untuk sistem operasi Windows Server sebelumnya.
1. Instal fitur Pencadangan Server Windows
Pada langkah pertama, kita akan menginstal fitur Windows Server Backup di Windows Server 2019.
- Buka Manajer Server
- Klik Tambahkan peran dan fitur
- Dibawah Sebelum kamu memulai klik Lanjut
- Dibawah Pilih jenis instalasi, pilih Instalasi berbasis peran atau berbasis fitur dan klik Lanjut
- Dibawah Pilih server tujuan, pilih server Anda dan klik Lanjut
- Dibawah Pilih peran server klik Lanjut
- Dibawah Pilih fitur Pilih Pencadangan Server Windows dan Lanjut
- Dibawah Konfirmasi bagian instalasi klik Install
- Dibawah Kemajuan instalasi klik Menutup
2. Konfigurasikan Pencadangan Server Windows
Pada langkah kedua, kami akan menunjukkan kepada Anda cara mengonfigurasi dan melakukan pencadangan dengan menggunakan fitur Pencadangan Sekali dan Jadwal Pencadangan.
- Buka Manajer Server
- Klik Alat di sisi kanan atas jendela dan kemudian klik Pencadangan Server Windows
- Klik pada Tindakan tab lalu pilih Cadangkan Sekali. Anda dapat melakukan hal yang sama dengan mengklik Backup Once di sisi kanan perangkat lunak.
- Dibawah Opsi Cadangan Pilih Pilihan yang berbeda dan klik Pilih opsi yang berbeda jika Anda belum membuat pencadangan terjadwal atau untuk menentukan lokasi atau item untuk pencadangan ini yang berbeda dari pencadangan terjadwal.
- Dibawah Pilih Konfigurasi Cadangan Pilih Server lengkap (disarankan) untuk mencadangkan semua data server, aplikasi, dan status sistem. Klik Lanjut.
- Dibawah Tentukan Jenis Tujuan Pilih Folder bersama jarak jauh dan klik Anda tidak dapat mencadangkan data ke penyimpanan lokal jika penyimpanan cadangan tidak tersedia. Kecualikan volume dari daftar volume atau cadangkan atau tambahkan disk lain, lalu coba lagi operasinya.
- Tentukan lokasi terpencil, klik click Mewarisi, dan klik Opsi pewarisan membuat cadangan dapat diakses oleh semua orang yang memiliki akses ke folder bersama jarak jauh yang ditentukan.
- Menyediakan kredensial pengguna yang memiliki akses tulis ke folder jaringan bersama.
- Dibawah Konfirmasi klik Cadangan
- Periksalah Kemajuan Cadangan. Anda dapat menutup wizard ini dan operasi pencadangan akan terus berjalan di latar belakang. Anda juga dapat memeriksanya langsung di alat Cadangan.
- Buka File Explorer dan arahkan ke lokasi tempat Anda menyimpan cadangan. Anda akan melihat folder baru bernama WindowsImageBackup yang mencakup data yang didukung.
3. Menjadwalkan Pencadangan
- Buka Pencadangan Server Windows
- Klik pada Tindakan tab lalu pilih Jadwal Cadangan. Anda dapat melakukan hal yang sama dengan mengklik Jadwal Pencadangan di sisi kanan alat
- Dibawah Mulai klik Lanjut
- Dibawah Pilih Konfigurasi Cadangan, Pilih Server lengkap (disarankan) untuk mencadangkan data server, aplikasi, dan status sistem, lalu klik Lanjut
- Dibawah Tentukan Waktu Cadangan konfigurasikan jadwal ketika Anda ingin melakukan pencadangan server penuh dan klik Lanjut. Ada dua opsi untuk dikonfigurasi, membuat cadangan sekali sehari dan untuk lebih banyak cadangan sekali sehari. Dalam kasus kami, kami akan melakukan pencadangan terjadwal sekali sehari pada pukul 20.00.
- Dibawah Tentukan Jenis Tujuan pilih tempat Anda ingin menyimpan cadangan dan klik Lanjut. Seperti yang Anda lihat di tangkapan layar, ada tiga opsi yang tersedia, mencadangkan ke hard disk yang didedikasikan untuk pencadangan (disarankan), mencadangkan ke volume, dan mencadangkan ke folder jaringan bersama. Dalam kasus kami, kami akan memilih Cadangkan ke folder jaringan bersama. Harap perhatikan ketika Anda menggunakan folder bersama jarak jauh sebagai tujuan penyimpanan untuk pencadangan terjadwal, setiap pencadangan akan menghapus cadangan sebelumnya, dan hanya cadangan terbaru yang tersedia.
- Dibawah Tentukan Folder Bersama Jarak Jauh ketik lokasinya, pilih Mewarisi, dan klik Lanjut.
- Daftar Jadwal Pencadangan dengan mengetik username dan password.
- Dibawah Konfirmasi klik Selesai.
- Klik Menutup untuk menutup jendela.
4. Kembalikan data yang dicadangkan
Cara Anda harus melakukan pemulihan tergantung pada skenario. Jika Anda dapat mengakses Windows dan membuka Windows Server Backup, Anda dapat melakukannya dengan menjalankan file Memulihkan pilihan seperti yang dijelaskan di bawah ini.
- Buka Pencadangan Server Windows
- Klik Tindakan lalu klik Memulihkan
- Dibawah Mulai, pilih lokasi tempat Anda menyimpan cadangan dan klik Lanjut. Dalam kasus kami, ini disimpan di jaringan bersama.
- Tentukan jenis lokasi dengan memilih folder bersama lokal dan jarak jauh. Dalam kasus kami, ini adalah Folder bersama jarak jauh.
- Tentukan Folder Jarak Jauh dan klik Lanjut.
- Berikan kredensial dari pengguna yang memiliki akses baca ke folder jaringan bersama.
- Pilih tanggal dari cadangan yang akan digunakan untuk pemulihan. Cadangan tersedia untuk tanggal yang ditampilkan dalam huruf tebal.
- Pilih Jenis Pemulihan dan klik Lanjut. Ada lima opsi yang tersedia, File dan folder, Hyper-V, Volume, Aplikasi, Status Sistem. Kami akan pulih File dan penyimpanan.
- Pilih Item yang akan dipulihkan dan klik Lanjut. Sebagai contoh, kami akan memulihkan semua file dari Desktop.
- Tentukan Opsi Pemulihan dan pilih apa yang ingin Anda lakukan dengan salinan dan klik Berikutnya.
- Dibawah Konfirmasi klik Memulihkan
- Periksa kemajuan Pemulihan. Setelah selesai klik Menutup.
- Buka File Explorer atau navigasikan ke lokasi tempat Anda memulihkan file.
Jika Anda tidak dapat memulai Windows karena masalah dengan file boot, maka Anda harus menjalankan lingkungan pemulihan dan memulai pemulihan sistem.
- Masukkan atau pasang DVD atau USB yang dapat di-boot ke mesin. Drive yang dapat di-boot harus menyertakan citra Windows yang Anda jalankan di mesin Anda. Dalam kasus kami, ini adalah Windows Server 2019.
- Konfigurasikan yang dapat di-boot pilihan di BIOS atau Hypervisor dan reboot mesin Anda.
- Ketika kamu melihat Tekan sembarang tombol untuk boot dari CD atau DVD, silahkan tekan Enter.
- Dibawah Pengaturan Windows pilih bahasa Anda, format waktu dan mata uang, keyboard, dan tekan Lanjut.
- Klik Perbaiki komputer Anda
- Klik Memecahkan masalah
- Klik Pemulihan Gambar Sistem
- Memilih sistem operasi sasaran.
- Mengikuti prosedur untuk memulihkan Windows menggunakan citra sistem dari drive yang dapat dilepas atau berbagi jaringan.