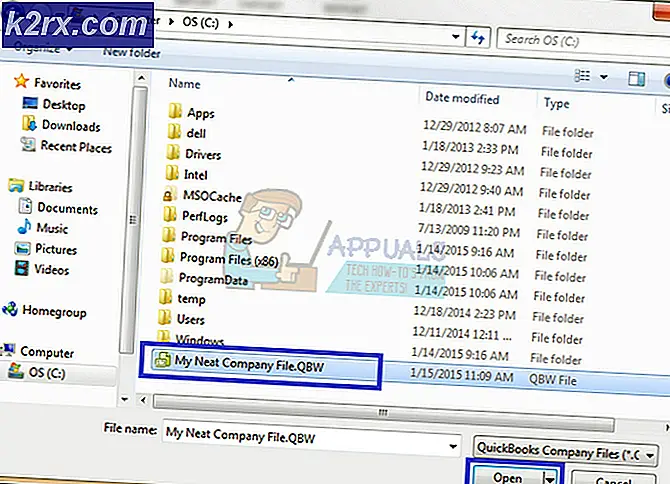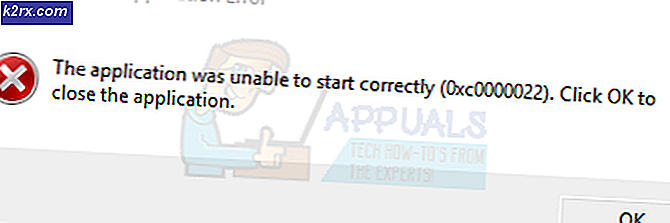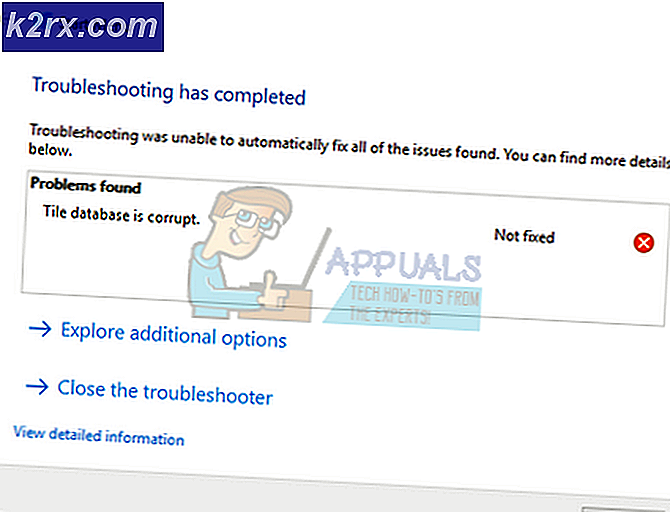Perbaiki: Menu Akses Cepat Tidak Bekerja pada Windows 10
Beberapa pengguna telah melaporkan bahwa fungsi Quick Acces Windows 10 tiba-tiba menjadi tidak dapat digunakan pada Windows 10. Sementara beberapa pengguna melaporkan bahwa masalah ini terjadi segera setelah mereka selesai menginstal Pembaruan Kreator, pengguna lain tidak dapat menemukan pemicu yang jelas untuk isu.
Gejala-gejala masalah khusus ini adalah hilangnya item akses dari menu akses cepat File Explorer. Terlebih lagi, pengguna yang terkena dampak melaporkan bahwa mereka juga kehilangan kemampuan untuk menyematkan sesuatu ke menu Acess Cepat . Sebagian besar pengguna melaporkan bahwa mengklik pada menu akses cepat untuk memperluasnya akan mengembalikan parameter kesalahan salah . Pengguna lain melaporkan bahwa memperluas menu akses cepat memicu kesalahan yang tidak ditentukan atau bahwa menu akses cepat di Panel Navigasi benar-benar kosong.
Jika saat ini Anda berjuang dengan gejala yang sama, artikel ini persis seperti yang Anda cari. Di bawah ini Anda memiliki kumpulan metode yang digunakan pengguna lain untuk menyelesaikan masalah dan memperbaiki menu akses cepat. Silakan ikuti metode di bawah ini sampai Anda menemukan perbaikan yang memperbaiki masalah dalam skenario khusus Anda. Mari kita mulai!
Metode 1: Menghapus konten AutomaticDestinations dan CustomDestination
Perbaikan paling populer yang mampu menyelesaikan masalah dengan menu Akses Cepat adalah mengosongkan isi dua folder: AutomaticDestinations and CustomDestination . Rupanya, kedua folder ini menyimpan file data toko yang bertanggung jawab untuk mempertahankan menu Akses Cepat. Dalam hal ini, menghapus konten AutomaticDestinations dan CustomDestination sama dengan menginisiasi ulang menu akses cepat.
Anda memiliki dua cara berbeda untuk menghapus konten AutomaticDestinations dan CustomDestination. Entah Anda menjelajah ke dua lokasi secara manual atau Anda menggunakan prompt perintah yang ditinggikan.
Jika Anda ingin menjelajah ke lokasi secara manual, berikut panduan singkat untuk semuanya:
Catatan: Jika Anda mencari cara yang lebih cepat (tetapi lebih teknis) untuk menghapus isi dari dua folder, langsung lompat ke panduan kedua.
- Buka File Explorer dan klik pada tab Lihat di pita di bagian atas. Kemudian, pastikan kotak yang terkait dengan item Tersembunyi diperiksa.
- Tempelkan lokasi berikut ke bilah navigasi dan tekan Enter untuk menavigasi ke lokasi folder AutomaticDestinations :
% AppData% \ Microsoft \ windows \ recent \ automaticdestinations
- Di folder AutomaticDestinations, hapus setiap file hingga Anda ditinggalkan dengan folder kosong.
- Setelah folder pertama diurus, tempelkan lokasi berikut ke bilah navigasi dan tekan Enter untuk membuka folder CustomDestination :
% AppData% \ Microsoft \ windows \ recent \ customdestinations
- Di folder CustomDestination, tekan Ctrl + A untuk memilih semuanya di sana, lalu pilih Hapus (atau tekan tombol Hapus) untuk menghapus semuanya.
- Setelah semua file dihapus dari kedua folder, reboot komputer Anda. Pada startup berikutnya, buka File Explore lagi. Anda harus menemukan bahwa menu Akses Cepat telah diaktifkan kembali dan berfungsi dengan benar.
Cara lain untuk menghapus isi folder CustomDestination dan AutomaticDestinations adalah melalui Command Prompt yang ditinggikan. Berikut panduan lengkap tentang cara melakukan ini:
TIP PRO: Jika masalahnya ada pada komputer Anda atau laptop / notebook, Anda harus mencoba menggunakan Perangkat Lunak Reimage Plus yang dapat memindai repositori dan mengganti file yang rusak dan hilang. Ini berfungsi dalam banyak kasus, di mana masalah ini berasal karena sistem yang rusak. Anda dapat mengunduh Reimage Plus dengan Mengklik di Sini- Tekan tombol Windows + R untuk membuka kotak Run. Kemudian, ketik cmd dan tekan Ctrl + Shift + Enter dan tekan Ya di UAC (Kontrol Akun Pengguna) untuk membuka Command Prompt yang Ditinggikan.
- Di Command Prompt yang Ditinggikan, masukkan perintah berikut dalam urutan mana saja dan tekan Enter setelah masing-masing untuk mengosongkan isinya secara otomatis:
del / F / Q% APPDATA% \ Microsoft \ Windows \ Recent \ AutomaticDestinations \ *
del / F / Q% APPDATA% \ Microsoft \ Windows \ Recent \ CustomDestinations \ *
- Tutup Command Prompt yang Ditinggikan dan nyalakan ulang komputer Anda. Pada startup berikutnya, lihat apakah menu Quick Access telah diinisiasi ulang dan Anda dapat menggunakannya dengan benar.
Jika Anda masih mengalami masalah dengan menu Akses Cepat, pindah ke Metode 2 .
Metode 2: Menghapus Opsi Privasi
Jika metode pertama gagal, Anda dapat mengikuti contoh pengguna lain yang telah berhasil menyelesaikan masalah dengan membersihkan cache opsi privasi File Explorer. Pengguna dalam situasi serupa telah berhasil menyelesaikan masalah setelah membersihkan cache Privasi dan mengubah beberapa pengaturan tambahan
Berikut adalah panduan cepat tentang membersihkan cache opsi Privasi File Explorer untuk mereset menu Akses Cepat:
- Buka File Explorer dan buka File> Opsi untuk membuka layar Folder Options .
- Di dalam Opsi Folder, buka tab Umum dan aktifkan kotak centang yang terkait dengan Tampilkan file yang baru-baru ini digunakan dalam Akses cepat dan Tampilkan folder yang sering digunakan dalam Akses cepat di bawah Privasi.
- Dengan mengaktifkan dua kotak centang, klik tombol Hapus di bawah Privasi .
- Tutup File Explorer dan nyalakan ulang komputer Anda. Pada startup berikutnya, Anda harus menemukan bahwa menu Quick Acess bekerja dengan benar lagi.
TIP PRO: Jika masalahnya ada pada komputer Anda atau laptop / notebook, Anda harus mencoba menggunakan Perangkat Lunak Reimage Plus yang dapat memindai repositori dan mengganti file yang rusak dan hilang. Ini berfungsi dalam banyak kasus, di mana masalah ini berasal karena sistem yang rusak. Anda dapat mengunduh Reimage Plus dengan Mengklik di Sini