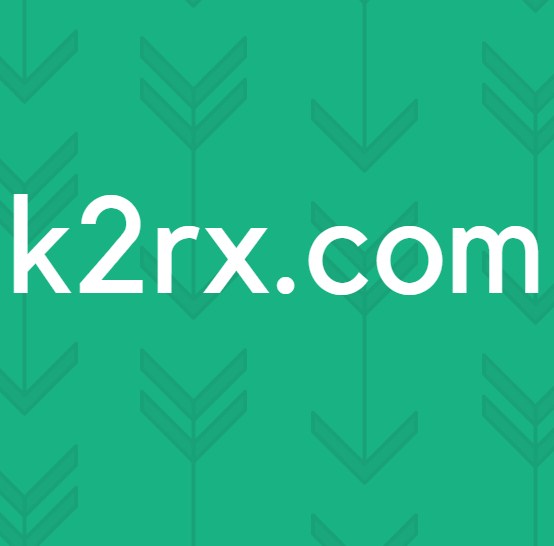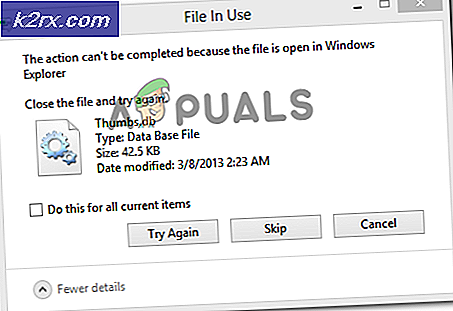Bagaimana Cara Mencegah Aplikasi Mengakses Lokasi di Windows 10?
Beberapa aplikasi Windows akan memiliki akses ke fitur Lokasi di Windows. Terkadang fitur ini dapat berguna untuk pengingat, peta, dan aplikasi lain yang perlu melacak lokasi Anda sehingga Anda bisa mendapatkan informasi yang lebih relevan. Namun, jika Anda mengkhawatirkan privasi Anda, maka Anda dapat menonaktifkan fitur lokasi untuk aplikasi. Ada beberapa metode berbeda yang dapat digunakan untuk mengonfigurasi akses lokasi untuk aplikasi.
Menonaktifkan Akses Lokasi untuk Aplikasi melalui Pengaturan Windows
Pengaturan Windows adalah komponen Microsoft Windows yang memungkinkan pengguna untuk menyesuaikan dan mengkonfigurasi sistem operasi mereka. Ini mirip dengan panel kontrol tetapi dengan cara yang dikategorikan lebih baik. Anda dapat menemukan semua opsi terkait privasi hanya dengan membuka pengaturan privasi. Akses lokasi dapat ditemukan di bawah izin aplikasi di pengaturan privasi. Ini adalah cara default untuk mengkonfigurasi pengaturan ini.
- tekan Windows + I kunci bersama untuk membuka Pengaturan Windows. Klik pada Pribadi pengaturan di bagian bawah.
- Gulir ke bawah dan klik beralih untuk Izinkan aplikasi mengakses lokasi Anda pilihan untuk mengubahnya Mati. Anda juga dapat menyetel lokasi default saat deteksi lokasi dimatikan. Ada juga opsi untuk menghapus riwayat lokasi dan menonaktifkan lokasi untuk aplikasi tertentu.
- Mengubah pengaturan ke Mati akan menghentikan akses lokasi untuk semua aplikasi.
Menonaktifkan Akses Lokasi untuk Aplikasi melalui Editor Kebijakan Grup Lokal
Jika karena alasan tertentu Anda tidak dapat menggunakan metode di atas, maka Editor Kebijakan Grup Lokal adalah pilihan yang lebih baik untuk menonaktifkan akses lokasi untuk aplikasi. Editor Kebijakan Grup Lokal memiliki semua pengaturan yang dapat dikonfigurasi pengguna untuk sistem operasi mereka.
Namun, Editor Kebijakan Grup tidak tersedia di Windows Home Edition. Jadi, jika Anda menggunakan Windows Home Edition, maka melewatkan metode ini.
Jika sistem Anda memiliki Editor Kebijakan Grup Lokal, lalu ikuti panduan di bawah ini:
- Buka sebuah Lari dialog dengan menekan Windows + R kunci bersama. Sekarang ketik "gpedit.msc"Dan tekan Memasukkan kunci untuk membuka Editor Kebijakan Grup Lokal.
- Dalam Editor Kebijakan Grup Lokal jendela, arahkan ke jalur berikut:
Konfigurasi Komputer \ Template Administratif \ Komponen Windows \ Privasi Aplikasi
- Setelah itu, klik dua kali pada "Izinkan aplikasi Windows mengakses lokasi". Pilih Diaktifkan opsi dan setel opsi di bawah sesuai kebutuhan. Anda dapat mengatur salah satu dari tiga opsi sebagai default untuk semua aplikasi. Anda juga dapat menyetel ketiga opsi ini untuk aplikasi tertentu dengan menambahkan Nama Keluarga Paket (PFN) dalam kotak.
- Setelah Anda selesai dengan semua konfigurasi, klik file Terapkan / Oke tombol untuk menerapkan perubahan.
- Untuk menemukan Nama Paket Keluarga (PFN), Cari PowerShell melalui fitur pencarian Windows, dan klik kanan untuk memilih Jalankan sebagai administrator. Sekarang ketik perintah berikut untuk menemukan PFN:
Dapatkan-AppxPackage -Nama "Microsoft.MicrosoftEdge"
- Pada perintah di atas, Microsoft.MicrosoftEdge adalah file nama paket. Anda dapat menemukan semua nama paket melalui perintah ini:
Dapatkan-AppxPackage -AllUsers | Pilih Nama, PackageFullName
- Dengan menambahkan Package Family Names (PFNs) di file Paksa Tolak kotak, itu akan menonaktifkan akses lokasi untuk aplikasi tersebut.
Menonaktifkan Akses Lokasi untuk Aplikasi melalui Editor Registri
Pengguna yang tidak memiliki Editor Kebijakan Grup Lokal di sistem mereka dapat mencoba pengaturan yang sama dengan menggunakan Editor Registri. Satu-satunya perbedaan adalah di Editor Registri, pengguna diminta untuk membuat kunci / nilai yang hilang untuk pengaturan khusus tersebut.
Catatan: Anda juga dapat membuat cadangan registri Anda dengan fitur ekspor sebelum menerapkan perubahan baru.
Ikuti langkah-langkah di bawah ini untuk memeriksa bagaimana menonaktifkan akses lokasi untuk aplikasi dilakukan melalui Peninjau Suntingan Registri:
- Pegang Windows kunci dan tekan R untuk membuka Lari dialog di Windows. Lalu ketik "regedit"Di bidang teks dan tekan Memasukkan atau klik Baik tombol untuk membuka Editor Registri. Memilih Iya Untuk Kontrol Akun Pengguna cepat.
- Arahkan ke kunci berikut di Registry Editor. Jika kuncinya hilang, maka adil membuat itu seperti yang ditunjukkan pada gambar di bawah ini:
HKEY_LOCAL_MACHINE \ Software \ Policies \ Microsoft \ Windows \ AppPrivacy
- Setelah itu klik kanan pada panel kanan tombol dan pilih Baru> DWORD (Nilai 32-bit). Beri nama sebagai "LetAppsAccessLocation“, Klik dua kali di atasnya untuk membuka dan mengubah data nilai menjadi 2.
Catatan: Pengaturan melalui nilai ini akan dianggap sebagai default untuk semua aplikasi. Untuk pengguna yang memegang kendali kamu bisa menulis 0, Untuk memaksa memungkinkan kamu bisa menulis 1, dan untuk kekuatan menyangkal kamu bisa menulis 2 sebagai data nilai. - Anda juga bisa membuat tiga nilai berbeda yang akan berfungsi sebagai opsi kotak di Editor Kebijakan Grup untuk aplikasi tertentu. Karena itu, klik kanan pada panel kanan dan pilih Baru> Multi-String Opsi nilai.
- Untuk pengguna yang memegang kendali nilai, beri nama "LetAppsAccessLocation_UserInControlOfTheseApps“. Untuk memaksa memungkinkan, beri nama sebagai "LetAppsAccessLocation_ForceAllowTheseApps“. Dan untuk kekuatan menyangkal, beri nama sebagai "LetAppsAccessLocation_ForceDenyTheseApps“.
- Sekarang untuk pengaturan spesifik, buka salah satu dari tiga nilai ini dan masukkan Package Family Names (PFNs) di dalamnya. Kemudian pengaturan itu hanya akan berlaku untuk aplikasi khusus itu. Setelah semua perubahan, mengulang kembali sistem Anda agar perubahan diterapkan.
Catatan: Namun, jangan menaruh PFN yang sama di masing-masing. Tangkapan layar hanya untuk memberi Anda ide.