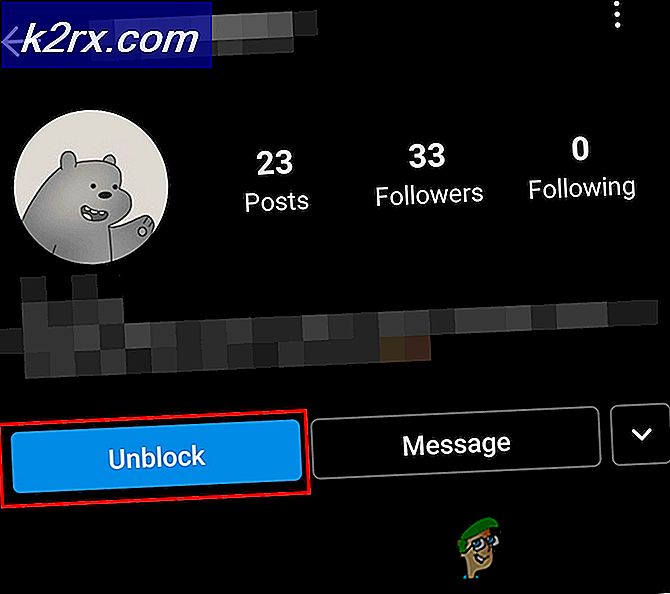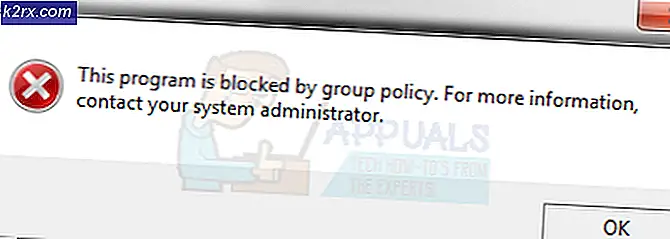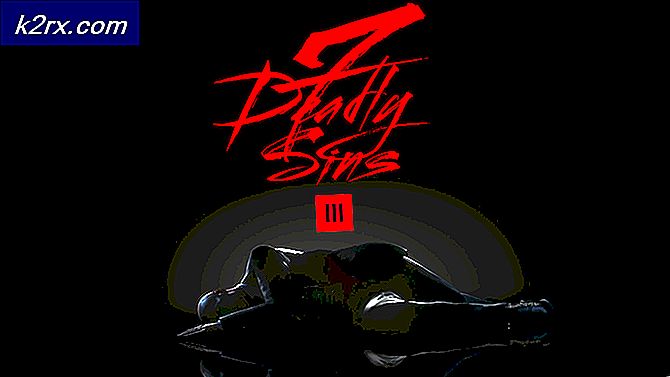Perbaiki: Kesalahan Koneksi Steam
Banyak pengguna menghadapi masalah di mana mereka memiliki koneksi internet yang berfungsi dan stabil, tetapi klien Steam mereka tidak mendaftarkan ini dan meminta bahwa tidak ada koneksi yang tersedia. Alasan untuk masalah ini bervariasi karena konfigurasi perangkat lunak dan perangkat keras yang berbeda dari pengguna individu. Tidak benar mengatakan bahwa kesalahan ini disebabkan oleh alasan ini. Jika ada sesuatu yang memperbaiki masalah ini di komputer orang lain, Anda tidak perlu memperbaikinya juga.
Itu sebabnya kami telah mendaftarkan masing-masing dan setiap metode yang tampaknya berhasil. Kami tidak melewatkan apa pun dan bahkan menyertakan sedikit detail. Lihat solusi mulai dari yang pertama dan kerjakan jalan Anda. Disarankan untuk tidak melewatkan karena ketika Anda turun, tingkat kesulitan teknis meningkat.
Solusi 1: Menghapus clientregistry.blob
Registri klien Steam Anda mungkin rusak dan ini mungkin menjadi alasan mengapa Anda menghadapi kesalahan. Kami dapat mencoba mengganti nama / menghapusnya.
Clientregistry.blob adalah file yang digunakan oleh Steam yang menyimpan data pendaftaran Anda dari game yang diinstal. Jika kami menghapusnya, file akan dipulihkan pada proses masuk berikutnya. Anda akan mendapatkan semua pengaturan default Anda pada setiap permainan yang diinstal (nama Anda, kulit dll). Ini memperbaiki sekitar 30% masalah karena file ini dapat dengan mudah korup.
Perhatikan bahwa setelah solusi ini ketika Anda meluncurkan Steam lagi, ia akan meminta Anda untuk nama pengguna dan kata sandi Anda. Jangan mengikuti solusi ini jika Anda tidak memiliki kredensial Anda di tangan. Selain itu, kemajuan yang Anda simpan dan item dalam game tidak akan hilang. Mereka disimpan di penyimpanan cloud oleh Steam sehingga aman untuk mengasumsikan bahwa menghapus clientregistry.blob tidak akan membawa masalah apa pun kepada Anda atau Steam.
- Benar-benar keluar dari Steam dan akhiri semua tugas sebagaimana disebutkan dalam solusi di atas.
- Jelajahi ke direktori Steam Anda. Yang standar adalah C: \ Program Files \ Steam .
- Temukan ' ClientRegistry. gumpalan ' .
- Ubah nama file menjadi ' ClientRegistryOld. gumpalan '(atau Anda dapat menghapus file sepenuhnya).
- Mulai ulang Steam dan izinkan file dibuat ulang.
Semoga, Klien Anda akan berjalan sesuai harapan. Jika masih tidak berhasil, ikuti langkah-langkah di bawah ini.
- Jelajahi kembali ke direktori Steam Anda.
- Temukan ' Steamerrorreporter. exe '.
- Jalankan aplikasi dan luncurkan ulang Steam.
Solusi 2: Menghentikan semua proses terkait Steam
Kadang-kadang hanya menghentikan Steam dengan mengakhiri semua proses dan memulainya lagi memperbaiki masalah. Terkadang Steam mungkin bertentangan dengan masalah / perangkat lunak lain di komputer Anda dan mungkin telah menghentikan operasinya karena itu. Karena ini, tidak peduli seberapa banyak Anda mencoba, itu tidak akan mengenali koneksi internet. Periksa apakah dengan mengakhiri semua proses Steam dengan paksa memperbaiki masalah yang dihadapi. Jika tidak, lanjutkan ke solusi lain.
- Jalankan Task Manager Anda dengan menekan tombol ⊞ Win + R. Ini harus memunculkan aplikasi Run.
Di kotak dialog, tulis taskmgr . Ini harus membuka task manager.
- Akhiri semua proses Steam terkait mulai dari proses ' Steam Client BootStrapper '.
- Restart Steam menggunakan opsi Run as administrator.
Solusi 3: Menambahkan opsi peluncuran (-tcp) di Steam
Steam awalnya menggunakan UDP (User Datagram Protocol) untuk transmisi data. Kita dapat mencoba mengubahnya menjadi TCP (Transmission Control Protocol). Seperti yang kita semua tahu TCP lebih dapat diandalkan sedangkan UDP sebagian besar lebih cepat. Jika kami menemukan kesalahan, kami dapat mencoba mengubah protokol untuk melihat apakah masalah yang ditangani sudah diperbaiki.
Anda selalu memiliki opsi untuk kembali ke pengaturan default dengan menghapus opsi peluncuran / baris perintah.
- Arahkan ke direktori Steam Anda. Direktori Steam default adalah C: \ Program Files (x86) \ Steam . Jika Anda menginstal Steam ke yang lain, Anda dapat menjelajah di sana.
- Setelah berada di folder Steam utama, cari file Steam. exe . Klik kanan padanya dan pilih Create Shortcut .
- Klik kanan pada shortcut dan pilih Properties dari menu drop down.
- Di kotak dialog target, tuliskan -tcp di bagian akhir. Jadi seluruh baris terlihat seperti:
C: \ Program Files (x86) \ Steam \ Steam.exe –tcp
Harap ingat untuk memberikan spasi setelah baris default di kotak dialog target.
- Terapkan perubahan dan tutup jendela. Luncurkan Steam menggunakan pintasan dan semoga, itu akan berjalan seperti yang diharapkan.
Solusi 4: Memberikan hak akses administrator ke Steam
Steam memerlukan hak administrator untuk berfungsi dengan benar karena harus melakukan sinkronisasi dengan berbagai file sistem dan melakukan operasi baca dan tulis pada kecepatan tinggi. Ini juga membutuhkan banyak kekuatan pemrosesan dan penggunaan memori. Kadang-kadang, ada kemungkinan bahwa Steam tidak berfungsi dengan baik karena tidak memiliki hak administrator dan terjebak di suatu tempat.
Kita dapat mencoba mengatur seluruh direktori Steam sebagai administrator dan melihat apakah masalah diperbaiki.
- Buka direktori Steam Anda. Lokasi defaultnya adalah C: \ Program Files (x86) \ Steam. Atau jika Anda menginstal Steam di direktori lain, Anda dapat menjelajah ke direktori itu dan Anda akan baik-baik saja.
- Cari file bernama Steam. exe . Ini adalah peluncur uap utama. Klik kanan padanya dan pilih Properties . Pilih tab Kompatibilitas dari bagian atas layar. Di sini, di bagian bawah jendela, Anda akan melihat kotak centang yang menyatakan Jalankan program ini sebagai administrator . Pastikan sudah dicentang. Simpan perubahan dan keluar.
- Sekarang cari file bernama Steam. exe . Klik kanan dan pilih Properties -nya. Pilih tab Kompatibilitas dari bagian atas layar. Di sini, di bagian bawah jendela, Anda akan melihat kotak centang yang menyatakan Jalankan program ini sebagai administrator . Pastikan sudah dicentang. Simpan perubahan dan keluar.
- Restart Steam dan periksa apakah Steam terhubung ke internet dengan benar.
Solusi 5: Menjalankan Steam dalam mode kompatibilitas dan memperbarui Windows
Ada kemungkinan bahwa klien Steam Anda mungkin mengalami masalah dengan sistem operasi Anda. Ini adalah fakta yang terkenal bahwa Steam selalu membuat klien dan game tetap up to date dengan pembaruan terkini di semua sistem operasi. Itu tweak kliennya dan memperbaruinya sesuai.
Jika Anda belum memperbarui sistem Anda baru-baru ini, Anda dapat mencoba menjalankan Steam dalam mode kompatibilitas untuk versi sistem operasi yang lebih lama. Metode ini dikenal bekerja sangat kurang tetapi layak dicoba. Jika tidak berhasil, Anda dapat mencoba memperbarui komputer Anda melalui pembaruan windows.
- Arahkan ke direktori Steam Anda. Lokasi default untuk folder uap Anda harus C: \ Program Files (x86) \ Steam . Tekan tombol ⊞ Win + R. Ini harus memunculkan aplikasi Run. Di kotak dialog tulis C: \ Program Files (x86) \ Steam. Atau jika Anda menginstal Steam di direktori lain, Anda dapat menelusuri direktori itu dan Anda dapat melanjutkan dengan langkah-langkah yang disebutkan di bawah ini.
- Temukan file Steam.exe. Klik kanan padanya dan pilih Properties dari menu drop down.
- Pilih tab Kompatibilitas dan centang kotak yang mengatakan Jalankan program ini dalam mode kompatibilitas untuk:.
- Di kotak drop-down, pilih Windows 8 / Windows 7. Disarankan tidak menggunakan versi yang lebih lama karena kemungkinan besar, mereka tidak akan berfungsi. Terapkan perubahan dan simpan.
- Buka kembali klien Steam dan periksa apakah klien terhubung ke internet dengan benar.
- Jika klien masih menolak untuk terhubung, ikuti langkah-langkah di bawah ini untuk memastikan bahwa mesin Anda sudah diperbarui dengan pembaruan terbaru.
- Klik Mulai dan ketik Pengaturan kotak dialog. Klik hasil pencarian pertama yang mengembalikan dalam hasil pencarian. Klik tombol Pembaruan dan keamanan .
- Di sini Anda akan menemukan Periksa pembaruan di tab Pembaruan Windows . Sekarang windows akan memeriksa pembaruan yang tersedia dan melakukan setelah mengunduh.
- Luncurkan Steam lagi dan periksa apakah tersambung ke internet atau tidak.
Solusi 6: Mengubah bahasa klien Steam
Ini adalah bug yang tidak memungkinkan Steam untuk terhubung ke internet. Anda dapat mengubah bahasa Anda ke bahasa lain dan mencoba masuk menggunakan kredensial Anda. Jika Steam terhubung, Anda dapat kembali ke bahasa yang ditetapkan sebelumnya; jika tidak, Anda dapat kembali dan mengikuti lebih banyak solusi yang tercantum di bawah ini.
Ada dua metode untuk mengubah bahasa Steam. Anda dapat mengubah bahasa jika Steam dibuka dalam mode offline, atau Anda dapat mengubahnya menggunakan parameter baris perintah seperti yang kami gunakan sebelumnya.
Berubah melalui klien
- Luncurkan klien Steam Anda (ini akan berada dalam mode offline). Klik pada Steam hadir di sisi kiri atas layar dan pilih Pengaturan dari menu drop down.
- Arahkan ke tab bernama Interface (ada di sisi kiri). Sekarang Anda akan dapat ke garis yang mengatakan Pilih bahasa yang Anda inginkan Steam gunakan (membutuhkan Steam untuk memulai kembali) . Ini akan diikuti oleh kotak drop-down. Klik dan pilih bahasa apa saja.
- Simpan perubahan dan mulai ulang Steam. Periksa apakah terhubung ke internet.
Mengubah melalui baris perintah
- Arahkan ke direktori Steam Anda. Direktori Steam default adalah C: \ Program Files (x86) \ Steam . Jika Anda menginstal Steam ke yang lain, Anda dapat menjelajah di sana.
- Setelah berada di folder Steam utama, cari file Steam. exe . Klik kanan padanya dan pilih Create Shortcut.
- Klik kanan pada shortcut dan pilih Properties dari menu drop down.
- Di kotak dialog target, tulis -bahasa bahasa Jerman di bagian akhir. Jadi seluruh baris terlihat seperti:
C: \ Program Files (x86) \ Steam \ Steam.exe –bahasa bahasa Jerman
(Kadang-kadang Anda harus menulis de di tempat Jerman atau di tempat Italia. Anda dapat memeriksa nama-nama pendek ini melalui internet).
Harap ingat untuk memberikan spasi setelah baris default di kotak dialog target.
- Terapkan perubahan dan tutup jendela. Luncurkan Steam menggunakan pintasan dan semoga, itu akan berjalan seperti yang diharapkan.
Solusi 7: Pembilasan file konfigurasi Steam dan DNS
Kami dapat mencoba mengatur ulang pengaturan internet Anda dan konfigurasi untuk melihat apakah masalah teratasi. Flushconfig flushes dan memuat kembali konfigurasi untuk masing-masing aplikasi / game yang diinstal di PC Anda.
Sebagian besar sistem operasi dirancang untuk menyimpan data DNS dalam cache. Ini umumnya merupakan praktik yang baik karena memungkinkan aplikasi untuk memproses permintaan / transfer data yang lebih cepat ke situs web. Namun, jika DNS sering berubah, perlu untuk menyiramnya sehingga DNS baru dapat diambil dan Anda dapat melanjutkan transfer data yang Anda lakukan. Ini menghapus cache lokal dari komputer Anda dan memperoleh cache terbaru yang digunakan oleh Penyedia Layanan Internet Anda.
- Tekan Windows + R untuk memunculkan aplikasi yang dijalankan.
- Dalam kotak dialog, ketik uap: // flushconfig .
- Steam akan memunculkan jendela kecil untuk mengkonfirmasi tindakan Anda. Tekan OK. Tidak ada catatan bahwa setelah tindakan ini, Steam akan meminta Anda untuk masuk lagi menggunakan kredensial Anda. Jangan ikuti metode ini jika Anda tidak memiliki akses ke rincian login Anda.
- Setelah melakukan tindakan di atas, tekan tombol Windows + R untuk memunculkan jendela Run lagi. Dalam kotak dialog ketik cmd untuk membuka prompt perintah.
- Setelah di command prompt, ketik ipconfig / flushdns . Tekan enter.
- Mulai ulang PC Anda dan mulai kembali Steam untuk melihat apakah masalah telah teratasi.
Solusi 8: Mulai ulang router Anda secara manual
Ada kemungkinan bahwa router internet Anda mungkin disimpan dalam konfigurasi yang salah. Atau pengaturan terbaru mungkin menyebabkannya tidak berfungsi dengan benar. Tentu saja, Anda harus mencoba me-restart router terlebih dahulu dan memeriksa, tetapi, jika itu tidak berhasil, kita dapat mencoba mengatur ulang router (hard-reset) secara manual dan melihat apakah itu memperbaiki situasi kita.
- Ambil router Anda dan hidupkan kembali sehingga semua port ada di depan Anda.
- Carilah tombol apa pun yang dinamai ulang di punggungnya. Kebanyakan perute tidak memiliki tombol sehingga Anda tidak sengaja meresetnya ke setelan pabrik, sebagai gantinya, Anda harus menggunakan sesuatu yang tipis seperti pin untuk menekan ke dalam menuju lubang yang bertuliskan ulang.
- Setel ulang router Anda dan hubungkan kembali komputer Anda ke jaringan WiFi. Luncurkan Steam lagi dan periksa apakah masalah sudah diperbaiki.
Catatan: Perlu dicatat bahwa setelah Anda mereset router Anda secara manual, router Anda tidak akan memiliki SSID (kata sandi) dan nama WiFi Anda akan disetel ke default (sesuatu seperti TPlink121). Selanjutnya, pengaturan internet apa pun yang disediakan penyedia internet Anda di dalamnya akan dihapus. Jangan melakukan metode ini kecuali Anda tahu pengaturan itu atau router Anda berfungsi sebagai plug and play. Ini bisa menjadi rasa sakit yang nyata untuk memanggil penyedia dan meminta mereka untuk memandu bagaimana membuat internet bekerja kembali sehingga selalu menjaga faktor ini dalam pikiran. Semua perangkat yang terhubung akan terputus dan Anda harus menghubungkan kembali semua perangkat satu per satu lagi.
TIP PRO: Jika masalahnya ada pada komputer Anda atau laptop / notebook, Anda harus mencoba menggunakan Perangkat Lunak Reimage Plus yang dapat memindai repositori dan mengganti file yang rusak dan hilang. Ini berfungsi dalam banyak kasus, di mana masalah ini berasal karena sistem yang rusak. Anda dapat mengunduh Reimage Plus dengan Mengklik di SiniSolusi 9: Mengatur ulang pengaturan router Anda melalui halaman web
Ada juga pilihan untuk me-reset pengaturan router Anda melalui halaman web menggunakan alamat IP gateway default Anda. Anda dapat menggunakan metode ini jika solusi 8 terbukti merepotkan untuk Anda karena alasan apa pun. Sekali lagi, catatan yang ditulis di atas berlaku untuk solusi ini juga jadi yang terbaik adalah mengingat semua hal tersebut.
- Buka browser web Anda dan ketik alamat IP router (jika Anda tidak tahu ini, kemungkinan besar akan ditulis di bagian belakang router Anda atau di kotak / manualnya). Ini akan terlihat seperti 192. 168.1.1
- Tekan enter. Sekarang router akan menanyakan nama pengguna dan kata sandi Anda sebelum memungkinkan Anda mengakses. Yang standar adalah admin / admin. Jika ini tidak berhasil dan Anda tidak ingat kredensial, Anda selalu dapat menghubungi penyedia internet Anda dan tanyakan kepada mereka.
- Klik pada tab Tools di bagian atas dan Perintah Sistem di sebelah kiri.
- Di sini Anda akan melihat tombol bernama Kembalikan. Klik itu. Anda akan terputus dengan router Anda dan akan kembali ke pengaturan pabrik.
Catatan: Perhatikan bahwa konfigurasi menu mungkin berbeda untuk setiap router. Anda dapat dengan mudah mengetikkan nomor model Anda di Google dan melihat cara mereset router (jika Anda tidak dapat mencapai tombol reset pabrik sendiri).
- Setelah menghubungkan kembali ke internet, jalankan Steam lagi dan periksa apakah sudah mendaftarkan koneksi internet atau tidak.
Solusi 9: Menonaktifkan program beta
Ada kasus di mana partisipasi beta Anda dapat menyebabkan Steam bertindak tidak biasa / tidak teratur. Dengan menggunakan partisipasi beta, Anda mendapatkan konten game sebelum dirilis. Konten agak tidak stabil dan pengembang meluncurkan pembaruan sering waktu ke waktu mengatasi bug. Tidak ada salahnya menonaktifkan partisipasi beta. Konten beta akan hilang bersama dengan konten yang disimpan tentang kemajuan Anda sesuai dengan itu. Ikuti langkah-langkah di bawah ini:
- Tekan tombol Windows + R untuk membuka aplikasi Run. Di kotak dialog, ketik taskmgr . Ini adalah perintah untuk memunculkan Task Manager terlepas dari versi windows yang Anda gunakan.
- Cari berbagai proses Steam yang berjalan dan tutup satu per satu. Jangan tinggalkan apa pun. Ini memastikan bahwa perubahan yang kami buat tetap nyata dan disimpan sehingga ketika kami meluncurkan klien lagi, itu tidak menampilkan kesalahan apa pun.
- Juga, tutup semua aplikasi pihak ketiga, segarkan layar Anda, dan lanjutkan dengan langkah selanjutnya untuk memilih keluar dari beta Steam.
- Apa yang memilih keluar dari beta sebenarnya berarti memilih keluar dari pembaruan sampai mereka secara resmi diluncurkan. Ada pro dan kontra dari fase beta. Anda bisa mencoba perubahan baru sebelum dirilis beberapa bulan kemudian; di sisi lain, pembaruan mungkin masih buggy dan menyebabkan masalah yang tak terduga. Dalam hal ini, Steam tidak berfungsi dengan baik dan tidak terhubung ke internet. Buka klien Steam Anda dan di sudut kiri atas Anda akan melihat opsi bernama Steam . Klik dan arahkan ke pengaturan.
- Ketika Anda berada di pengaturan, klik sangat tab bernama Akun . Di sini Anda akan melihat opsi bernama Beta partisipasi. Kami harus memastikan bahwa klien Anda bukan bagian dari fase beta apa pun. Klik opsi dan Anda akan melihat jendela tarik-turun yang memungkinkan Anda untuk memilih opsi Anda.
- Pilih opsi yang mengatakan TIDAK ADA - Menyisih dari semua program beta . Tutup Steam dan buka task manager untuk mengakhiri semua proses Steam. Restart komputer Anda dan buka Steam lagi. Jika klien Anda adalah bagian dari program beta, itu akan menginstal beberapa pembaruan sebelum Anda dapat memainkan game Anda lagi.
- Jika Anda menghadapi masalah saat memilih keluar dari beta, Anda dapat menjelajahi direktori Anda dan menghapus file beta dari sana. Lokasi default untuk folder uap Anda harus C: \ Program Files (x86) \ Steam .
Tekan tombol ⊞ Win + R. Ini harus memunculkan aplikasi Run.
Di kotak dialog tulis C: \ Program Files (x86) \ Steam.
Atau jika Anda menginstal Steam di direktori lain, Anda dapat menelusuri direktori itu dan Anda dapat melanjutkan dengan langkah-langkah yang disebutkan di bawah ini.
- Jelajahi folder bernama Paket dan hapus semua file yang dimulai dengan beta. Tutup jendela dan setelah memulai klien lagi, ikuti metode tentang cara memilih beta yang disebutkan di langkah nomor 4.
- Restart Steam dan periksa apakah Steam berfungsi online setelah mengetahui bahwa ada koneksi internet yang tersedia.
Solusi 10: Memulai Steam dalam mode Aman dengan Jaringan
Hal lain yang bisa kita coba adalah memulai Steam dalam mode Safe with Networking. Mode aman digunakan untuk membantu mendiagnosis masalah. Jika Steam terhubung ke internet menggunakan metode ini, itu berarti aplikasi pihak ketiga bertentangan dengan klien Anda.
Memulai apa pun dalam mode aman tidak menimbulkan jenis utas apa pun dan digunakan di seluruh dunia untuk memperbaiki berbagai masalah. Anda tidak perlu khawatir tentang apa pun.
- Dapatkan komputer Anda ke mode aman dengan memilih dari berbagai opsi berbeda yang tersedia. Pilih ' Aktifkan Mode Aman dengan Jejaring '. Anda dapat mempelajari cara mendapatkan PC ke mode aman dari sini. Jika Anda menjalankan Windows 7, tekan F8 saat startup PC Anda dan Anda akan diarahkan ke jendela serupa di mana Anda dapat memilih opsi yang diperlukan.
- Buka Steam dan coba hubungkan ke internet dan masuk. Jika ini berhasil, itu berarti bahwa antivirus atau firewall / program pihak ketiga Anda mungkin menjadi masalah. Anda dapat menelusuri solusi di bawah ini di mana kami telah menjelaskan cara menghapus / mengkonfigurasi aplikasi ini selangkah demi selangkah.
Solusi 11: Menghapus tembolok unduhan Anda
Mengosongkan cache unduh Steam Anda dapat memperbaiki masalah yang dapat menyebabkan tidak merespons / menghubungkan klien. Proses ini tidak akan memengaruhi game Anda saat ini. Anda hanya perlu masuk kembali. Jangan gunakan solusi ini jika Anda tidak memiliki kredensial masuk yang benar.
- Buka klien Steam Anda dan arahkan ke Pengaturan. Ini terletak di menu kiri atas.
- Cari Unduhan di panel Pengaturan.
- Klik Hapus Unduh Cache . Klik OK untuk mengkonfirmasi pilihan Anda dan setelah beberapa saat, Steam akan meminta login Anda.
- Setelah masuk lagi, Steam akan mulai seperti yang diharapkan.
Jika unduhan lancar di jaringan lain, itu berarti ada masalah dengan ISP Anda. Anda harus menghubungi perwakilan pelanggan dan memberi tahu dia tentang masalah khusus Anda. Anda juga dapat mencoba memutus sambungan perangkat lain di jaringan Anda dan memulai kembali modem internet. Anda juga harus memeriksa apakah ada konflik dengan antivirus atau pembela Windows Anda. Terkadang, ekstensi yang ada di Chrome juga menciptakan masalah.
Solusi 12: Memindai malware
Mungkin ada malware yang ada di PC Anda yang mungkin memberi Anda konektivitas. Meskipun Anda dapat memindai malware menggunakan program antivirus yang berbeda, Anda juga dapat menggunakan malwarebytes. Harap perhatikan bahwa kami hanya menautkan situs web lain untuk membantu pengguna kami. Kami tidak akan bertanggung jawab atas risiko apa pun yang melibatkan penggunaan perangkat lunak itu.
Solusi 13: Menonaktifkan Firewall / Antivirus
Ini adalah fakta yang sangat umum bahwa firewall dan perangkat lunak antivirus Anda konflik dengan Steam. Steam memiliki banyak proses yang terjadi sekaligus untuk memastikan bahwa pengalaman bermain Anda tidak lain adalah yang terbaik. Namun, banyak perangkat lunak antivirus menandai proses ini sebagai ancaman potensial dan mengkarantina mereka sehingga mengakibatkan beberapa proses / aplikasi tidak berfungsi. Kami telah mengumpulkan panduan tentang cara menempatkan uap sebagai pengecualian dalam antivirus. Ikuti langkah-langkahnya di sini.
Untuk menonaktifkan Windows Firewall, ikuti langkah-langkah yang tercantum di bawah ini.
- Tekan tombol Windows + R untuk membuka aplikasi Jalankan. Dalam kontrol jenis kotak dialog. Ini akan membuka panel kontrol komputer Anda di depan Anda.
- Di kanan atas akan ada kotak dialog untuk mencari. Tulis Firewall dan klik pada opsi pertama yang muncul sebagai hasilnya.
- Sekarang di sisi kiri, klik opsi yang mengatakan Turn Windows Firewall on atau f. Melalui ini, Anda dapat mematikan firewall dengan mudah.
- Pilih opsi Matikan Windows Firewall pada tab, Jaringan Publik dan Pribadi. Simpan perubahan dan keluar. Mulai ulang Steam dan luncurkan menggunakan opsi Run as administrator.
Solusi 14: Menonaktifkan pengaturan Proxy
Memiliki proxy yang aktif di komputer Anda dapat menyebabkan Steam tidak terhubung ke internet dengan benar. Sebuah proxy menginduksi sebuah terowongan yang melaluinya aliran data internet Anda. Meskipun kadang-kadang bisa berhasil, berkali-kali Steam menghasilkan kesalahan. Kami dapat menonaktifkan pengaturan proxy Anda dan memeriksa apakah Steam terhubung ke internet atau tidak.
Pertama-tama, pastikan bahwa mesin telusur yang dicuri dicopot dan tidak ada program ekstra yang ada di PC Anda.
Metode 1: Chrome
- Buka browser Chrome dan klik pada menu Chrome (kanan atas) saat membuka.
- Setelah drop-down datang, klik Pengaturan .
- Setelah halaman Pengaturan dibuka, ketikkan proxy di kotak dialog pencarian yang ada di bagian atas.
- Dari hasil pencarian, pilih hasil yang mengatakan pengaturan proxy terbuka .
- Ketika pengaturan dibuka, klik Pengaturan LAN di tab Connections, yang ada di bagian bawah.
- Hapus centang pada baris yang mengatakan Secara otomatis mendeteksi pengaturan . Dan juga hapus centang pada baris yang mengatakan Gunakan server proxy untuk LAN Anda. Simpan perubahan dan keluar. Mulai ulang Steam.
Metode 2: Melalui Pengaturan Jaringan
- Tekan tombol Windows + R untuk membuka aplikasi Jalankan.
- Di kotak dialog, ketik inetcpl. cpl .
- Properti internet akan terbuka. Arahkan ke tab Connections dan klik pada pengaturan LAN.
- Setelah dalam pengaturan LAN, hapus centang pada baris yang mengatakan Secara otomatis mendeteksi pengaturan . Dan juga hapus centang pada baris yang mengatakan Gunakan server proxy untuk LAN Anda. Simpan perubahan dan keluar untuk meluncurkan kembali Steam.
Solusi 15: Mengedit registri Anda untuk menetapkan nilai offline ke 0
Kami dapat memeriksa apakah nilai offline di komputer Anda diatur ke 0. Jika sudah diatur ke 1, itu berarti bahwa tidak peduli seberapa keras Anda mencoba atau berapa banyak metode yang Anda uji, Steam tidak akan pernah terhubung ke internet.
Ikuti langkah-langkah dengan sangat hati-hati karena kecerobohan sewaktu mengedit pendaftar dapat menyebabkan banyak kerusakan pada komputer Anda dan membuatnya tidak dapat digunakan.
- Tekan tombol Windows + R untuk meluncurkan aplikasi Run. Di kotak dialog, ketik regedit . Tekan Enter .
- Arahkan ke HKEY_CURRENT_USER menggunakan menu yang ada di sisi kiri jendela. Kemudian cari folder Perangkat Lunak . Setelah Anda membukanya, cari Valve .
- Setelah berada di Valve, klik folder Steam dan di sisi kanan, semua registries akan muncul.
- Klik kanan pada offline dan klik ubah. Setel ke 0 (jika disetel sebagai 1). Simpan perubahan dan keluar.
- Mulai ulang Steam dan periksa apakah tersambung ke internet. Disarankan bahwa Anda me-restart komputer Anda setelah memodifikasi registri.
Solusi Akhir: Menyegarkan file Steam
Jika kesalahan masih berlanjut pada tahap ini, kami tidak punya pilihan selain menyegarkan file Steam. File Steam yang menyegarkan akan menginstal ulang Steam di komputer Anda lagi. Kami akan menghapus beberapa folder konfigurasi untuk memastikan bahwa mereka diperbarui pada saat instalasi dan semua file yang buruk dihapus.
Harap perhatikan bahwa gangguan apa pun selama proses penyalinan akan merusak file dan Anda harus mengunduh ulang seluruh konten lagi. Hanya lanjutkan dengan solusi ini jika Anda yakin bahwa komputer Anda tidak akan terganggu.
- Arahkan ke direktori Steam Anda. Lokasi default untuk direktori Anda adalah
C: / Program Files (x86) / Steam.
- Cari file dan folder berikut:
Userdata (folder)
Steam.exe (Aplikasi)
Steamapps (folder-only melestarikan file-file game lain di dalamnya)
Folder userdata berisi semua data dari gameplay Anda. Kami tidak perlu menghapusnya. Selanjutnya, di dalam Steamapps, Anda harus mencari game yang memberi Anda masalah dan hanya menghapus folder itu. File-file lain yang terletak berisi file instalasi dan permainan dari game lain yang telah Anda instal.
Namun, jika ada semua game yang memberi Anda masalah, kami sarankan Anda melewati penghapusan folder Steamapps dan lanjutkan dengan langkah berikut.
- Hapus semua file / folder lain (kecuali yang disebutkan di atas) dan nyalakan ulang komputer Anda.
- Peluncuran ulang Steam menggunakan hak istimewa administrator dan semoga, ini akan mulai memperbarui dirinya. Setelah pembaruan selesai, itu akan berjalan seperti yang diharapkan.
Bahkan setelah beralih ke semua metode ini masalah tidak diperbaiki, itu berarti ada masalah dengan ISP Anda dan Anda harus menghubungi penyedia internet Anda.
Artikel Terkait:
Tidak dapat terhubung ke jaringan uap
TIP PRO: Jika masalahnya ada pada komputer Anda atau laptop / notebook, Anda harus mencoba menggunakan Perangkat Lunak Reimage Plus yang dapat memindai repositori dan mengganti file yang rusak dan hilang. Ini berfungsi dalam banyak kasus, di mana masalah ini berasal karena sistem yang rusak. Anda dapat mengunduh Reimage Plus dengan Mengklik di Sini