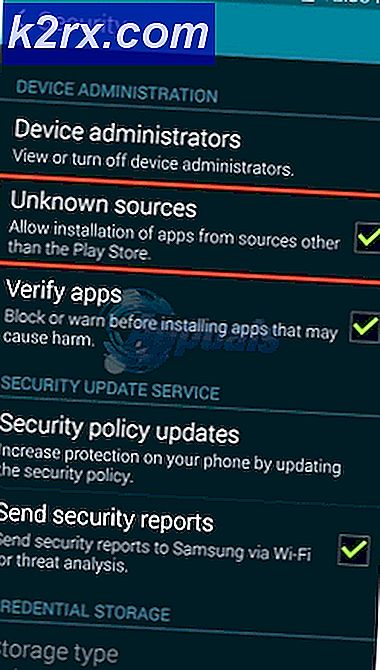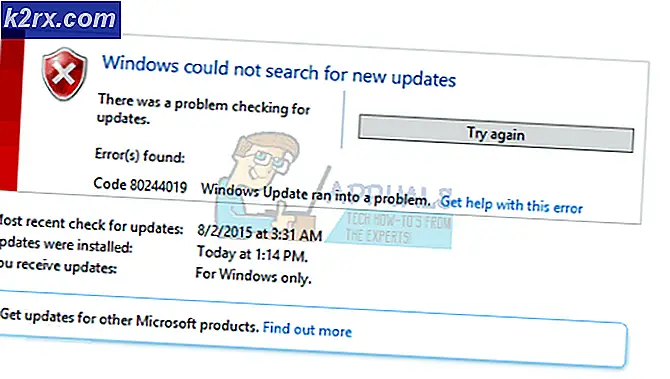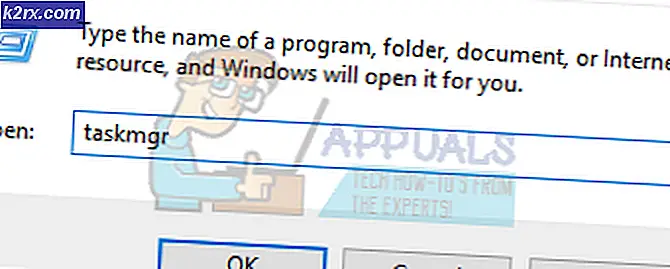Bagaimana Mencegah StartMenuExperienceHost.exe Membangunkan PC saya?
PC Anda mungkin terus aktif jika pemeliharaan terjadwal sistem sedang dinyalakan. Selain itu, konfigurasi pengaturan daya sistem yang rusak atau salah juga dapat menyebabkan masalah yang dihadapi.
Pengguna mengalami masalah ketika PC-nya terbangun dari tidur pada waktu-waktu yang aneh (tanpa gangguan / niat pengguna) atau PC langsung kembali dari tidur (ketika mencoba untuk tidur). Setelah memeriksa, pengguna menemukan bahwa StartMenuExperienceHost.exe yang menyebabkan masalah.
Sebelum melanjutkan dengan solusi untuk menyingkirkan StartMenuExperienceHost.exe, pastikan Windows atau driver sistem Anda diperbarui ke versi terbaru.
Solusi 1: Matikan Pemeliharaan Terjadwal dari Sistem Anda
Sistem Anda mungkin bangun secara otomatis pada waktu tertentu jika pemeliharaan otomatis sistem Anda dikonfigurasi untuk melakukan tugas pemeliharaan pada waktu tertentu. Dalam kasus ini, menonaktifkan pemeliharaan terjadwal dapat menyelesaikan masalah.
- Tekan tombol Windows dan ketik Pemeliharaan. Lalu pilih Keamanan dan Pemeliharaan.
- Sekarang luaskan Pemeliharaan dan buka Ubah Pengaturan Perawatan.
- Kemudian hapus centang pilihan 'Izinkan Pemeliharaan Terjadwal untuk Membangunkan Komputer Saya pada Waktu yang Dijadwalkan'.
- Sekarang klik baik lalu periksa apakah masalah pengaktifan sistem telah teratasi.
Solusi 2: Nonaktifkan Tidur Hibrid
Anda mungkin mengalami kesalahan jika status Tidur Hibrid (yang merupakan kondisi hibernasi dan tidur campuran) diaktifkan karena dapat menimbulkan gangguan dalam pengoperasian opsi daya sistem Anda. Dalam konteks ini, menonaktifkan Tidur Hibrid dapat menyelesaikan masalah.
- Tekan tombol Windows dan ketik Pengaturan Daya & Tidur. Lalu pilih Pengaturan Daya & Tidur.
- Sekarang, di bawah Pengaturan Terkait, buka Pengaturan Daya Tambahan (di bagian kanan jendela).
- Lalu pilih Ubah Pengaturan Paket dan buka Ubah Pengaturan Daya Lanjutan.
- Sekarang berkembang Tidur lalu Izinkan Tidur Hibrid.
- Lalu luaskan tarik-turun Pada baterai dan pilih Mati.
- Kemudian ulang sama dengan Dicolokkan lalu periksa apakah masalah bangun sistem sudah teratasi.
Solusi 3: Jalankan Pemecah Masalah Daya
Sistem Anda mungkin mulai aktif secara acak jika pengaturan daya sistem Anda rusak atau tidak dikonfigurasi dengan benar. Dalam kasus ini, menjalankan pemecah masalah daya dapat menyelesaikan masalah.
- Tekan tombol Windows dan ketik Troubleshoot. Lalu pilih Troubleshoot Settings.
- Sekarang, di panel kanan, buka Pemecah Masalah Tambahan dan berkembang Kekuasaan.
- Lalu pilih Jalankan Pemecah Masalah dan mengikuti perintah untuk menyelesaikan proses pemecah masalah (jika ada masalah yang ditemukan, coba perbaiki masalah tersebut).
- Sekarang periksa apakah sistem bersih dari masalah bangun.
Solusi 4: Matikan Live Tiles di Start Menu
Banyak pengguna cenderung menggunakan ubin langsung di menu mulai untuk melihat informasi tentang Cuaca, Foto, Permainan, Gambar Kecil, dll. Tetapi ubin langsung ini mencoba menyegarkan data mereka setelah waktu yang ditentukan dan dengan demikian menyebabkan kesalahan di tangan. Dalam konteks ini, menonaktifkan ubin langsung di menu mulai dapat menyelesaikan masalah.
- Tekan tombol Windows dan ketik Ubin. Sekarang buka Tampilkan Lebih Banyak Ubin di Mulai.
- Lalu alihkan sakelar Tampilkan Lebih Banyak Ubin di Mulai untuk mati posisi dan periksa apakah masalah Bangun teratasi.
- Jika tidak, tekan tombol Windows dan klik kanan pada file Ubin Langsung (seperti Foto, Mail, atau Office).
- Lalu arahkan kursor Lebih dan klik Matikan Live Tile.
- Sekarang ulang sama semua Ubin Live lalu periksa apakah masalah bangun sistem sudah teratasi.
Solusi 5: Nonaktifkan Manajemen Daya dengan Pembaruan Windows
Anda mungkin mengalami kesalahan jika Pembaruan Windows diizinkan untuk membangunkan komputer Anda untuk pembaruan. Dalam skenario ini, menonaktifkan opsi pembaruan Windows untuk menghidupkan sistem Anda dapat menyelesaikan masalah.
- Tekan tombol Windows dan ketik Kebijakan Grup. Lalu pilih Edit Kebijakan Grup.
- Sekarang navigasi sebagai berikut:
Konfigurasi Komputer >> Template Administratif >> Komponen Windows >> Pembaruan Windows
- Kemudian, di panel kanan, klik dua kali pada 'Mengaktifkan Windows Update Power Management untuk Secara Otomatis Membangunkan Sistem untuk Menginstal Pembaruan Terjadwal' dan pilih Dengan disabilitas.
- Kemudian menerapkan perubahan Anda dan periksa apakah masalah bangun sistem sudah teratasi.
Solusi 6: Matikan Pengatur Waktu Bangun Sistem Anda dan Setel Ulang Pengaturan Daya ke Default
Sistem Anda mungkin bangun pada waktu-waktu tertentu jika pengatur waktu bangun sistem Anda dikonfigurasi untuk membangunkan PC pada waktu yang dijadwalkan. Dalam konteks ini, menonaktifkan pengatur waktu bangun sistem Anda dapat menyelesaikan masalah.
- Tekan tombol Windows dan ketik Pengaturan Daya & Tidur. Lalu pilih Pengaturan Daya & Tidur.
- Sekarang, di bawah Pengaturan Terkait, buka Pengaturan Daya Tambahan (di panel kanan jendela).
- Lalu pilih Ubah Pengaturan Paket (untuk Paket Terpilih) dan buka Ubah Pengaturan Daya Lanjutan.
- Sekarang perluas Sleep> Allow Wake Timers. Lalu, buka tarik-turun Pada baterai dan pilih Disable.
- Sekarang, buka dropdown Dicolokkan dan pilih Disable.
- Kemudian menerapkan perubahan Anda dan periksa apakah masalah bangun sudah teratasi.
- Jika tidak, buka Ubah Pengaturan Paket (langkah 1 hingga 3).
- Kemudian pada jendela Change Plan Settings, klik Pulihkan Pengaturan Default untuk Paket Ini.
- Kemudian periksa apakah masalah pengaktifan sistem telah teratasi.
Solusi 7: Nonaktifkan 'Izinkan Perangkat Ini Membangunkan Komputer' untuk Perangkat Anda
Sistem Anda mungkin terbangun pada waktu yang aneh jika salah satu perangkat sistem Anda dikonfigurasi untuk membangunkan sistem. Dalam konteks ini, menonaktifkan kemampuan perangkat untuk membangunkan komputer Anda dapat menyelesaikan masalah.
- Klik kanan pada tombol Windows untuk meluncurkan menu Akses Cepat dan pilih Pengaturan perangkat.
- Sekarang, kembangkan Adaptor Jaringan dan klik kanan pada salah satu adapter jaringan.
- Lalu pilih Properti dan mengarahkan ke Manajemen daya tab.
- Sekarang hapus centang opsi Izinkan Perangkat Ini Membangunkan Komputer dan menerapkan perubahan Anda.
- Kemudian ulang sama untuk semua kartu jaringan, mouse, keyboard, perangkat USB, pengontrol game, dll.
- Sekarang periksa apakah sistem Anda bersih dari kesalahan bangun.
Solusi 8: Gunakan Editor Registri
Jika Anda masih mengalami masalah tersebut, Anda dapat menggunakan beberapa pengeditan Registry untuk menyelesaikan masalah pengaktifan sistem.
Peringatan: Lanjutkan dengan risiko Anda sendiri karena mengedit registri sistem Anda memerlukan tingkat keahlian tertentu dan jika dilakukan salah, Anda dapat menyebabkan kerusakan permanen pada PC / data Anda.
Sebelum melanjutkan, pastikan untuk membuat cadangan registri sistem. Kemudian luncurkan Editor Registri sebagai administrator dan periksa apakah pengeditan registri berikut menyelesaikan masalah pengaktifan sistem.
Setel nilai CsEnabled ke Nol
- Menavigasi ke jalur berikut:
Komputer \ HKEY_LOCAL_MACHINE \ SYSTEM \ CurrentControlSet \ Control \ Power
- Sekarang, di panel kanan, klik kanan di area putih dan pilih Baru> DWORD (nilai 32-bit).
- Kemudian nama entri baru sebagai CsEnabled dan mengaturnya nilai untuk 0.
- Kemudian keluar editor dan periksa apakah sistem bersih dari masalah bangun.
Buat Kunci Registri PlatformAoAcOverride
- Tekan tombol Windows dan di kotak Pencarian, ketik Command Prompt. Kemudian, dalam hasil yang ditunjukkan, klik kanan pada hasil Command Prompt dan pilih Run as Administrator.
- Sekarang menjalankan pengikut:
reg tambahkan HKLM \ System \ CurrentControlSet \ Control \ Power / v PlatformAoAcOverride / t REG_DWORD / d 0
- Sekarang reboot PC Anda dan periksa apakah masalah bangun sudah teratasi (Anda mungkin harus menggunakan status daya S3).
Solusi 9: Nonaktifkan Tugas Terjadwal
Masalah mungkin muncul jika tugas terjadwal memicu kebangkitan PC Anda. Dalam konteks ini, menonaktifkan tugas terjadwal (atau kemampuannya untuk membangunkan PC Anda) dapat menyelesaikan masalah.
- Luncurkan Command Prompt dan menjalankan berikut ini (satu per satu):
powercfg -lastwake powercfg / waketimers powercfg -devicequery wake_armed
- Sekarang periksa yang mana layanan / proses memicu masalah. Kemudian nonaktifkan layanan yang menyebabkan masalah atau kemampuannya untuk membangunkan sistem Anda.
Beberapa pengguna melaporkan bahwa Perbarui Layanan Orchestrator menyebabkan masalah. . Sebagai gambaran, kita akan membahas proses Update Orchestrator Service.
- Tekan tombol Windows dan di kotak Pencarian Windows, ketik Penjadwal Tugas. Kemudian buka Penjadwal Tugas.
- Sekarang perluas file Perpustakaan Jadwal Tugas > Microsoft > Windows lalu, di panel kiri, pilih Perbarui Orchestrator.
- Kemudian, di panel kanan, klik dua kali pada salah satu tugas (mis., Pemindaian Cadangan) dan navigasi ke tab Kondisi.
- Sekarang hapus centang pilihan Bangunkan Komputer untuk Menjalankan Tugas Ini dan klik baik tombol.
- Kemudian ulang hal yang sama untuk tugas lain yang dapat membangunkan komputer dan memeriksa apakah masalah pengaktifan sistem telah teratasi.
Jika Bangunkan Komputer untuk Menjalankan Tugas Ini memudar, maka Anda mungkin harus menggunakan file utilitas seperti PsTools, PsExec, atau PowerRun yang memungkinkan pengguna meluncurkan Penjadwal Tugas dengan Sistem atau Hak Istimewa TrustedInstaller.
Sebagai ilustrasi, kita akan membahas proses untuk utilitas PsExec.
- Unduh utilitas PsExec dan kemudian ekstrak isi file yang diunduh ke folder.
- Kemudian luncurkan Command Prompt yang ditinggikan dan di Command Prompt, navigasikan ke folder yang diekstrak dengan menggunakan perintah CD.
- Sekarang, menjalankan berikut ini di Command Prompt:
psexec.exe -i -s% SystemRoot% \ system32 \ cmd.exe
- Kemudian Command Prompt baru akan diluncurkan dengan ekstensi Sistem hak akun. Sekarang, di Command Prompt baru ini, menjalankan berikut ini untuk meluncurkan Penjadwal Tugas dengan hak istimewa akun Sistem:
taskchd.msc
- Sekarang ulang proses yang dibahas di atas untuk menonaktifkan opsi Bangunkan Komputer untuk tugas yang bermasalah.
Jika itu tidak berhasil dan Anda paham teknologi, Anda dapat melakukannya buat tugas terjadwal yang menjalankan file skrip / batch Command Prompt / PowerShell untuk menghentikan tugas yang menyebabkan masalah.
Solusi 10: Edit Pengaturan BIOS Sistem
Jika tidak ada solusi yang berhasil untuk Anda, menonaktifkan kemampuan perangkat di BIOS sistem untuk membangunkan PC dapat menyelesaikan masalah. Namun perlu diingat bahwa petunjuk yang disebutkan di bawah mungkin sedikit berbeda untuk Anda.
Peringatan: Tingkatkan risiko Anda sendiri karena mengedit BIOS sistem memerlukan tingkat kemahiran tertentu dan jika tidak dilakukan dengan benar, Anda dapat membuat bata sistem Anda dan menyebabkan kerusakan permanen pada data Anda.
- Boot sistem Anda ke dalam BIOS sistem dan navigasikan / perluas file Manajemen daya tab.
- Sekarang buka Otomatis Tepat Waktu dan nonaktifkan saya t.
- Lalu buka Dukungan USB Wake dan pilih Dengan disabilitas.
- Sekarang menerapkan perubahan dan terbuka Bangun di LAN / WLAN.
- Lalu pilih Dengan disabilitas dan menerapkan perubahan Anda.
- Sekarang boot sistem Anda di Windows dan periksa apakah masalah bangun sudah teratasi.
Jika masalahnya masih ada, periksa apakah mengalihkan mode koneksi monitor Anda dari HDMI untuk analog menyelesaikan masalah.