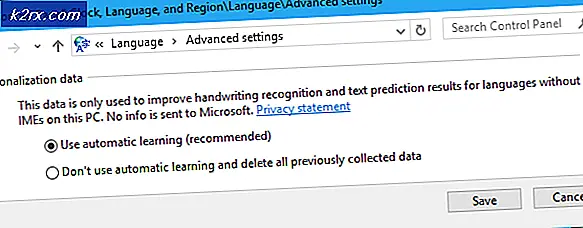Fix: ms-windows-store: aplikasi purgecaches tidak mulai
Kode kesalahan berikut biasanya muncul ketika ada masalah dengan Windows Store yang biasanya merespons pengguna dengan menggunakan opsi wsreset. Ada konteks lain di mana kesalahan dapat muncul dan mereka semua terkait dengan kesalahan yang terkait dengan Windows Store.
Kesalahan ini telah meningkat dalam frekuensi setelah pembaruan Windows 10 tertentu dan ada banyak cara untuk memperbaikinya. Kami telah memutuskan untuk mengumpulkan semua solusi yang telah dikonfirmasi sebagai membantu dan menempatkan mereka bersama-sama dalam artikel yang berikut. Semoga berhasil memecahkan masalah Anda!
Solusi 1: Pemecahan Masalah dalam Build Bersama dengan Perintah yang Bermanfaat
Solusi ini disarankan oleh seorang profesional Microsoft dan itu membantu banyak orang tidak seperti tanggapan umum lainnya yang biasanya diterima pengguna. Solusi ini cukup membantu karena Anda akan terlebih dahulu menjalankan Pemecah masalah Windows Apps internal yang akan mencoba mengidentifikasi dan menyelesaikan kesalahan. Setelah itu, Anda akan mencoba menjalankan perintah Powershell yang mencoba meregistrasi aplikasi Windows Store Anda. Ikuti instruksi dengan hati-hati:
- Cari Pengaturan di menu Start dan klik pada hasil pertama yang muncul. Anda juga dapat mengklik langsung pada tombol gir di bagian kiri bawah dari menu Mulai.
- Temukan bagian Pembaruan & keamanan di bagian bawah jendela Pengaturan dan klik di atasnya.
- Arahkan ke tab Pemecahan masalah dan periksa di bawah Cari dan Perbaiki masalah lain.
- Pemecah masalah Windows Store Apps seharusnya ada di bagian bawah, jadi pastikan Anda mengekliknya dan ikuti petunjuk di layar.
- Selain itu, Anda dapat mengulangi proses yang sama untuk pemecah masalah Koneksi Internet untuk memeriksa apakah itu koneksi Internet Anda yang menyebabkan masalah dengan Windows Store.
Bagian selanjutnya dari solusi ini terdiri dari menjalankan perintah PowerShell ini yang akan reregister Windows Store. Pastikan tidak ada pembaruan aplikasi Windows yang sedang berjalan untuk sementara.
- Buka PowerShell dengan mengklik kanan tombol menu Start dan pilih opsi Windows PowerShell (Admin) untuk membuka alat dengan hak istimewa administrator. Jika Anda melihat Command Prompt di tempat itu, Anda juga dapat mencarinya secara manual.
- Salin dan sisipkan perintah berikut dan pastikan Anda mengklik Enter sesudahnya.
$ manifest = (Dapatkan-AppxPackage Microsoft.WindowsStore) .InstallLocation + '\ AppxManifest.xml'; Add-AppxPackage -DisableDevelopmentMode -Daftarkan $ manifes
- Restart komputer Anda dan periksa untuk melihat apakah masalah Windows Store telah diselesaikan.
Solusi 2: Perbarui Windows Sepenuhnya
Masalahnya adalah bahwa banyak orang hanya mulai mengalami kesalahan setelah versi tertentu dari Windows telah dirilis. Untungnya, orang-orang yang memiliki masalah dengan pembuat itu merasa lega ketika mengetahui bahwa sebuah bangunan baru segera dirilis yang berhasil mengatasi masalah itu secara efisien. Intinya adalah Anda harus menginstal semua pembaruan yang tertunda di komputer Anda dan melihat apakah masalah telah diselesaikan.
- Buka PowerShell dengan mengklik kanan tombol menu Start dan pilih opsi Windows PowerShell (Admin) untuk membuka alat dengan hak istimewa administrator. Jika Anda melihat Command Prompt di tempat itu, Anda juga dapat mencarinya secara manual.
- Di konsol Powershell, ketik cmd dan tunggu Powershell untuk beralih ke lingkungan seperti cmd.
- Dalam konsol seperti cmd, ketik perintah yang ditampilkan di bawah ini dan pastikan Anda mengklik Enter sesudahnya:
wuauclt.exe / updatenow
- Biarkan perintah ini berjalan setidaknya selama satu jam dan periksa kembali untuk melihat apakah pembaruan ditemukan dan / atau dipasang tanpa masalah.
Alternatif
- Cari Pengaturan di menu Start dan klik pada hasil pertama yang muncul. Anda juga dapat mengklik langsung pada tombol gir di bagian kiri bawah dari menu Mulai.
- Temukan bagian Pembaruan & keamanan di bagian bawah jendela Pengaturan dan klik di atasnya.
- Tetap di tab Pembaruan Windows dan klik tombol Periksa pembaruan di bawah bagian Perbarui status untuk memeriksa apakah ada versi baru Windows yang tersedia secara online.
- Jika ada, Windows harus memulai proses pengunduhan secara otomatis.
Solusi 3: Menginstal ulang Aplikasi Default Windows Menggunakan PowerShell
Metode ini agak maju karena melibatkan banyak detail dan implementasinya bisa panjang. Namun, jika Anda mengikuti petunjuk dengan hati-hati, Anda mungkin akan berakhir dengan layanan Windows Store yang berfungsi dengan baik hanya dengan menginstal ulang aplikasi default Windows.
- Klik kanan folder WindowsApps yang terletak di C: \ Program Files, klik Properties, dan kemudian klik tab Security. Klik tombol Advanced. Jendela Pengaturan Keamanan Lanjutan akan muncul. Di sini Anda perlu mengubah Pemilik kunci.
- Klik tautan Ubah di sebelah Pemilik: label Jendela Pilih Pengguna atau Grup akan muncul.
- Pilih akun pengguna melalui tombol Advanced atau cukup ketik akun pengguna Anda di area yang bertuliskan 'Masukkan nama objek untuk dipilih' dan klik OK. Tambahkan akun pengguna Anda.
- Opsional, untuk mengubah pemilik semua subfolder dan file di dalam folder, pilih kotak centang Ganti pemilik pada subkontainer dan objek di jendela Pengaturan Keamanan Lanjutan. Klik OK untuk mengubah kepemilikan.
- Di tab Keamanan jendela Properties folder WindowsApps, klik Edit untuk mengubah izin dan pilih akun pengguna pribadi Anda yang Anda atur kepemilikannya. Ubah izin ke Kontrol Penuh dan terapkan perubahan.
Sekarang Anda telah melakukan langkah-langkah ini, saatnya menggunakan Powershell untuk menginstal ulang aplikasi ini secara efektif. Ini mungkin bagian yang lebih mudah dari metode ini jadi anggaplah diri Anda hampir ada di sana.
- Buka PowerShell dengan mengklik kanan tombol Start menu dan pilih opsi Windows PowerShell (Admin) untuk membukanya dengan hak istimewa admin.
- Salin dan tempelkan perintah ini dan pastikan Anda mengeklik Enter:
Dapatkan-AppXPackage | Foreach {Add-AppxPackage -DisableDevelopmentMode -Register $ ($ _. InstallLocation) \ AppXManifest.xml}
- Periksa untuk melihat apakah masalah telah teratasi.
Solusi 4: Gunakan Akun Baru untuk Memperbaiki Berbagai Hal
Trik yang tidak biasa ini telah menyelamatkan beberapa pengguna dari kehilangan pikiran mereka atas kesalahan yang bermasalah ini. Tampaknya, meskipun Windows Store dan wsreset tampaknya tidak berfungsi di akun Anda, mereka terkadang bekerja di akun baru dan menjalankan perbaikan wsreset Windows Store untuk kedua pengguna! Ini mudah dilakukan, jadi pastikan Anda tidak melewatkan solusi ini!
- Buka Pengaturan baik dengan mengklik ikon roda gigi yang terletak tepat di atas tombol daya di menu Mulai atau dengan mencarinya di bar pencarian di sebelah menu Mulai.
- Buka bagian Akun di Pengaturan dan pilih opsi Keluarga dan pengguna lainnya. Pilih opsi Tambahkan orang lain ke PC ini yang ada di sana, lalu klik Masuk tanpa opsi akun Microsoft yang biasanya tidak disarankan tetapi cukup untuk tujuan Anda saat ini.
- Buat akun Lokal dan lanjutkan dengan instruksi di layar. Masukkan nama pengguna untuk akun baru ini.
- Jika Anda ingin akun ini dilindungi kata sandi, Anda dapat menambahkan kata sandi karakter, petunjuk kata sandi, dan lanjutkan dengan mengklik Berikutnya. Anda lebih baik tanpa kata sandi dalam skenario ini.
- Klik tombol Selesai untuk menyelesaikan pembuatan akun baru. Login melalui akun ini dengan me-restart komputer Anda dan coba jalankan perintah wsreset dengan mengetikkan pekerjaan ini di tombol menu Start dan mengklik hasil pertama. Periksa untuk melihat apakah masalahnya selesai.
TIP PRO: Jika masalahnya ada pada komputer Anda atau laptop / notebook, Anda harus mencoba menggunakan Perangkat Lunak Reimage Plus yang dapat memindai repositori dan mengganti file yang rusak dan hilang. Ini berfungsi dalam banyak kasus, di mana masalah ini berasal karena sistem yang rusak. Anda dapat mengunduh Reimage Plus dengan Mengklik di Sini