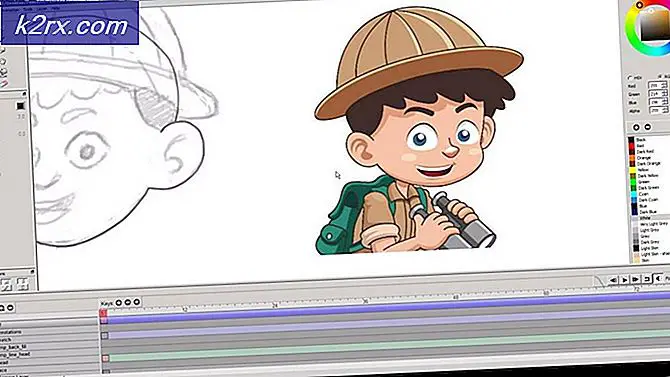Apa itu: USB Selective Suspend di Windows
USB Selective Suspend adalah fitur khusus Windows yang memungkinkan pengguna untuk mengatur perangkat USB mereka yang terhubung ke keadaan bertenaga sangat rendah saat tidak digunakan. Meskipun fitur ini sangat efektif dalam memperpanjang masa pakai baterai laptop atau notebook Anda, fitur ini juga dapat menyebabkan masalah tak terduga dengan perangkat tertentu yang terhubung ke PC Anda melalui USB.
USB Selective Suspend diaktifkan secara default di Windows XP, Windows Vista, Windows 8 dan Windows 10.
Konsekuensi yang tidak terduga
Jika keadaan tertentu terpenuhi, Anda mungkin menemukan bahwa USB Selective Suspend akan memiliki efek negatif pada beberapa perangkat Anda yang terhubung dengan USB. Ini lebih sering terjadi pada Windows 7 dan Windows 8 daripada pada Windows 10. Berikut adalah beberapa gejala yang paling dikenal yang berhasil kami identifikasi:
- Pesan kesalahan lisensi saat memulai aplikasi yang dilindungi USB-eLicenser.
- Dalam beberapa kasus, port USB yang ditunda secara selektif tidak akan bisa dihidupkan kembali ketika diperlukan.
- Pesan kesalahan saat bekerja dengan berbagai rangkaian produksi suara ketika port USB ditangguhkan.
- Ketika beberapa perangkat terhubung ke hub USB yang sama, mereka mungkin menjadi tidak stabil ketika salah satu dari mereka menerima permintaan bangun.
- Bugcode_USB_Driver kesalahan layar biru terjadi dengan perangkat USB-terhubung tertentu ketika mereka secara paksa ditangguhkan.
USB Selective Suspend Dijelaskan
Mekanisme ini mirip dengan ketika Anda menempatkan seluruh sistem Anda untuk tidur, hanya itu proses yang lebih lokal. Daripada sepenuhnya menyalakan atau mematikan port USB, mode suspend selektif memungkinkan OS untuk meletakkan port USB ke status daya rendah (status ditangguhkan). Namun perlu diingat bahwa Windows tidak akan menangguhkan port USB saat ini. Agar ini terjadi, ia perlu menerima permintaan tidak aktif dari driver perangkat USB.
Catatan: Jangan khawatir tentang fitur ini yang menangguhkan keyboard dan mouse Anda. Sebagian besar (jika tidak semua) komputer akan menyertakan pengaturan BIOS yang akan menyaring perangkat USB yang terhubung penting.
Beberapa perangkat USB seperti printer, pemindai, webcam, dan pemindai sidik jari hanya akan membutuhkan daya sebentar-sebentar. Untuk perangkat tersebut, penangguhan selektif sangat membantu karena menghemat daya baterai dan mengurangi konsumsi daya secara keseluruhan. Fitur ini memungkinkan OS untuk menangguhkan port tertentu secara individual, tanpa mempengaruhi pengiriman daya ke port USB lainnya.
Setiap perangkat yang terhubung dengan USB yang tidak ditangguhkan akan memaksa sistem untuk melibatkan protokol transfer data dalam memori fisik sistem. Ini akan meningkatkan konsumsi daya secara signifikan karena transfer akses memori langsung akan mencegah CPU memasuki status daya rendah.
Kapan menonaktifkan suspend selektif USB
Mode suspend selektif tidak benar-benar diperlukan pada mesin desktop yang dicolokkan ke listrik. Ternyata, fitur suspend selektif tidak menghemat banyak daya pada desktop, bila dibandingkan dengan laptop / notebook. Inilah sebabnya mengapa Microsoft menyertakan cara untuk menonaktifkan mode USB Selective Suspend .
Sebagai aturan praktis, Anda hanya harus menonaktifkan suspend selektif USB jika Anda menemukan bahwa beberapa periferal Anda bertingkah. Jika Anda secara teratur melihat perangkat USB tidak mengenali pesan kesalahan, Anda mungkin bisa menyalahkan fitur USB Selective Suspend .
Namun, jika Anda menggunakan laptop / notebook dan Anda tidak memiliki masalah dengan port USB Anda, Anda tidak boleh menonaktifkan USB Selective Suspend jika Anda ingin mendapatkan yang terbaik dari daya tahan baterai Anda.
TIP PRO: Jika masalahnya ada pada komputer Anda atau laptop / notebook, Anda harus mencoba menggunakan Perangkat Lunak Reimage Plus yang dapat memindai repositori dan mengganti file yang rusak dan hilang. Ini berfungsi dalam banyak kasus, di mana masalah ini berasal karena sistem yang rusak. Anda dapat mengunduh Reimage Plus dengan Mengklik di SiniCara Menonaktifkan USB Selective Suspend
Jika Anda menemukan bahwa perangkat USB Anda dipengaruhi oleh fitur penundaan selektif USB, itu ide yang baik untuk mematikannya. Berikut ini panduan langkah demi langkah tentang cara menonaktifkan Dislik Selektif USB:
Catatan: Panduan berikut ini akan berfungsi pada semua versi Windows yang mendukung suspensi selektif (Windows XP dan versi-versi tersembunyi).
- Tekan tombol Windows + R untuk membuka jendela Run dan ketik powercfg.cpl. Tekan Enter untuk membuka Opsi Daya .
- Dalam Opsi Daya, lihat paket mana yang dipilih dan klik pada pengaturan Ubah rencana yang terkait dengannya.
- Di jendela Edit Pengaturan Pengaturan, klik Ubah pengaturan daya tingkat lanjut .
- Dalam Pengaturan lanjutan, pastikan paket aktif dipilih dan gulir ke bawah ke pengaturan USB . Perluas pengaturan suspend selektif USB dan atur menu drop-down di sebelah baterai dan Ditancapkan ke Dinonaktifkan .
Catatan: Jika Anda hanya ingin menonaktifkan suspend selektif USB saat komputer Anda dicolokkan, tinggalkan opsi Hidupkan baterai Diaktifkan . - Tekan Terapkan untuk menyimpan perubahan Anda.
Setelah Anda menyelesaikan langkah-langkah ini, sistem operasi Anda tidak akan lagi mematikan perangkat USB yang terhubung ke komputer Anda secara otomatis. Ini akan memperbaiki masalah apa pun yang mungkin ada hubungannya dengan fitur ini.
Jika menonaktifkan suspend selektif USB tidak memperbaiki masalah, Anda dapat merekayasa ulang langkah-langkah di atas untuk mengaktifkan kembali fitur tersebut.
TIP PRO: Jika masalahnya ada pada komputer Anda atau laptop / notebook, Anda harus mencoba menggunakan Perangkat Lunak Reimage Plus yang dapat memindai repositori dan mengganti file yang rusak dan hilang. Ini berfungsi dalam banyak kasus, di mana masalah ini berasal karena sistem yang rusak. Anda dapat mengunduh Reimage Plus dengan Mengklik di Sini