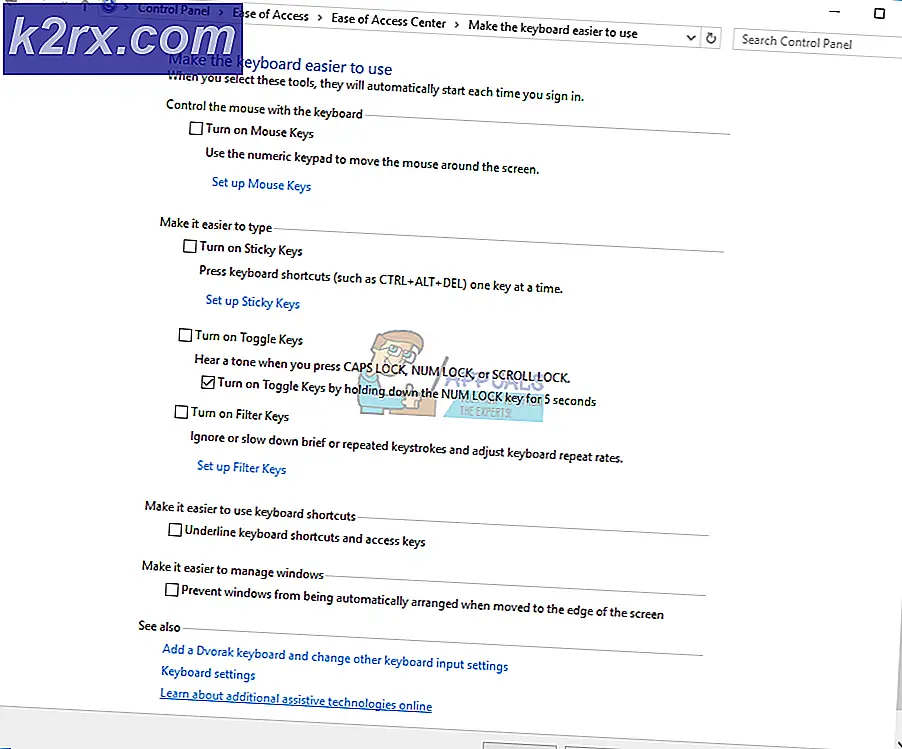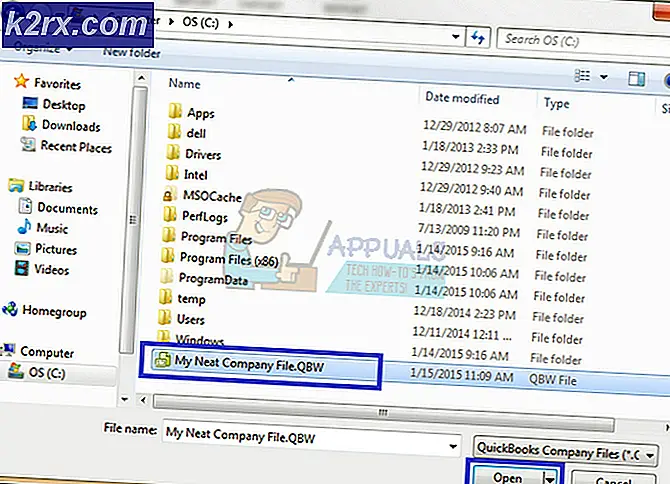Perbaiki: Tidak dapat memuat panel preferensi Akun Internet
Kesalahan ini biasanya mengganggu pengguna mac yang baru-baru ini ditingkatkan ke Yosemite atau Sierra. Setelah Anda selesai dengan seluruh proses peningkatan, Anda mungkin memiliki masalah dengan Mail dan preferensinya. Saat Anda membuka Preferensi Akun Mail, Anda akan melihat kesalahan Preferensi Kesalahan Tidak dapat memuat panel preferensi Akun Internet. Masalah ini juga datang dengan, tetapi tidak selalu, dengan masalah preferensi Sistem iCloud juga. Jika Anda membuka menu Apple> Preferensi sistem dan kemudian memilih iCloud Anda mungkin melihat kesalahan seperti Preferensi Kesalahan Tidak dapat memuat panel preferensi Akun iCloud. Meskipun tidak selalu harus benar tetapi sebagian besar pengguna melihat kedua kesalahan ini bersama-sama. Anda mungkin juga dapat mengakses pengaturan ini saat masuk sebagai pengguna tamu yang berarti kesalahan ini akan disajikan hanya jika Anda masuk dengan akun Anda sendiri. Ini bisa menjadi masalah besar karena kesalahan ini tidak akan membiarkan Anda menggunakan Mail Anda dengan benar yang dapat menjadi masalah besar bagi banyak orang.
Masalah utama muncul karena pemutakhiran. Ketika Anda memutakhirkan ke Yosemite / Sierra, ada beberapa file yang rusak yang kemudian membuat masalah ini untuk pengguna. Itulah sebabnya, sebagian besar solusi berkisar seputar penghapusan atau penggantian nama folder atau file tertentu. Jenis file atau folder yang perlu Anda hapus tergantung pada jenis masalah yang Anda hadapi. Jadi, cobalah setiap metode yang diberikan di bawah ini sampai masalah terpecahkan. Dan, jika tidak ada yang berhasil, maka upaya terakhir Anda adalah menginstal ulang OS yang pasti menyelesaikan masalah meskipun sangat memakan waktu.
Tetapi, sebelum Anda mencoba metode yang diberikan di bawah ini, cobalah kiat yang diberikan di bawah ini terlebih dahulu.
- Banyak pengguna mengatakan bahwa penutupan dan pembukaan kembali System Preferences memecahkan masalah. Jadi, sebelum menyelam jauh ke dalam solusi yang diberikan di bawah ini, cobalah keluar dari System Preferences dan buka lagi.
- Untuk beberapa pengguna, cukup me-restart sistem juga memecahkan masalah jadi cobalah juga. Tidak akan dikenakan biaya apa pun kecuali jika menyelesaikan masalah Anda maka Anda tidak akan harus melalui proses besar.
Metode 1: Keluar dan Masuk kembali
Untuk banyak pengguna, masalah bisa diselesaikan jika Anda keluar dari iCloud Anda dan kemudian masuk kembali. Ini ada hubungannya dengan koneksi refresh dengan iCloud tetapi alasan sebenarnya mengapa ini bekerja tidak diketahui. Namun, hal yang baik adalah itu berhasil bagi banyak orang.
Berikut adalah langkah-langkah untuk keluar lalu masuk kembali ke iCloud
- Buka menu Apple
- Pilih System Preferences
- Pilih iCloud
- Pilih Keluar
- Setelah Anda keluar, masuk kembali dengan mengikuti langkah-langkah dari 1-3 dan kemudian masukkan kredensial Anda.
Setelah Anda masuk kembali, coba periksa kembali preferensi Mail dan lihat apakah masalahnya ada atau tidak.
Metode 2: Menghapus Folder
Masalahnya juga diselesaikan dengan menghapus beberapa folder di jalur tertentu. Alasan ini berfungsi karena mungkin ada beberapa file buruk di folder tersebut yang mungkin menyebabkan masalah ini. Jadi, menghapusnya memecahkan masalah karena ketika Anda me-restart komputer Anda, sistem Anda akan secara otomatis mengganti file-file tersebut dengan yang baru.
Berikut adalah file yang perlu Anda hapus dan langkah-langkah yang terlibat dalam prosedur ini
- Pertama, tutup panel preferensi. Pastikan tidak diminimalkan, harus ditutup. Cukup tutup saja preferensi sistem. Hanya untuk berada di sisi yang aman, tutup semua aplikasi
- Pergi ke alamat ini / Library / Preferences / Containers .
- Cari folder bernama apple.internetaccounts
- Pilih folder apple.internetaccounts, tahan tombol Command dan tekan Delete ( Command + Delete )
- Sekarang, pergi ke alamat / Perpustakaan / Preferensi ini .
- Cari folder bernama apple.internetaccounts.plist
- Pilih folder apple.internetaccounts.plist, tahan tombol Command dan tekan Delete ( Command + Delete )
- Sekarang reboot
Setelah sistem Anda di-boot ulang, masalah Anda harus dipecahkan. Ini bukan hack tetapi solusi permanen sehingga Anda tidak perlu khawatir tentang masalah ini lagi.
TIP PRO: Jika masalahnya ada pada komputer Anda atau laptop / notebook, Anda harus mencoba menggunakan Perangkat Lunak Reimage Plus yang dapat memindai repositori dan mengganti file yang rusak dan hilang. Ini berfungsi dalam banyak kasus, di mana masalah ini berasal karena sistem yang rusak. Anda dapat mengunduh Reimage Plus dengan Mengklik di SiniMetode 3: Menghapus file CatatanV2
Metode ini mirip dengan metode 2 yang diberikan di atas tetapi Anda harus menghapus beberapa file tertentu dalam metode ini. Metode ini ditargetkan untuk menghapus file NotesV2 yang mungkin menyebabkan masalah iCloud. Ini karena file-file tersebut akan mengunci basis data yang akan mencegah catatan terbuka dan, karenanya, menyebabkan masalah ini dengan iCloud. Sebagian besar pengguna telah memecahkan masalah preferensi mereka tidak dapat menghapus file-file ini.
Langkah-langkah untuk mencari penghapusan file-file ini diberikan di bawah ini
- Pertama, tutup panel preferensi. Pastikan tidak diminimalkan, harus ditutup. Cukup tutup saja preferensi sistem. Hanya untuk berada di sisi yang aman, tutup semua aplikasi
- Pergi ke alamat ini / Library / Preferences / Containers /com.apple.Notes/Data/Library/Notes/ .
- Cari file bernama storedata-shm
- Pilih file storedata-shm, tahan tombol Command dan tekan Delete ( Command + Delete )
- Cari file yang bernama storedata-wal
- Pilih file storedata-wal, tahan tombol Command dan tekan Delete ( Command + Delete )
Jika itu tidak berhasil maka lakukan ini
- Pergi ke alamat ini / Library / Preferences / Containers .
- Cari folder bernama apple.Notes
- Pilih folder apple . Catatan, tahan tombol Command dan tekan Delete ( Command + Delete )
Sekarang reboot dan periksa apakah masalah terpecahkan atau tidak.
Metode 4: Pindahkan Folder V2 dan Akun
Solusi lain yang mungkin berhasil untuk Anda adalah memindahkan folder V2 Anda yang dapat ditemukan di folder email Anda dan kemudian menghapus akun yang menyebabkan masalah. Dengan cara ini, sistem Anda secara otomatis membuat folder baru dengan data baru. Anda kemudian dapat memindahkan folder V2 Anda kembali ke lokasi aslinya dan hanya itu. Ini memecahkan masalah bagi banyak pengguna.
Berikut langkah-langkah untuk prosedur ini
- Tutup Mail hanya untuk memastikan bahwa System Preferences tidak terbuka
- Pergi ke lokasi ini / Library / Mail /
- Temukan folder bernama V2
- Pilih folder bernama V2, tahan tombol mouse atau trackpad dan tarik mouse Anda ke desktop. Sekarang lepaskan tombolnya.
- Sekarang Anda harus dapat membuka panel preferensi Akun Internet di System Preferences
- Mulai kembali Mail dan seharusnya berfungsi dengan baik sekarang.
- Sekarang akan ada salinan baru dari folder V2 tersebut di tempatnya dan Mail Anda akan berfungsi dengan baik sekarang. Anda dapat terus menggunakannya tetapi jika Anda ingin pengaturan dan email Anda kembali kemudian pilih folder V2 (yang baru saja Anda pindah ke desktop), tahan tombol mouse atau trackpad dan tarik mouse Anda ke lokasi ini / Library / Mail . Sekarang lepaskan tombolnya.
- Tutup Surat dan buka kembali. Pesan dan pengaturan lama Anda seharusnya kembali dan Anda seharusnya tidak memiliki masalah dengan preferensi Sistem juga
Jika diminta, ganti file di tujuan dan Anda akan baik-baik saja.
Jika ini tidak berhasil untuk Anda maka lakukan hal berikut
- Tutup Mail hanya untuk memastikan bahwa System Preferences tidak terbuka
- Pergi ke lokasi ini / Library / Mail
- Temukan folder bernama V2
- Pilih folder bernama V2, tahan tombol mouse atau trackpad dan tarik mouse Anda ke desktop. Sekarang lepaskan tombolnya.
- Pergi ke Mail dengan mengklik ikon Mail dari Dock di bagian bawah layar Anda
- Pilih Preferensi, lalu pilih Akun
- Klik akun yang bermasalah
- Klik simbol minus (-) di kiri bawah. Ini akan menghapus semua data dari akun tersebut.
- Klik Hapus
- Ulangi langkah 7 dan 8 untuk semua akun dengan masalah
- Setelah selesai, tutup jendela dan mulai ulang Mail .
Masalahmu harus diselesaikan sekarang. Anda dapat mengatur Mail Anda dengan akun Anda seperti yang Anda lakukan sebelumnya.
Metode 5: Bersihkan Instalasi
Sayangnya, solusi terakhir Anda adalah melakukan pemasangan bersih dari Yosemite / Sierra. Ini mungkin prosedur yang memakan waktu tetapi akan menyelesaikan masalah. Jangan lupa untuk mencadangkan data Anda dengan Time Machine sebelum melakukan instalasi bersih.
Juga, ada beberapa hal yang perlu Anda ingat ketika melakukan instalasi OS yang bersih.
Jangan lakukan apa pun setelah OS Anda diinstal. Jangan gunakan FindMyMac atau iCloudKeyChain. Juga, JANGAN gunakan Time Machine untuk mengembalikan data Anda setelah Anda selesai dengan instalasi bersih. Pengguna telah melaporkan mengalami masalah ketika mereka menggunakannya. Mulai Yosemite / Sierra setelah diinstal dan kemudian gunakan Asisten Migrasi untuk mengimpor file dan pengaturan lama Anda.
Setelah Anda selesai mengimpor data Anda, Anda harus baik-baik saja dan masalah-masalah itu seharusnya hilang.
TIP PRO: Jika masalahnya ada pada komputer Anda atau laptop / notebook, Anda harus mencoba menggunakan Perangkat Lunak Reimage Plus yang dapat memindai repositori dan mengganti file yang rusak dan hilang. Ini berfungsi dalam banyak kasus, di mana masalah ini berasal karena sistem yang rusak. Anda dapat mengunduh Reimage Plus dengan Mengklik di Sini