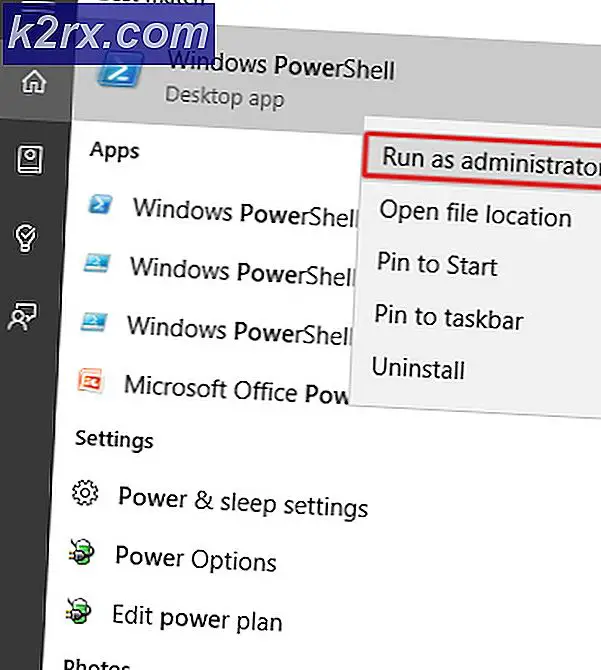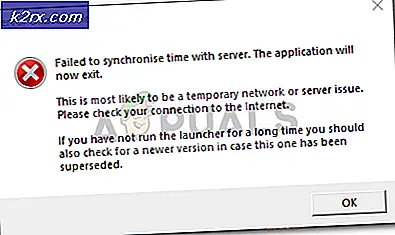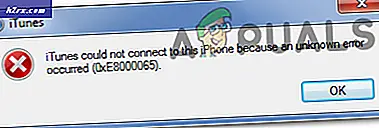Cara Mengembalikan Campuran Stereo yang Hilang di Windows 10
Fitur Stereo Mix sangat berguna jika Anda ingin merekam langsung suara yang sedang diputar melalui speaker Anda. Ini adalah perangkat audio virtual dan banyak pengguna melaporkan bahwa fitur ini menghilang begitu saja di komputer mereka.
Ada berbagai skenario untuk hilangnya mendadak ini. Sebagian besar waktu, itu muncul setelah memperbarui dari versi Windows yang lebih lama ke Windows 10 atau setelah melakukan pembaruan Windows utama. Ada beberapa cara berbeda untuk mengembalikan Stereo Mix ke komputer Anda, jadi pastikan Anda mengikuti metode di bawah ini untuk menyelesaikan masalah!
Apa Penyebab Stereo Mix Hilang di Windows 10?
Windows terus-menerus menghilangkan fitur-fitur yang mereka rasa tidak diperlukan dan Stereo Mix mungkin saja salah satunya. Tetap saja, Stereo Mix juga terkait dengan driver audio yang telah Anda instal dan dimungkinkan untuk memulihkannya. Ada beberapa penyebab berbeda yang dapat menyebabkannya hilang, jadi lihat penyebab di bawah ini untuk info lebih lanjut:
Solusi 1: Pastikan Mikrofon Anda Tersedia untuk Akses
Masalah ini juga dapat muncul jika mikrofon Anda tidak tersedia untuk diakses. Ini secara otomatis menonaktifkan penggunaan Stereo Mix. Solusi ini adalah yang paling sederhana dan dapat menghemat waktu berjam-jam, jadi pastikan Anda tidak melewatkan metode ini saat memecahkan masalah yang hilang Stereo Mix di Windows 10.
- Klik ikon roda gigi di bagian kiri bawah menu Start untuk membuka file Pengaturan aplikasi. Anda juga dapat mencarinya.
- Gulir ke bawah hingga Anda melihat Pribadi bagian dan pastikan Anda mengkliknya. Di sisi kiri jendela, Anda akan melihat file Izin aplikasi bagian. Gulir ke bawah hingga Anda mencapai Mikropon dan klik opsi ini.
- Pertama-tama, periksa apakah Akses mikrofon untuk perangkat ini opsi aktif. Jika tidak, klik Perubahan dan setel penggeser ke aktif.
- Setelah itu, alihkan penggeser di bawah "Izinkan aplikasi mengakses mikrofon Anda"Pilihan untuk Di dan gulir ke bawah dalam daftar aplikasi yang diinstal di komputer Anda. Alihkan penggeser di sebelah aplikasi yang ingin Anda berikan aksesnya pada daftar ke aktif.
- Nyalakan kembali komputer Anda untuk melihat apakah masalahnya masih muncul!
Solusi 2: Tampilkan Perangkat yang Dinonaktifkan
Sangat mungkin bahwa Windows 10 entah bagaimana secara otomatis menonaktifkan fitur Stereo Mix sebagai perangkat suara virtual. Ini mungkin dianggap tidak perlu atau mungkin telah dinonaktifkan oleh aplikasi pihak ketiga. Ini adalah kesalahan yang cukup besar oleh Microsoft karena menyembunyikan perangkat di bawah Perangkat perekaman jelas tidak diperlukan. Pastikan Anda memeriksa apakah ini penyebab masalah Anda!
- Klik kanan pada ikon Volume yang terletak di bagian kanan bawah layar Anda dan pilih Kedengarannya pilihan. Cara alternatif adalah dengan membuka Panel Kontrol pada PC Anda dan mengatur opsi Lihat menurut ke Ikon besar. Setelah itu, cari dan klik file Kedengarannya pilihan untuk membuka jendela yang sama.
- Arahkan ke Rekaman tab dari Suara jendela yang baru saja terbuka.
- Klik kanan di mana saja di tengah jendela dan centang kotak di sebelah Tampilkan Perangkat yang Dinonaktifkan dan Tampilkan Perangkat Terputus pilihan. Stereo Mix sekarang akan muncul. Klik kanan padanya dan pilih Memungkinkan pilihan dari menu konteks yang akan muncul.
- Pastikan Anda mencobanya untuk melihat apakah berhasil!
Solusi 3: Perbarui Driver Audio Anda
Banyak pengguna telah melaporkan bahwa mereka berhasil menyelesaikan masalah hanya dengan menginstal ulang driver perangkat audio mereka. Ini adalah metode yang mudah untuk dilakukan dan pasti sepadan dengan waktu Anda. Simak di bawah ini!
- Klik menu Start di bagian kiri bawah layar, ketik "Pengaturan perangkat”Kemudian, dan pilih dari daftar hasil yang tersedia hanya dengan mengklik yang pertama.
- Anda juga dapat menekan Kombinasi tombol Windows Key + R. untuk memunculkan kotak dialog Run. Ketik "devmgmt.msc”Di kotak dialog dan klik OK untuk menjalankannya.
- Karena Anda ingin memperbarui driver untuk headphone Anda, perluas file Pengontrol suara, video, dan game bagian. Klik kanan headphone Anda di daftar dan pilih Perbarui driver dari menu konteks.
- Memilih Cari secara otomatis untuk perangkat lunak driver yang diperbarui opsi dari jendela baru dan tunggu untuk melihat apakah utilitas dapat menemukan driver yang lebih baru.
- Periksa untuk melihat apakah headphone Anda muncul di bawah Perangkat pemutaran dalam pengaturan suara!
Solusi 4: Aktifkan Campuran Stereo untuk Conexant HD Audio
Jika perangkat audio di dalam komputer Anda adalah perangkat Conexant HD Audio, langkah-langkah di bawah ini mungkin membantu Anda memulihkan Stereo Mix di dalam Windows 10. Pastikan Anda mengikuti serangkaian langkah di bawah ini dengan hati-hati karena ada beberapa pemecahan masalah lanjutan yang harus dilakukan dengan hati-hati. Semoga berhasil menyelesaikan masalah!
catatan:Jika Anda tidak dapat mengikuti langkah-langkah di bawah ini karena Anda tidak dapat menemukan file “CALCC2WA.inf_amd64_07118 E5E5E5a2180658” maka mungkin file tersebut memiliki nama yang sedikit berbeda di PC Anda. Untuk menemukan file tersebut, silakan unduh PSPad versi portabel dari (di sini) dan jalankan file PSPad.exe. Ini akan terlihat seperti ini:
- Klik Search
- Pilih "Cari / Ganti di File"
- Dalam Text to Find (field) masukkan teks berikut
; HKR,% EPattributePath% \ EpSettings \ StereoMixEnable, Enable, 1,01
- Di kolom Selected Directory, masukkan jalur berikut
C: / Windows / System32 / DriverStore / FileRepository /
- Klik OK. Dan Anda seharusnya bisa melihat file yang berisi string di atas di tab "Search in File Results" di bawah ini.
Larutan 4 Lanjutan
- Buka Perpustakaan masuk ke PC yang bermasalah atau buka folder apa pun di komputer dan klik opsi PC ini dari menu sebelah kiri.
- Arahkan ke lokasi berikut di komputer Anda untuk menemukan file yang perlu diedit untuk mengaktifkan Stereo Mix di Windows 10:
C: \ Windows \ System32 \ DriverStore \ FileRepository \ CALCC2WA.inf_amd64_07118 E5E5E5a2180658
- Anda harus mengambil kepemilikan file 'CALCC2WA.inf' yang terletak di dalam folder yang disediakan di atas sebelum melanjutkan. Klik kanan file tersebut, klik Properti, lalu klik Keamanan tab. Klik Maju tombol. Jendela "Pengaturan Keamanan Lanjutan" akan muncul. Di sini Anda perlu mengubah Pemilik dari kuncinya.
- Klik Perubahan link di samping label "Pemilik:" Jendela Pilih Pengguna atau Grup akan muncul.
- Pilih akun pengguna melalui Maju atau cukup ketikkan akun pengguna Anda di area yang bertuliskan 'Masukkan nama objek yang akan dipilih' dan klik OK. Tambahkan Semua orang Akun.
- Klik Menambahkan tombol di bawah dan ikuti dengan mengklik tombol Pilih utama di bagian atas. Pilih akun pengguna melalui Maju atau cukup ketik akun pengguna Anda di area yang bertuliskan 'Masukkan nama objek untuk dipilih'Dan klik baik. Tambahkan Semua orang Akun.
- Di bawah Izin dasar bagian, pastikan Anda memilih Kontrol penuh sebelum menerapkan perubahan yang telah Anda buat.
- Setelah Anda berhasil mengubah kepemilikan dan memberikan izin untuk file 'CALCC2WA.inf', sekarang saatnya untuk mengeditnya. Klik kanan padanya dan pilih untuk Buka dengan Notepad. Menggunakan Kombinasi tombol Ctrl + F dan pastikan Anda memasukkan 'stereo di Menemukan apa kotak sebelum mengklik Temukan Berikutnya tombol.
- Anda seharusnya dapat melihat tiga baris di dalam file. Garis-garisnya akan terlihat seperti ini:
; HKR,% EPattributePath% \ EpSettings \ StereoMixEnable, Enable, 1,01
; HKR,% EPattributePath% \ EpSettings \ StereoMixEnable, MixAssocSeq, 1, E0, E0
; HKR,% EPattributePath% \ EpSettings \ StereoMixEnable, MuteGainSettings, 1,00,00
- Hapus titik koma di depan setiap baris dengan menghapusnya. Klik File >> Simpan untuk menyimpan perubahan atau menggunakan Kombinasi tombol Ctrl + S.. Keluar dari Notepad dan lanjutkan dengan langkah-langkah di bawah ini.
- Sekarang saatnya menginstal ulang driver audio. Klik tombol menu Start di bagian kiri bawah layar, ketik "Pengaturan perangkat”, Dan pilih entri dari daftar hasil yang tersedia dengan mengklik yang pertama.
- Anda juga bisa menggunakan Kombinasi tombol Windows Key + R. untuk memunculkan kotak dialog Run. Ketik "devmgmt.msc”Di kotak dialog dan klik OK untuk menjalankan Device Manager.
- Karena Anda ingin menginstal ulang driver untuk perangkat suara Anda, perluas file Pengontrol suara, video, dan game bagian dengan mengklik kiri panah di sebelah nama. Klik kanan pada file Audio HD Conexant masuk ke dalam daftar dan pilih Copot pemasangan perangkat dari menu konteks.
- Konfirmasikan setiap dialog yang mungkin muncul meminta Anda untuk mengkonfirmasi penghapusan instalasi. Jangan dicentang kotak berlabel "Hapus perangkat lunak driver untuk perangkat ini”Karena Anda ingin file driver ini diinstal ulang.
- Restart komputer Anda dan periksa untuk melihat apakah fitur Stereo Mix telah kembali ke komputer Anda!
Terakhir jika tidak ada yang berhasil untuk Anda, maka Anda dapat menggunakan pihak ketiga seperti VoiceMeter dari vb-audio.com yang salah satu pengguna kami sarankan telah menyelesaikan masalah untuk mereka dan memberikan peningkatan lebih lanjut.