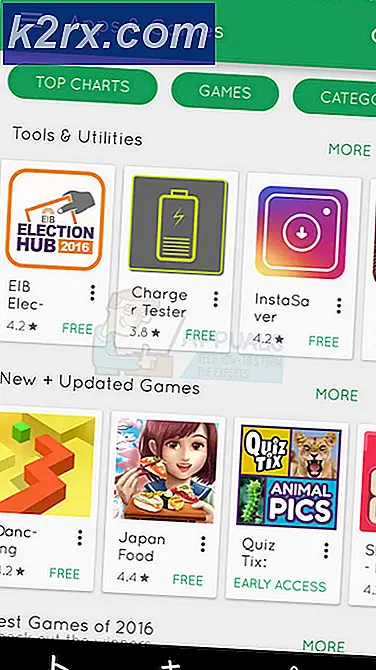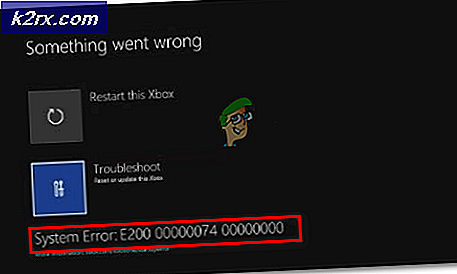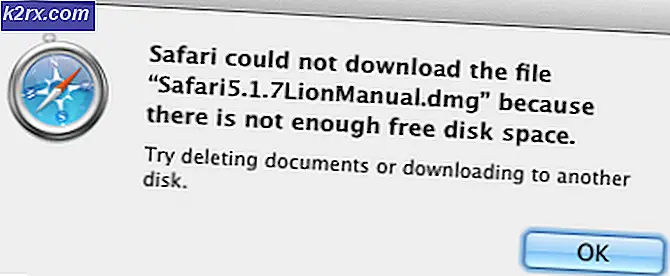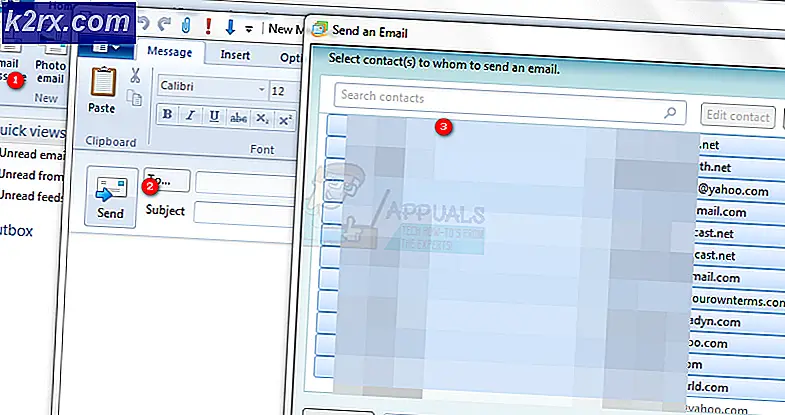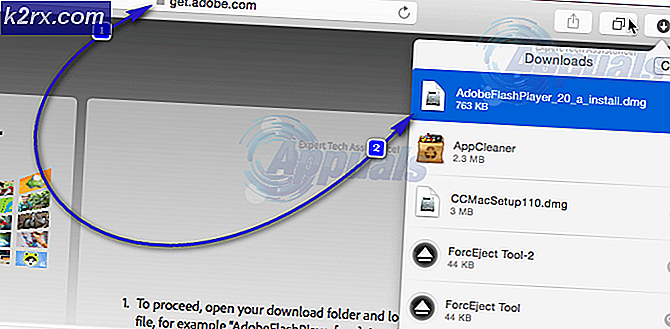Fix: Windows 10 Taskbar Tidak Menyembunyikan
Menyembunyikan bilah tugas secara otomatis adalah cara yang bagus untuk menambahkan ruang ekstra ke desktop Anda dan membuatnya terlihat luas. Kadang-kadang, itu bisa keras kepala dan menolak untuk bersembunyi ketika itu seharusnya. Saat Anda menggunakan fitur sembunyikan otomatis dari bilah tugas Windows, itu akan tetap tersembunyi sampai aplikasi meminta Anda. Aplikasi akan mem-flash setiap kali suatu peristiwa terjadi.
Dalam hal ikon latar belakang, ada dua kasus yang memaksa taskbar Anda tetap terlihat. Yang pertama adalah ketika Anda memiliki lencana pada ikon (misalnya salib pada ikon Windows Defender untuk menunjukkan bahwa ada masalah memperbarui definisi. Yang kedua ketika kotak dialog yang sebenarnya muncul yang perlu dibaca. Untuk skenario sederhana, solusi sangat sederhana: cukup hadiri aplikasi atau tutup kotak dialog.ini akan menyebabkan bilah tugas disembunyikan lagi.
Dalam beberapa kasus, ini tidak terjadi dan taskbar tetap terlihat. Berikut adalah beberapa solusi yang berhasil.
Solusi 1: Verifikasikan bahwa Bilah Tugas Sembunyikan-Otomatis Diaktifkan
Pertama-tama, kita perlu memverifikasi bahwa fitur sembunyikan otomatis memang diaktifkan dari pengaturan Anda. Bilah tugas akan selalu tetap terlihat jika opsi ini tidak diaktifkan.
- Klik kanan pada bilah tugas dan pilih Pengaturan Bilah Tugas .
- Pastikan bahwa kedua opsi diaktifkan ( Secara otomatis menyembunyikan taskbar dalam mode desktop dan Secara otomatis menyembunyikan taskbar dalam mode tablet ).
Jika Anda mengalami masalah, matikan saja lalu kembali hidup. Jika itu bug minor, itu akan memperbaiki secara otomatis menggunakan cara ini. Jika tidak diperbaiki, lanjutkan dengan solusi berikut.
Solusi 2: Memulai ulang Windows Explorer
Solusi lain yang berhasil bagi banyak orang adalah memulai ulang Windows Explorer. Untuk sesaat setelah restart, taskbar akan hilang selama beberapa detik setelah itu akan kembali online.
- Tekan Windows + R untuk meluncurkan aplikasi Run. Ketik taskmgr di kotak dialog dan tekan Enter.
- Setelah berada di task manager, arahkan ke tab Processes dan cari entri Windows Explorer . Klik dan pilih Restart .
Tunggu beberapa saat sebelum Windows Explorer memulai ulang dan mulai mengisi kembali semua item di layar Anda.
Solusi 3: Memeriksa ikon Tersembunyi yang membutuhkan Perhatian Anda
Dalam beberapa kasus, aplikasi yang membutuhkan perhatian Anda hadir di bagian ikon tersembunyi dari taskbar Anda. Seperti yang telah kami jelaskan sebelumnya, taskbar juga dapat gagal untuk disembunyikan jika ada beberapa aplikasi yang perlu perhatian Anda. Klik pada tanda panah yang ada di bilah tugas untuk memperluas semua aplikasi tersembunyi.
Sekarang periksa apakah semua aplikasi dihadiri dan tidak ada yang hadir dengan tanda silang merah kecil atau tanda seru di atasnya. Jika ada, hadiri mereka atau tutup prosesnya jika menghadiri mereka tidak membantu.
Catatan: Jika beberapa aplikasi meminta Anda lagi dan lagi. Anda harus menutupnya atau menavigasi ke preferensi mereka dan menonaktifkan pemberitahuan mereka. Dengan cara ini mereka tidak akan dapat memberi tahu Anda dan taskbar akan selalu tersembunyi dari pandangan.
Solusi 4: Menggunakan Bilah Pencarian untuk Menyegarkan
Lain solusi kecil yang bekerja untuk sebagian besar pengguna menggunakan kotak pencarian Cortana sekali dan kemudian menutupnya lagi. Alasannya adalah bahwa setiap kali Anda mengakses bilah penelusuran, seluruh bilah pencarian akan muncul dan ketika Anda menutupnya, bilah tugas akan disegarkan dan hitungan mundur dimulai setelah itu harus disembunyikan otomatis.
Tekan kotak pencarian (atau tombol) dan ketik apa pun di dalamnya. Setelah Anda mengetik, klik di mana saja di Desktop Anda. Semoga dalam hitungan detik, taskbar harus otomatis menyembunyikan dirinya.
TIP PRO: Jika masalahnya ada pada komputer Anda atau laptop / notebook, Anda harus mencoba menggunakan Perangkat Lunak Reimage Plus yang dapat memindai repositori dan mengganti file yang rusak dan hilang. Ini berfungsi dalam banyak kasus, di mana masalah ini berasal karena sistem yang rusak. Anda dapat mengunduh Reimage Plus dengan Mengklik di Sini