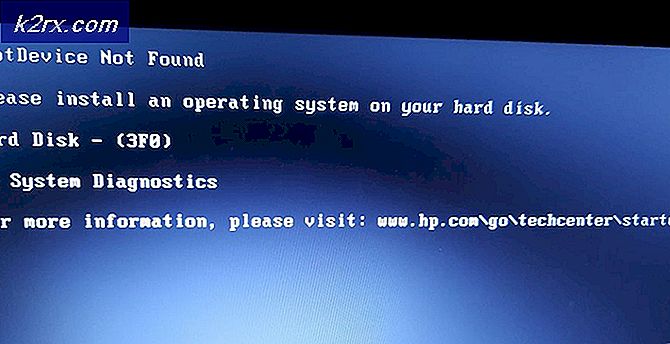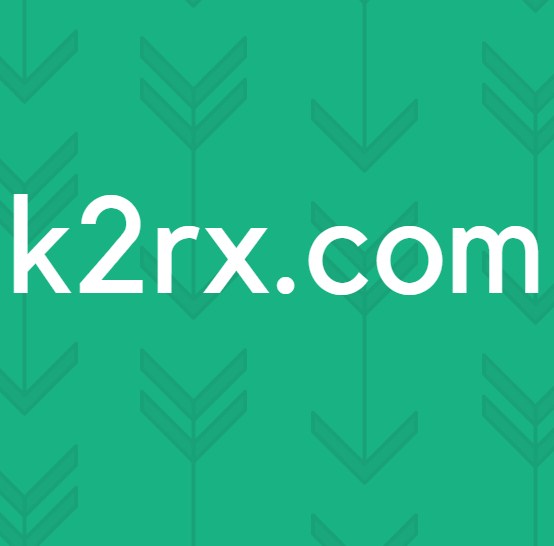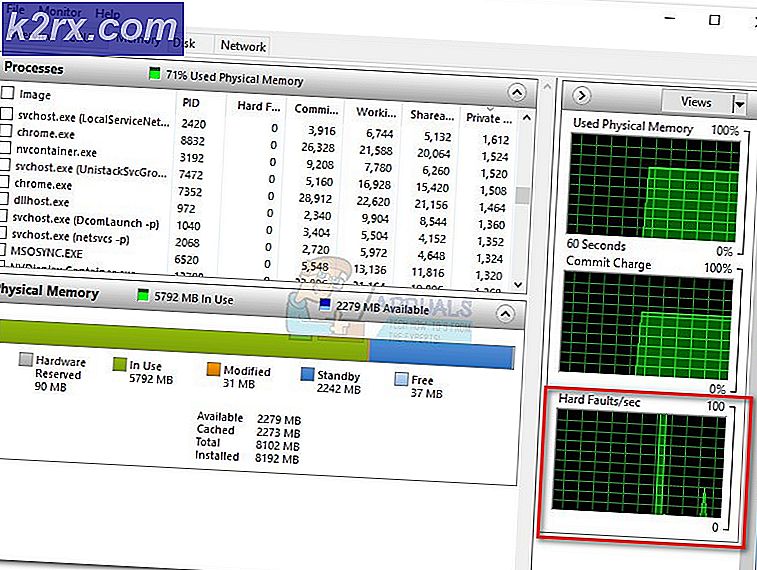Cara Menambahkan Disk Virtual ke Hyper-V 2019
Selama konfigurasi awal mesin virtual Anda, kami juga membuat disk virtual dan menetapkannya ke mesin virtual. Bisa saja mesin virtual kehabisan sumber daya atau kami memerlukan disk virtual kedua tempat kami ingin menyimpan beberapa data. Fokus artikel ini adalah pada pembuatan disk virtual kedua. Sebelum kita mulai dengan prosedur, pertama-tama kita akan membuat skenario.
Skenario: Kami menjalankan Windows Server 2019 di mesin virtual yang memiliki satu disk 40 GB. Perangkat lunak yang baru saja kami instal di partisi sistem memerlukan lokasi penyimpanan terpisah ke file konfigurasi cadangan, dan ini tidak boleh menjadi bagian jaringan, kami perlu menambahkan disk tambahan ke mesin virtual. Untuk melakukannya, kami akan membuat disk virtual baru dan menyiapkannya untuk digunakan. Prosedur ini terdiri dari tiga langkah penting:
1. Buat Disk Virtual
Pada langkah pertama, kita akan membuat disk virtual dengan total kapasitas 50 GB. Silakan ikuti petunjuknya.
- Gabung di Windows Server 2019 atau Server Inti Hyper-V 2019
- Klik kiri pada Menu Windows dan ketik Manajer Hyper-V
- Buka Manajer Hyper-V
- Pilih hypervisor Anda
- Di sisi kiri jendela, di bawah Tindakan klik Baru lalu pilih Hard disk…
- Dibawah Sebelum Anda Mulai klik Lanjut
- Dibawah Pilih Format Disk, Pilih VHDX lalu klik Lanjut. Seperti yang Anda lihat, ada tiga jenis disk termasuk VHD, VHDX dan VHD Set. Perbedaan utama antara disk ini terletak pada ukuran maksimum disk dan ketahanannya jika terjadi masalah yang mungkin terjadi akibat listrik mati.
- Dibawah Pilih Jenis Disk Pilih Ukuran tetap dan klik Lanjut. Seperti yang Anda lihat, ada berbagai jenis disk termasuk ukuran tetap, perluasan dinamis, dan perbedaan. Perbedaan utama antara jenis disk ini terletak pada kinerja dan cara penggunaan ruang disk pada disk.
- Di bawah Tentukan Nama dan Lokasi, ketik nama disk dan pilih lokasi lalu klik Lanjut. Dalam kasus kami, nama disk adalah Backup.vhds dan kami akan menyimpan lokasi default yaitu C: \ Users \ Public \ Documents \ Hyper-V \ Virtual Hard Disk \.
- Dibawah Konfigurasi Disk dan kemudian di bawah Buat disk virtual kosong baru ketik nama ukurannya lalu klik Lanjut. Satuan yang digunakan adalah GB. Dalam kasus kami, kami akan membuat disk virtual yang memiliki ruang kosong 50 GB. Seperti yang Anda lihat, Anda juga dapat menyalin konten dari disk fisik yang ditentukan dan menyalin konten dari hard disk virtual yang ditentukan.
- Dibawah Ringkasan periksa apakah semuanya sudah dikonfigurasi dengan benar dan kemudian klik Selesai
- Tunggu sampai disk dibuat.
- Selamat. Anda berhasil membuat disk virtual baru.
2. Tetapkan Disk ke Mesin Virtual
Pada langkah kedua, kami akan menetapkan disk virtual yang dibuat sebelumnya ke mesin virtual.
- Jika Anda telah menutup Manajer Hyper-V, buka kembali.
- Menutup mesin virtual Anda
- Klik kanan pada mesin virtual dan kemudian klik Pengaturan
- Klik Pengontrol IDE 0, Pilih Perangkat keras lalu klik Menambahkan
- Dibawah Hard disk virtual klik Jelajahi
- Pilih disk virtual dan kemudian klik Buka. Dalam kasus kami, kami telah memilih disk yang telah kami buat sebelumnya. Ini disebut Cadangan.
- Klik Menerapkan lalu baik
- Mulailah mesin virtual dan Menghubung dengan menggunakan kredensial Anda.
3. Inisialisasi Disk dan Siapkan untuk digunakan
Pada langkah ketiga, kita akan menginisialisasi disk dan mempersiapkannya untuk digunakan.
- Klik kanan pada menu Windows dan kemudian klik Manajemen Disk
- Inisialisasi disk dengan memilih jenis partisi dan mengklik OK. Jika Anda memiliki lebih banyak disk, pilih yang benar. Seperti yang Anda lihat, ada dua gaya partisi, MBR dan GPT.
- Navigasikan ke Disk 1 dan lakukan klik kanan di disk yang tidak terisi yang dalam kasus kami adalah 50.00 GB
- Klik pada Volume Sederhana Baru…
- Dibawah Selamat datang di Wisaya Volume Sederhana Baru klik Lanjut
- Dibawah Tentukan Ukuran Volume klik Lanjut. Kami akan menyimpan semua ruang disk (50 GB).
- Dibawah Tetapkan Huruf atau Jalur Drive, pilih Tetapkan huruf drive berikut lalu pilih huruf dan klik Lanjut. Kami akan menggunakan E.
- Dibawah Format Partisi Pilih Format volume ini dengan pengaturan berikut dan tentukan tiga pengaturan berbeda termasuk Sistem file, ukuran unit alokasi dan Label volume lalu klik Lanjut. Kami akan mempertahankan pengaturan default, tetapi hanya mengubah nama label Volume. Dalam kasus kami ini adalah Cadangan. Pilih Lakukan format cepat.
- Dibawah Menyelesaikan Wisaya Volume Sederhana Baru periksa apakah pengaturan sudah benar dan kemudian klik Selesai
- Memeriksa jika disk sudah diformat dan siap digunakan
- Menutup itu Manajemen Disk
- Buka itu File Explorer (tahan logo Windows dan tekan E)
- Memeriksa jika disk tersedia dan siap digunakan. Dalam kasus kami, itu sudah siap.
- Selamat. Anda telah berhasil menetapkan disk ke mesin virtual.