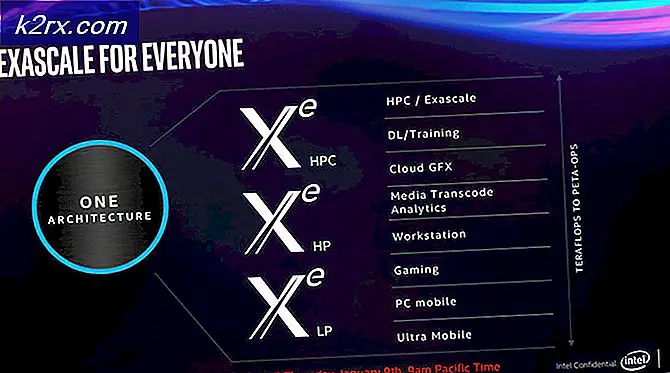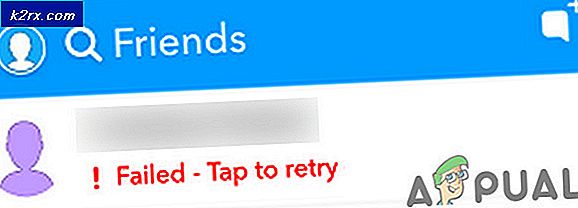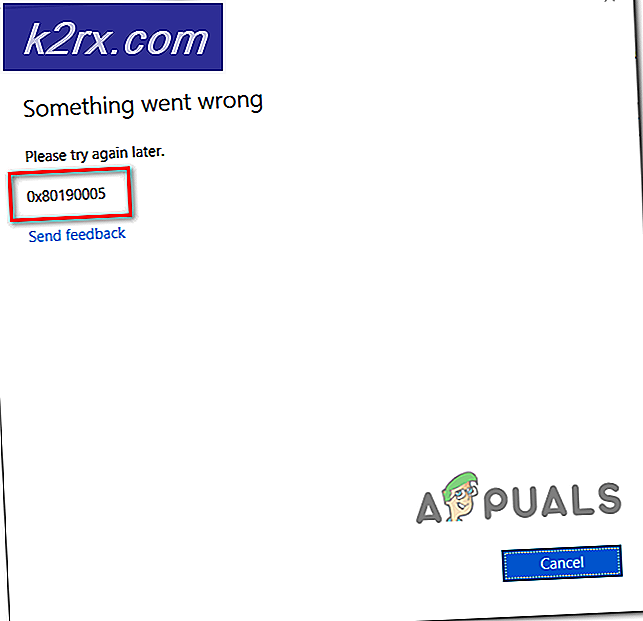Bagaimana Mengubah Gambar menjadi Gambar Vektor di Adobe Illustrator
Menjadi seorang Desainer Grafis, Anda mungkin memerlukan banyak gambar dari internet untuk membuat sesuatu di Adobe Illustrator, tetapi karena gambar-gambar tersebut tidak berkualitas baik, Anda tidak dapat menggunakannya dalam desain Anda. Yang saya maksud dengan kualitas rendah adalah saat Anda memperbesar gambar, Anda dapat melihat gambar menjadi berpiksel karena kualitasnya yang buruk. Untuk bekerja dengan mudah di Adobe Illustrator dan untuk membuat beberapa karya seni yang menakjubkan, yang terbaik adalah jika Anda menggunakan file gambar Vektor yang tidak akan berpixellate tidak peduli seberapa banyak Anda memperbesar. Itulah salah satu alasan mengapa desainer lebih suka menggunakan Adobe Illustrator saat membuat ilustrasi atau logo karena karya tersebut tidak berpiksel.
Apa itu Gambar Vektor?
Gambar vektor dapat didefinisikan dengan baik sebagai gambar yang menggunakan nilai, bukan piksel. Saya yakin banyak dari Anda yang mengetahui istilah piksel. Piksel adalah kotak kecil yang digunakan untuk menggabungkan dan membuat gambar. Vektor adalah kebalikan dari piksel. Sementara pada gambar yang berbasis piksel, Anda akan selalu dapat melihat piksel saat Anda memperbesar gambar secara ekstrim, misalnya, jika Anda harus mencetak gambar piksel dalam skala besar, Anda akan melihat kotak kecil. Namun, vektor, sebaliknya, akan menampilkan gambar yang jauh lebih halus jika dalam format vektor.
Cara Mengubah Gambar dari Pixel ke Vektor
Saya suka bekerja dengan Adobe Illustrator karena ini adalah program berbasis vektor. Dan memungkinkan Anda untuk mengubah gambar piksel yang sudah ada menjadi gambar vektor dengan proses yang sangat sederhana dan mudah. Ikuti langkah-langkah seperti yang disebutkan di bawah ini untuk membuat gambar menjadi vektor.
- Saya menggunakan gambar dari internet dan menyeret dan menjatuhkannya ke Adobe Illustrator. Saat saya memperbesar gambar, beginilah tampilannya di Adobe Illustrator.
- Sekarang untuk mengubah gambar ini menjadi vektor, Anda harus mencari tab untuk Jejak Gambar yang akan terlihat di panel alat atas untuk Adobe Illustrator.
- Begitu Anda memilih salah satu opsi ini, gambar Anda akan segera di-vektorisasi dan Anda akan melihat perbedaan yang terlihat pada gambar. Sekarang lebih jelas. Dan warnanya jauh lebih cerah sekarang.
- Inilah salah satu alasan mengapa saya pribadi menyukai Adobe Illustrator. Warnanya ternyata jauh lebih jelas. Bergerak. Sekarang gambar Anda telah berhasil diubah menjadi vektor, Anda ingin menggunakan gambar ini dan membuat beberapa perubahan sesuai kebutuhan Anda. Untuk ini, saat gambar Anda dipilih, klik tab di toolbar atas yang bertuliskan 'Luaskan'.
- Ketika saya pertama kali menambahkan gambar ini ke Adobe Illustrator, itu adalah satu gambar utuh. Itu tidak memiliki bagian apa pun. Tetapi sekarang karena telah diperluas, setiap bagian gambar memiliki titik jangkar yang dapat dipindahkan ke segala arah. Saya hanya mengklik salah satu motif yang memilih bagian dari keseluruhan desain dan menampilkan titik jangkar untuknya.
- Sekarang gunakan persegi panjang biru yang lebih besar untuk menambah atau mengurangi ukuran motif. Titik jangkar di bagian dalam motif dapat digunakan untuk mengubah bentuk juga.