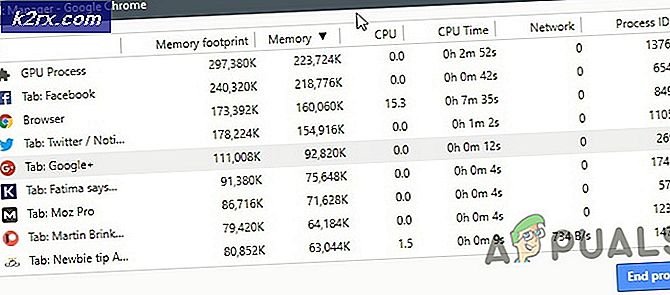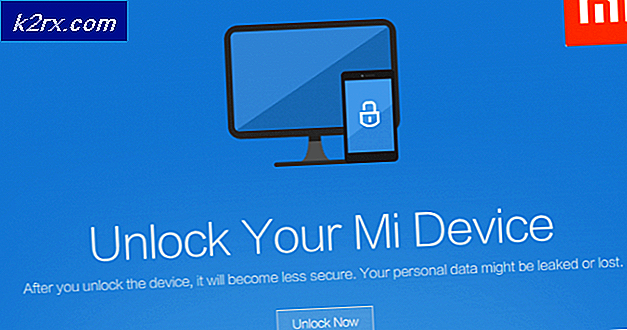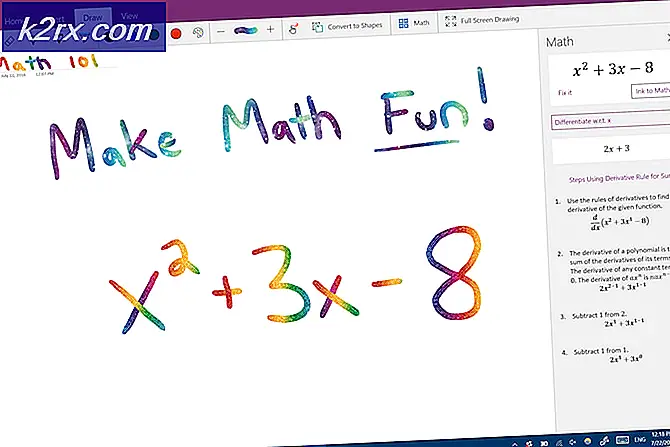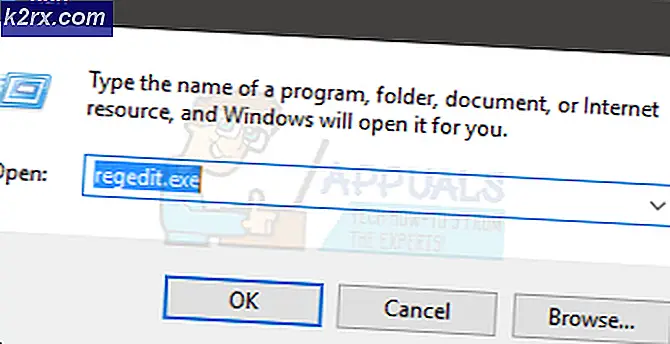Bagaimana Cara Memperbaiki Kode Kesalahan Aplikasi Xbox 0x80190005?
Itu Kode kesalahan 0x80190005 dilaporkan terjadi saat pengguna Windows mencoba masuk ke aplikasi Xbox atau saat mencoba membuat PIN untuk akun Microsoft mereka. Pesan kesalahan yang menyertai kode kesalahan adalah 'Ada yang salah'. Masalah ini hanya dilaporkan terjadi pada Windows 10.
Ternyata, ada banyak sekali penyebab potensial yang mungkin berkontribusi pada kemunculan 0x80190005 kode kesalahan:
Metode 1: Menjalankan Pemecah Masalah Aplikasi Windows Store
Sebelum Anda mencoba perbaikan potensial lainnya, Anda harus mulai dengan memeriksa apakah ini Kesalahan 0x80190005sebenarnya tidak difasilitasi oleh ketidakkonsistenan umum yang dapat diselesaikan oleh versi Windows Anda secara otomatis.
Beberapa pengguna yang terpengaruh oleh masalah ini telah mengkonfirmasi bahwa menjalankan Pemecah masalah Aplikasi Windows Store memungkinkan mereka untuk mengidentifikasi dan memperbaiki masalah yang menyebabkan Aplikasi Xbox tidak berfungsi.
Utilitas ini menyatukan kumpulan strategi perbaikan yang dapat diterapkan secara otomatis jika skenario yang dapat dikenali teridentifikasi. Untuk menerapkan perbaikan potensial ini, ikuti petunjuk di bawah ini untuk menjalankan Pemecah Masalah Aplikasi Windows Store dan terapkan perbaikan yang disarankan:
- tekan Tombol Windows + R untuk membuka a Lari kotak dialog. Selanjutnya, ketik 'ms-pengaturan: pemecah masalah'Dan tekan Memasukkan untuk membuka Penyelesaian masalah tab dari Pengaturan aplikasi.
- Setelah Anda berada di dalam Pemecah masalah tab, turun ke Bangun dan jalankan bagian dan klik Aplikasi Windows Store untuk memperluas bagian tersebut. Setelah Anda melihat menu kontekstual, klik Jalankan Pemecah Masalah.
- Setelah Anda meluncurkan pemindaian ini, tunggu dengan sabar hingga prosesnya selesai. Jika operasi mengungkapkan masalah mendasar dengan aplikasi Store Anda, Anda akan diberikan pilihan untuk memperbaikinya (jika strategi perbaikan yang layak kompatibel). Untuk menerapkan perbaikan yang disarankan, klik Terapkan perbaikan ini,kemudian ikuti petunjuk di layar.
- Setelah operasi perbaikan selesai, boot ulang komputer Anda secara manual dan lihat apakah masalah telah teratasi setelah urutan pengaktifan berikutnya selesai.
Jika menjalankan pemecah masalah ini tidak menyelesaikan masalah atau skenario ini tidak berlaku, lanjutkan ke perbaikan potensial berikutnya di bawah.
Metode 2: Mengatur Ulang Aplikasi Xbox
Jika Anda mengalami masalah ini setiap kali Anda mencoba masuk dengan akun Microsoft Anda di dalam Aplikasi Xbox, kemungkinan Anda berurusan dengan bug aplikasi Xbox yang cukup umum yang biasanya muncul setelah mesin mati yang tidak terduga saat aplikasi sedang berjalan atau secara aktif memperbarui dirinya sendiri.
Jika skenario ini berlaku, Anda harus dapat memperbaiki masalah dengan mengatur ulang aplikasi Xbox melalui menu Pengaturan GUI dan kemudian memulai ulang mesin Anda. Prosedur ini pada dasarnya akan mengatur ulang pabrik Aplikasi Xbox Anda, mengembalikannya ke versi vanilla dan kemudian menerapkan kembali pembaruan yang hilang.
catatan: Ingatlah bahwa operasi ini tidak akan membuat Anda kehilangan pembelian, penyimpanan, atau media (game dan aplikasi yang Anda miliki secara digital).
Berikut panduan cepat untuk mengatur ulang Aplikasi Xbox di Windows 10:
- Buka a Lari kotak dialog dengan menekan Tombol Windows + R. Selanjutnya, ketik "Ms-settings: appsfeatures"di dalam kotak dialog, lalu tekan Memasukkan untuk membuka Aplikasi & Fitur Tidak bisa.
- Setelah Anda berada di dalam Aplikasi & fitur menu, pindah ke bawah ke bagian kanan, lalu lanjutkan dan gulir daftar aplikasi yang diinstal dan temukan locate Aplikasi Xbox. Setelah Anda melihatnya, klik sekali, lalu klik Opsi Lanjutan.
- Di dalam Opsi lanjutan menu, gulir ke bawah ke tab Reset, lalu klik tombol Reset untuk mengatur ulang pabrik Xbox Live aplikasi.
- Setelah Anda diminta untuk mengkonfirmasi operasi, klik Setel ulang sekali lagi untuk memulai operasi, lalu tunggu hingga selesai.
- Setelah Anda berhasil mengatur ulang pabrik Xbox Live aplikasi, restart komputer Anda dan lihat apakah masalah telah diperbaiki pada startup komputer berikutnya.
Jika masalah yang sama masih terjadi, pindah ke perbaikan potensial berikutnya di bawah ini.
Metode 3: Mengatur Ulang Windows Store
Ingatlah bahwa Aplikasi Xbox dikembangkan untuk UWP (Platform Windows Universal) dan sangat bergantung pada komponen Windows Store. Inilah sebabnya mengapa cache Windows Store rusak atau jenis ketidakkonsistenan lain yang memengaruhi toko dapat menimbulkan masalah dengan Aplikasi Xbox.
Dalam kebanyakan kasus, masalah seperti ini terjadi setelah Keamanan Windows (atau Antivirus pihak ketiga yang berbeda) akhirnya mengkarantina beberapa dependensi UWP. Jika skenario ini berlaku, Anda harus dapat memperbaiki masalah dengan mengatur ulang Microsoft Store dan membersihkan cache-nya - Ini akan mengganti semua file bermasalah dengan salinan yang sehat yang seharusnya memperbaiki Kesalahan 0x80190005.
Berikut panduan cepat untuk menyetel ulang komponen Windows Store melalui jendela CMD yang ditinggikan:
- Buka a Lari kotak dialog dengan menekan Tombol Windows + R. Selanjutnya, ketik 'Cmd' dan tekan Ctrl + Shift + Enter untuk membuka prompt CMD yang ditinggikan.
catatan: Saat Anda diminta oleh UAC (Kontrol Akun Pengguna), klik Iya untuk memberikan hak administratif.
- Setelah Anda berada di dalam Command Prompt yang ditinggikan, ketik perintah berikut dan tekan Memasukkan untuk mengatur ulang Windows Store bersama dengan setiap ketergantungan yang terlibat:
wsreset.exe
- Setelah perintah berhasil diproses, reboot komputer Anda dan lihat apakah masalah telah diperbaiki pada startup sistem berikutnya.
Jika Anda masih menjumpai 0x80190005kesalahan saat mencoba masuk dengan aplikasi Xbox Live, pindah ke metode berikutnya di bawah.
Metode 4: Menghapus Cache Pembaruan Windows
Meskipun ini tampak seperti penyebab yang tidak biasa, cache Pembaruan Windows yang rusak sering kali dipilih oleh pengguna yang terpengaruh. Ternyata, file 0x80190005 dapat difasilitasi oleh pembaruan buruk yang gagal dipasang oleh Pembaruan Windows.
Beberapa pengguna yang terpengaruh telah mengonfirmasi bahwa mereka berhasil memperbaiki masalah ini dengan mengosongkan cache Pembaruan Windows dan memulai ulang komputer mereka. Melakukan hal ini akan menghapus pembaruan buruk yang mungkin mengganggu Aplikasi Xbox.
Berikut panduan cepat untuk membersihkan cache Pembaruan Windows:
- tekan Tombol Windows + R untuk membuka a Lari kotak dialog. Selanjutnya, ketik 'Cmd' di dalam kotak teks dan tekan Ctrl + Shift + Enter untuk membuka sebuah peningkatan prompt CMD. Saat Anda diminta oleh Kontrol Akun Pengguna (UAC), klik Iya untuk memberikan hak administratif.
- Setelah Anda berada di dalam Command Prompt yang ditinggikan, ketik perintah berikut dalam urutan yang sama dan tekan Memasukkan setelah masing-masing untuk menghentikan relevan pembaruan Windows jasa:
berhenti bersih wuauserv berhenti bersih cryptSvc bit penghenti bersih msiserver berhenti bersih
catatan: Perintah ini akan menghentikan layanan Pembaruan Windows, Penginstal MSI, Kriptografi, dan BITS.
- Setelah Anda berhasil menghentikan setiap layanan yang relevan, jalankan perintah berikut untuk menghapus dan mengganti nama Catroot2 dan SoftwareDistribution folder:
ren C: \ Windows \ System32 \ catroot2 Catroot2.old ren C: \ Windows \ SoftwareDistribution SoftwareDistribution.old
catatan: Kedua folder ini bertanggung jawab untuk menyimpan file pembaruan dan file sementara lainnya yang digunakan oleh komponen WU. Anda tidak dapat benar-benar menghapusnya secara konvensional, jadi cara paling efisien untuk mengabaikannya adalah dengan membuat padanan yang sehat untuk mengganti nama kedua direktori.
- Setelah Anda berhasil mengganti nama kedua folder ini, jalankan perintah berikut dan tekan Memasukkan setelah masing-masing mengaktifkan kembali layanan yang sebelumnya Anda nonaktifkan pada langkah 2:
mulai bersih wuauserv mulai bersih cryptSvc bit awal bersih msiserver mulai bersih
- Setelah setiap layanan yang relevan telah dimulai ulang, buka Aplikasi Xbox, dan coba masuk sekali lagi untuk melihat apakah masalahnya telah diperbaiki.
Seandainya Anda masih melihat hal yang sama 0x80190005 kesalahan,pindah ke perbaikan potensial berikutnya di bawah ini.
Metode 5: Menambahkan kembali akun Xbox (Konsol Xbox)
Jika Anda menghadapiKesalahan 0x80190005di konsol Xbox One, ada kemungkinan bahwa beberapa file yang termasuk dalam Profil Xbox Anda (data paling umum di folder temp) rusak sebagian dan akan mencegah Anda menggunakan akun Anda (meskipun Anda masuk dengan benar).
Jika skenario ini berlaku, Anda harus dapat memperbaiki masalah dengan menghapus profil lokal Anda dan masuk lagi untuk menghapus data sementara. Perbaikan ini dipastikan efektif oleh beberapa pengguna yang sebelumnya menghadapi Kesalahan 0x80190005.
Ikuti petunjuk di bawah ini untuk menambahkan kembali akun Xbox Anda untuk menghapus data sementara:
- Keluar dari game atau aplikasi apa pun yang saat ini Anda jalankan di konsol Xbox One dan pastikan Anda berada di dasbor utama konsol Xbox One Anda.
- tekan Tombol Xbox pada pengontrol Anda untuk menampilkan menu panduan, lalu akses Pengaturan Tidak bisa.
- Setelah Anda berada di dalam Pengaturan menu, buka Akun tab, lalu pindah ke menu sebelah kanan dan pilih Hapus akun.
- Dari Hapus akun menu, pilih akun yang ingin Anda hapus, lalu konfirmasikan prosesnya.
- Setelah akun dihapus, lakukan hard reset untuk memastikan bahwa file temp + kapasitor daya dihapus. Untuk melakukan ini, tekan dan tahan tombol daya selama 10 detik atau sampai Anda melihat LED depan berkedip dan Anda dapat mendengar kipas mati.
catatan: Setelah konsol Anda dimatikan, Anda juga disarankan untuk melepaskan konsol dari stopkontak secara fisik untuk memastikan bahwa kapasitor daya benar-benar terkuras.
- Setelah Anda melakukan ini, boot konsol Anda kembali secara konvensional dan masuk dengan akun Anda sekali lagi untuk melihat apakah masalahnya sekarang telah diperbaiki.
Jika masalah yang sama masih terjadi, pindah ke perbaikan potensial berikutnya di bawah ini.
Metode 6: Menghapus Folder NGC (jika ada)
Jika Anda menghadapi Kesalahan 0x80190005saat mencoba membuat PIN atau menghapus PIN saat ini dari akun Microsoft Anda, kemungkinan besar Anda berurusan dengan beberapa jenis kerusakan yang saat ini memengaruhi folder NGC.
Jika skenario ini berlaku, Anda harus bisa menyelesaikan masalah dengan menavigasi ke folder NGC secara manual dan menghapus konten folder secara manual. Setelah melakukan ini dan memulai ulang komputer Anda, Anda harus dapat mengatur PIN baru atau menghapus yang sekarang.
Ikuti petunjuk di bawah ini untuk menghapus folder NGC untuk menghapus kesalahan 0x80190005:
- Hal pertama yang pertama, pastikan Anda masuk dengan akun administrator. Anda memerlukan izin admin untuk menghapus konten folder NGC.
- Buka File Explorer,tempel lokasi berikut di dalam bilah navigasi dan tekan Memasukkan untuk mengakses folder NGC:
C: \ Windows \ ServiceProfiles \ LocalService \ AppData \ Local \ Microsoft \ NGC
- Setelah Anda berada di dalam NGC folder, tekan Ctrl + A untuk memilih semua yang ada di dalamnya, lalu klik kanan pada item yang dipilih dan klik Menghapus dari menu konteks yang baru muncul.
catatan: Anda juga dapat mengandalkan menu tindakan di bagian atas untuk diklik Pilih Semua dan kemudian klik Menghapus untuk menghapus isi folder NGC.
- Setelah Anda berhasil menghapus konten folder NGC, ulangi tindakan terkait PIN yang sebelumnya menyebabkan kesalahan 0x80190005 dan lihat apakah masalahnya sekarang telah diperbaiki.
Jika masalah yang sama masih terjadi, pindah ke perbaikan potensial berikutnya di bawah ini.
Metode 7: Mengalihkan akun lokal (jika ada)
Jika Anda menghadapi 0x80190005 kesalahan saat mencoba menyetel PIN untuk akun Anda dan menghapus folder NGC tidak berhasil untuk Anda, satu solusi yang tampaknya berhasil untuk banyak pengguna yang terpengaruh adalah dengan menggunakan akun lokal sebagai gantinya.
Tentu saja, ini memiliki beberapa kelemahan, tetapi Anda harus mempertimbangkannya jika Anda tidak tertarik untuk menyinkronkan data di beberapa perangkat. Jika potensi perbaikan ini adalah sesuatu yang mungkin ingin Anda pertimbangkan, ikuti petunjuk di bawah ini untuk beralih ke akun Lokal.
Inilah yang perlu Anda lakukan:
- tekan Tombol Windows + R untuk membuka a Lari kotak dialog. Selanjutnya, ketik 'ms-settings: emailandaccounts 'di dalam Lari kotak teks dan tekan Memasukkan untuk membuka Email & akun tab dari Pengaturan aplikasi di Windows 10.
- Setelah Anda berada di dalam Email & Akun menu, klik Keluarga & Lainnya pengguna dari menu sebelah kiri di bagian kanan layar.
- Setelah Anda berada di dalam Keluarga & anggota lainnya menu, gulir ke bawah ke Pengguna lain sub-menu dan klik ikon yang terkait dengan Tambahkan orang lain ke PC ini.
- Di layar berikutnya, klikSaya tidak memiliki hyperlink informasi masuk orang ini.
- Selanjutnya, klik Tambahkan pengguna tanpa akun Microsofthyperlink.
- Di halaman berikutnya, masukkan nama & kata sandi untuk digunakan dengan akun lokal baru Anda, lalu klik Lanjut untuk membuat akun lokal.
- Setelah Anda memasukkan informasi yang benar, tekan Lanjut untuk membuat akun lokal baru, lalu mulai ulang komputer Anda.
- Pada permulaan berikutnya, atur PIN untuk akun Lokal Anda yang baru dibuat dan lihat apakah masalahnya sekarang sudah diperbaiki.
Jika masalah yang sama masih terjadi, pindah ke perbaikan potensial berikutnya di bawah ini.
Metode 8: Melakukan Penginstalan Perbaikan
Jika Anda mengalami masalah ini pada komputer Windows 10 ketika mencoba mengatur PIN baru atau ketika mencoba masuk dengan aplikasi Xbox dan tidak ada perbaikan potensial di atas yang berhasil untuk Anda, jelas bahwa Anda sedang berurusan dengan beberapa jenis kerusakan file sistem yang tidak dapat diselesaikan secara konvensional.
Dalam kasus ini, satu-satunya cara untuk memperbaiki masalah mendasar yang menyebabkan 0x80190005 kesalahan adalah mengatur ulang setiap komponen Windows yang relevan. Untuk melakukan ini, Anda memiliki dua cara ke depan:
- Perbaiki pemasangan - Ini adalah pendekatan yang kami rekomendasikan. SEBUAH Perbaiki Instal Prosedur (AKA in-place repair) HANYA akan mereset komponen Windows sementara file lainnya tetap utuh. Ini berarti Anda dapat menyimpan game, aplikasi, dan media pribadi yang saat ini Anda simpan di drive OS. Namun, perlu diingat bahwa operasi ini mengharuskan Anda menggunakan media penginstalan yang kompatibel.
- Instal bersih - Ini adalah prosedur yang lebih mudah karena Anda TIDAK perlu menggunakan media instalasi. Namun, kecuali Anda mencadangkan data Anda sebelumnya, bersiaplah untuk kehilangan data total pada drive OS Anda.