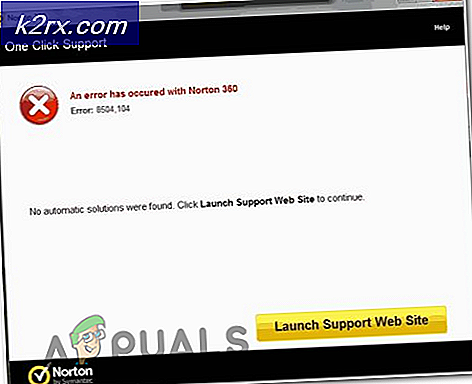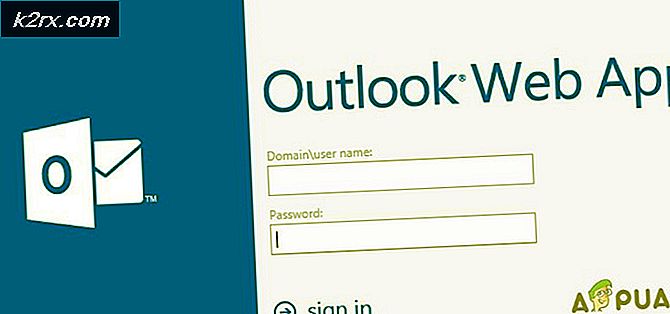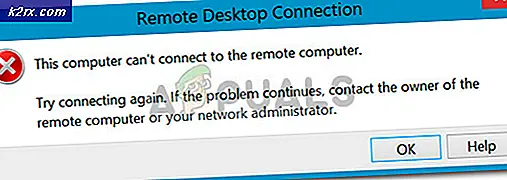Perbaiki: Tombol Backspace, Spasi, dan Enter tidak berfungsi
Apakah keyboard Anda berfungsi dengan baik dan Anda tidak mengalami masalah saat menggunakan tombol keyboard, termasuk Backspace, Spasi, atau Enter? Jika ya, Anda harus senang, tetapi Anda dapat membaca dan membagikan artikel ini, jadi siapa pun yang tidak dapat menggunakan keyboard dengan benar dapat menyelesaikan masalah.
Sebenarnya, apa masalahnya? Tiga tombol Backspace, Spacebar, dan Enter berhenti bekerja atau mereka bekerja dari waktu ke waktu. Tombol-tombol ini tidak berfungsi di Microsoft Word, Notepad, browser Internet, dan aplikasi lain. Itu berarti masalahnya aktif di bawah sistem operasi.
Masalah ini tidak terkait dengan komputer atau notebook tertentu, atau sistem operasi tertentu. Ada alasan berbeda untuk masalah ini, termasuk keyboard yang salah, masalah driver dan masalah konfigurasi sistem.
Apakah Anda menumpahkan air atau cairan lain di keyboard Anda? Jika ya, Anda perlu mengubah keyboard Anda dengan yang baru. Keyboard yang rusak tidak dapat diperbaiki dengan melakukan perubahan sistem apa pun.
Kami menciptakan 8 metode yang akan membantu Anda memecahkan masalah Anda.
Metode 1: Pergantian Tombol Lengket dan Kunci Filter
Microsoft mengembangkan alat bernama Ease Of Access yang membuat PC Anda lebih mudah digunakan. Kemudahan Akses terintegrasi ke dalam sistem operasi Windows, dan Anda perlu mengubah beberapa pengaturan. Kami akan menunjukkan kepada Anda cara mematikan Tombol Lengket di Windows 10. Jika Anda menggunakan sistem operasi sebelumnya, Anda dapat mengikuti prosedur ini untuk menonaktifkan Kunci Lengket.
- Tahan logo Windows dan tekan R
- Ketik panel kontrol dan tekan Enter
- Filter ikon berdasarkan Kategori
- Pilih Kemudahan Akses
- Klik Pilih cara kerja keyboard Anda
- Batalkan pilihan Tombol Lengket di bawah Buat lebih mudah untuk mengetik
- Hapus Kunci Filter di bawah Buat lebih mudah untuk mengetik
- Klik Apply dan kemudian OK
- Uji kunci keyboard
Metode 2: Copot pemasangan keyboard
Setiap komponen perangkat keras mengharuskan driver bekerja dengan benar di komputer atau notebook Anda. Terkadang, driver dapat rusak karena konflik antara file atau infeksi malware. Dalam metode ini, kami akan menunjukkan cara mencopot pemasangan keyboard Anda. Anda perlu mengakses Pengelola Perangkat untuk mencopot pemasangan keyboard Anda.
- Tahan logo Windows dan tekan R
- Ketik devmgmt.msc dan tekan Enter
- Arahkan ke Keyboard dan pilih keyboard Anda. Dalam contoh kita, itu adalah Perangkat Keyboard HID
- Klik kanan pada HID Keyboard Device dan klik Uninstall device
- Klik Copot pemasangan untuk mencopot keyboard Anda
- Mulai ulang Windows Anda
- Uji keyboard Anda
Metode 3: Perbarui driver keyboard
Dalam metode ini, Anda perlu memperbarui driver Anda saat ini dengan versi driver terbaru. Jika driver resmi tersedia di situs vendor, Anda sebaiknya memilih driver itu. Tetapi jika driver tidak tersedia di situs web vendor, Anda perlu memperbarui driver keyboard melalui pembaruan Windows.
TIP PRO: Jika masalahnya ada pada komputer Anda atau laptop / notebook, Anda harus mencoba menggunakan Perangkat Lunak Reimage Plus yang dapat memindai repositori dan mengganti file yang rusak dan hilang. Ini berfungsi dalam banyak kasus, di mana masalah ini berasal karena sistem yang rusak. Anda dapat mengunduh Reimage Plus dengan Mengklik di Sini- Tahan logo Windows dan tekan R
- Ketik devmgmt.msc dan tekan Enter
- Arahkan ke Keyboard dan pilih keyboard Anda. Dalam contoh kita, itu adalah Perangkat Keyboard HID
- Klik kanan pada Perangkat Keyboard HID dan klik Perbarui driver
- Klik Cari secara otomatis untuk memperbarui perangkat lunak driver
- Tunggu sampai Windows selesai memperbarui driver keyboard
- Mulai ulang Windows Anda
- Uji keyboard Anda
Metode 4: Pindai hard disk Anda untuk malware
Perangkat lunak perusak dapat membuat banyak masalah pada komputer Anda, termasuk masalah dengan keyboard Anda. Kami menyarankan Anda untuk mengunduh dan menginstal Malwarebytes dan setelah itu memindai hard disk Anda untuk malware. Seluruh prosedur dijelaskan pada tautan ini -> hapus malware.
Metode 5: Perbarui mesin Windows Anda
Ini bisa menjadi solusi aneh untuk seseorang, tetapi beberapa pengguna memecahkan masalah mereka dengan memperbarui mesin Windows. Prosedur memperbarui Windows sederhana. Kami akan menunjukkan cara memeriksa pembaruan mereka yang tersedia di Windows 10.
- Klik Mulai menu dan ketik pembaruan windows
- Buka Pembaruan Windows
- Di bawah Pembaruan Windows klik Periksa pembaruan
- Instal pembaruan yang tersedia
- Retsrat Windows Anda
- Uji keyboard Anda
Metode 6: Uji keyboard Anda di komputer atau laptop lain
Jika Anda menggunakan komputer dan tombol keyboard tidak berfungsi dengan baik, kami menyarankan Anda untuk menguji keyboard Anda di komputer atau notebook lain. Anda dapat menghubungkan keyboard Anda menggunakan USB atau P / S port. Jika keyboard Anda tidak berfungsi dengan benar pada komputer lain, Anda harus membeli keyboard yang lain. Kami merekomendasikan Anda untuk membeli keyboard dengan kabel USB dan bukan P / S 2 karena sudah standar lama.
Apa yang akan Anda lakukan dengan keyboard notebook? Sambungkan keyboard USB ke notebook Anda dan uji apakah berfungsi dengan benar. Jika keyboard lain berfungsi tanpa masalah, itu berarti keyboard Anda saat ini memiliki masalah perangkat keras dan Anda harus mengubahnya dengan yang baru. Jika Anda masih memiliki masalah dengan keyboard USB, Anda harus menginstal ulang Windows Anda, metode 7.
Sebelum Anda memutuskan untuk membeli keyboard baru, silakan cek apakah notebook Anda dalam garansi atau tidak. Jika notebook Anda masih dalam garansi, vendor akan mengganti keyboard Anda secara gratis. Anda harus mengakses situs web vendor dan di bawah jaminan, bagian memeriksa status garansi. Juga, berhati-hatilah saat membeli keyboard untuk notebook, karena semua keyboard tidak berfungsi pada setiap mesin. Keyboard yang Anda butuhkan hanya kompatibel dengan perangkat Anda. Anda dapat membeli keyboard di Amazon. Misalnya, jika Anda ingin membeli keyboard baru untuk notebook HP G1 850, Anda harus mengakses situs web Amazon dan mencari keyboard Anda.
Juga, Anda dapat menghubungi toko layanan lokal dan membeli keyboard langsung dari mereka. Anda harus menyediakan model notebook Anda, nomor seri (s / n) dan nomor produk (p / n). Berdasarkan itu mereka akan menjual keyboard yang tepat untuk mesin Anda.
Metode 7: Instal ulang Windows Anda
Untuk memastikan tidak ada masalah konfigurasi sistem, Anda harus menginstal ulang sistem operasi Anda. Simpan semua data Anda ke USB flash drive, hard disk eksternal, NAS (Network Attached Storage) atau penyimpanan cloud, dan instal ulang Windows Anda. Anda dapat menginstal Windows yang sama, atau Anda dapat menginstal Windows 7, Windows 8.x atau Windows 10.
TIP PRO: Jika masalahnya ada pada komputer Anda atau laptop / notebook, Anda harus mencoba menggunakan Perangkat Lunak Reimage Plus yang dapat memindai repositori dan mengganti file yang rusak dan hilang. Ini berfungsi dalam banyak kasus, di mana masalah ini berasal karena sistem yang rusak. Anda dapat mengunduh Reimage Plus dengan Mengklik di Sini