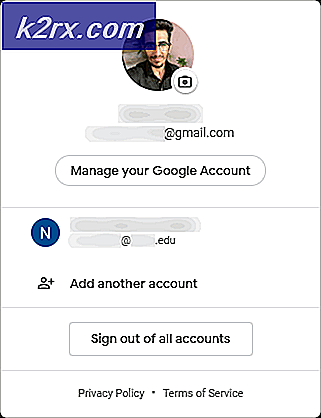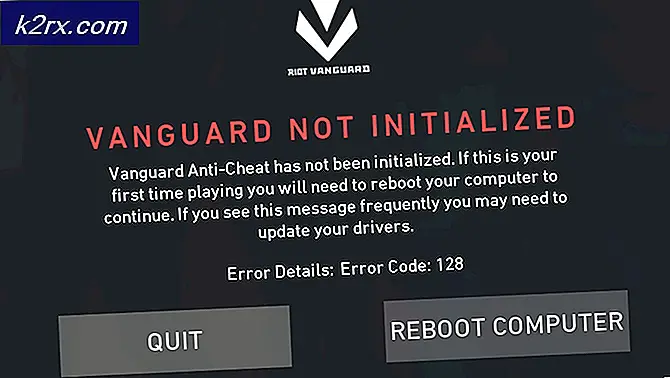Cara Mengaktifkan Pratinjau Thumbnail di Windows 10
Sebagian besar pengguna Windows memiliki kebiasaan menelusuri foto-foto mereka sambil melihat pratinjau thumbnail mereka untuk menghindari membukanya dan masih bisa melihat masing-masing. Seringkali pengguna telah memperhatikan fitur pratinjau thumbnail yang tidak ditetapkan secara default di sistem operasi Windows 10 mereka. Ini normal dan bukan bug, jadi jika Anda mencari di internet mencari perbaikan, Anda tidak akan menemukan yang berfungsi. Kami memiliki panduan langkah demi langkah kecil untuk Anda yang dapat membantu Anda mendapatkan pratinjau thumbnail dari gambar Anda yang berfungsi seperti jimat. Ikuti langkah ini:
Metode 1: Melalui Pengaturan File Explorer
Di bagian atas jendela file explorer, tekan pada tab Lihat untuk pindah ke sana.
Sekarang ke ekstrem kanan atas menu file explorer, klik pada Opsi.
Dari drop-down pilih Ubah folder dan opsi pencarian atau Klik Opsi (bukan panah kecil di bawahnya)
Sekarang pindah ke tab Tampilan dan hapus centang opsi yang mengatakan Selalu tampilkan ikon, tidak pernah thumbnail
Ini harus bisa bekerja untuk Anda. Ada beberapa alternatif untuk metode ini juga. Baca terus.
Metode 2: Pengaturan Efek Visual
Dalam metode ini, kami akan mengaktifkan preview thumbnail dari dalam pengaturan efek visual. Ikuti langkah ini:
- Tekan tombol Windows + X untuk menjalankan menu pop-up di atas tombol mulai.
- Pilih Sistem dari daftar.
- Sekarang di sisi kiri, Anda akan melihat tautan yang mengatakan pengaturan sistem Lanjutan. Klik di atasnya.
- Sekarang dari jendela yang muncul, klik Pengaturan di bawah Kinerja
- Centang kotak di belakang Tampilkan gambar mini dan bukan ikon.
Metode 3: Menggunakan File Batch
Jika Anda tidak ingin melalui langkah-langkah berbeda yang diperlukan untuk mengaktifkan pratinjau thumbnail, kami memiliki solusi yang sesuai dengan gaya hidup Anda juga. Dalam metode ini, kami akan meminta Anda mengunduh file batch melalui tautan ini. File batch ini akan mengubah nilai kunci registri ini:
HKEY_CURRENT_USER \ SOFTWARE \ Microsoft \ Windows \ CurrentVersion \ Explorer \ Advanced
dan nilai DWORD disimpan dalam DWORD IconsOnly . 0 berarti tidak aktif atau hanya menampilkan ikon sedangkan 1 berarti atau menampilkan thumbnail.
Setelah Anda mengunduh file batch ke desktop Anda, klik kanan padanya dan pilih Properties.
Saat berada di tab Umum, di kanan bawah, temukan kotak centang Buka Blokir dan periksa.
Klik Terapkan
TIP PRO: Jika masalahnya ada pada komputer Anda atau laptop / notebook, Anda harus mencoba menggunakan Perangkat Lunak Reimage Plus yang dapat memindai repositori dan mengganti file yang rusak dan hilang. Ini berfungsi dalam banyak kasus, di mana masalah ini berasal karena sistem yang rusak. Anda dapat mengunduh Reimage Plus dengan Mengklik di SiniKlik kanan pada file batch dan kemudian pilih Run As Administrator
Anda akan melihat layar berkedip dan jendela command prompt muncul dan menghilang seketika. Ini adalah tanda-tanda instalasi file batch. Jika jendela file explorer terbuka, itu juga akan dimulai kembali untuk perubahan yang akan diterapkan.
Hapus file batch setelah selesai.
Metode 4: Menggunakan Editor Kebijakan Grup
Jika entah bagaimana Anda tidak dapat membuat metode di atas bekerja untuk Anda, fitur mungkin tidak tersedia untuk Anda hanya karena belum diaktifkan dari editor kebijakan grup. Kami akan membuat perubahan dalam editor untuk mencapai tujuan kami. Jika Anda tidak memiliki editor kebijakan grup (pemilik rumah Windows 10 tidak, secara default) Anda dapat mengikuti metode 5 sebagai gantinya atau ikuti panduan ini untuk menginstalnya terlebih dahulu.
Setelah Anda siap, ikuti langkah berikut: (Catatan: Anda harus masuk sebagai administrator untuk melakukan langkah-langkah berikut)
Tekan tombol Windows + R untuk menjalankan dialog Run.
Ketik gpedit. msc di dialog dan tekan Enter.
Ketika jendela muncul, klik pada folder konfigurasi Pengguna di sisi kiri.
Sekarang dari daftar folder yang diperluas, pilih Template administratif untuk perluasan.
Sekarang klik pada komponen Windows.
Akhirnya klik pada file explorer.
Sekarang di sisi kanan, Anda harus dapat melihat daftar opsi. Klik dua kali pada Matikan tampilan thumbnail dan hanya menampilkan ikon.
Klik Tidak dikonfigurasi dan pilih. Anda sekarang harus dapat mengaktifkan preview thumbnail dengan mudah melalui salah satu dari 3 metode di atas.
Metode 5: Memodifikasi Registri
Dalam metode terakhir ini, kita akan menggunakan file registry untuk mencoba mengaktifkan fitur tersebut. Ikuti langkah-langkah ini sambil memastikan bahwa Anda masuk sebagai administrator:
Buka tautan ini untuk mengunduh file registri. Ini akan membuat perubahan dalam 2 file registri berikut HKEY_CURRENT_USER \ SOFTWARE \ Microsoft \ Windows \ CurrentVersion \ Policies \ Explorer dan HKEY_LOCAL_MACHINE \ SOFTWARE \ Microsoft \ Windows \ CurrentVersion \ Policies \ Explorer saat mengatur DWORD DisableThumbnails ' 0 berarti mengaktifkan dan 1 cara penonaktifan.
Setelah diunduh, klik dua kali pada file.
Jika diminta, berikan dengan hak administratif yang diperlukan untuk menambahkan informasi ke registri.
Setelah proses selesai, mulai ulang komputer.
Anda sekarang harus dapat mengatur pratinjau thumbnail melalui salah satu dari 3 metode pertama.
TIP PRO: Jika masalahnya ada pada komputer Anda atau laptop / notebook, Anda harus mencoba menggunakan Perangkat Lunak Reimage Plus yang dapat memindai repositori dan mengganti file yang rusak dan hilang. Ini berfungsi dalam banyak kasus, di mana masalah ini berasal karena sistem yang rusak. Anda dapat mengunduh Reimage Plus dengan Mengklik di Sini