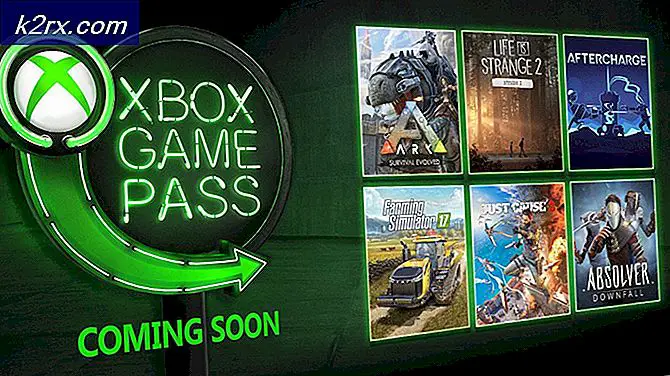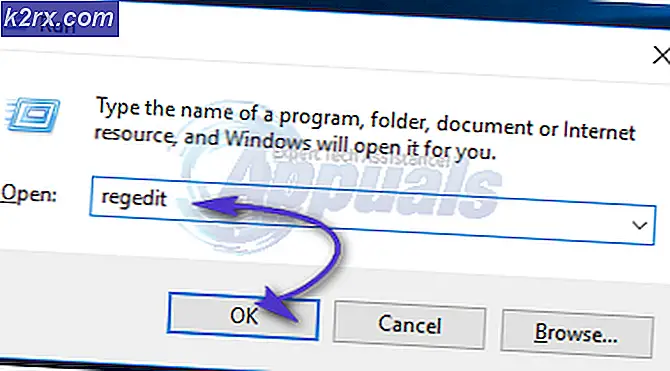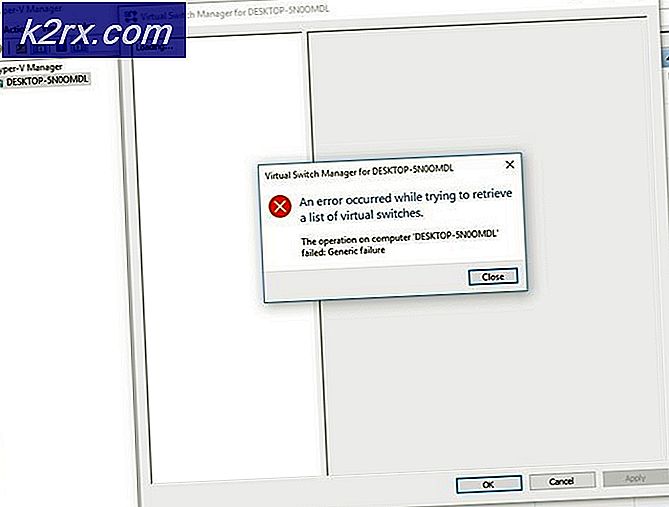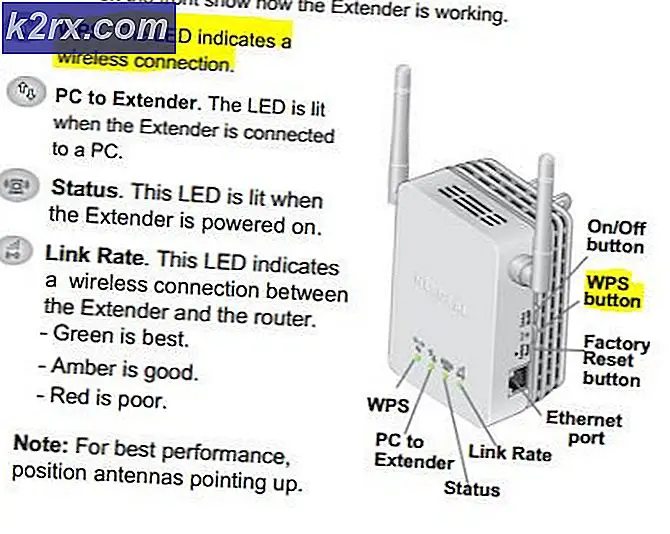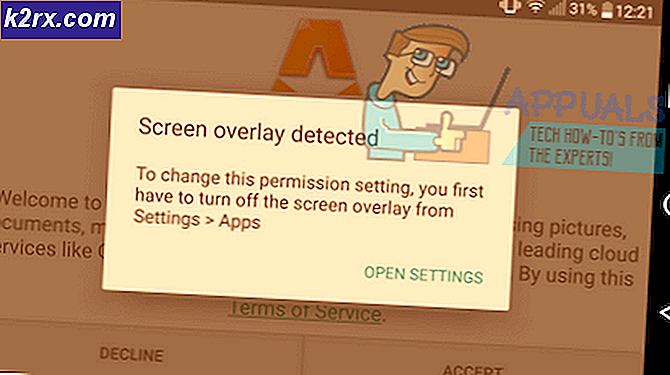Bagaimana Cara Menggunakan Beberapa Akun Gmail Secara Bersamaan?
Baik itu untuk sekolah, pekerjaan, atau karena beberapa keadaan yang tidak menguntungkan (banyak orang di luar sana dengan alamat email primer yang konyol atau tidak profesional), hampir setiap orang mendapati diri mereka memiliki akun email tambahan di beberapa titik dalam hidup mereka. Akun email tambahan ini perlu dipantau, dikelola, dan digunakan bersamaan dengan alamat email utama Anda. Selama kedua akun email tersebut memiliki layanan email yang berbeda, Anda baik-baik saja. Namun, masalah yang jelas muncul ketika kedua akun email terdaftar pada penyedia yang sama - katakanlah, Gmail. Lalu apa yang kamu lakukan?
Seandainya itu adalah layanan email lain, Anda pasti ditakdirkan untuk hanya menggunakan satu akun email Anda pada satu waktu. Namun, untungnya, ada beberapa cara berbeda untuk menggunakan dua (atau lebih) akun Gmail secara bersamaan. Dimungkinkan untuk membuat semua akun Gmail Anda masuk dan beroperasi pada satu contoh browser internet. Atau, Anda juga dapat menggunakan beberapa akun Gmail secara bersamaan tanpa pernah membuka browser internet, jika itu yang Anda sukai.
Opsi 1: Gunakan Akun Saham Google Spenyihir
Google menyadari bahwa sebagian besar basis penggunanya harus menggunakan lebih dari satu akun email setiap hari. Melihat betapa kemudahan penggunaan adalah salah satu prioritas utama Gmail, Google segera memungkinkan beberapa akun Google untuk digunakan dengan Gmail (dan aplikasi Google lainnya) secara bersamaan. Ini dilakukan menggunakan pengalih akun yang terintegrasi ke dalam Gmail dan semua aplikasi web Google lainnya.
- Di peramban internet pilihan Anda, bukaGmail.
- Jika Anda tidak masuk ke salah satu akun Gmail Anda, Anda akan dialihkan keAkun Googlehalaman. Masuk ke salah satu akun Gmail Anda. Berhati-hatilah - akun Gmail yang Anda gunakan untuk masuk di sini akan menjadi akun Google default untuk browser yang Anda gunakan. Akun Google default Anda selalu dapat diubah nanti, tetapi jika Anda memiliki, misalnya, akun Gmail pribadi dan akun Gmail untuk sekolah, sebaiknya lanjutkan dengan akun pribadi Anda sebagai akun default sejak awal. Jika Anda sudah masuk ke salah satu akun Gmail Anda, Anda akan dibawa langsung ke Gmail dan oleh karena itu, dapat melewati langkah ini.
- Di pojok kanan atas layar Anda, klikProfilikon (diwakili oleh gambar profil akun Gmail Anda).
- KlikTambahkan akun lain.
- Masuk ke akun Gmail yang ingin Anda gunakan sesuai dengan akun yang sudah Anda masuki.
- Ulanglangkah 3–5 untuk akun Gmail lain yang ingin Anda tambahkan ke deretan ini.
- Setelah Anda masuk ke semua akun Gmail yang ingin Anda gunakan secara bersamaan, masing-masing akun akan aktif dan beroperasi dalam jendela browser yang sama. Terlepas dari akun Gmail mana yang Anda gunakan saat ini, klik Profil ikon di pojok kanan atas layar Anda, dan klik salah satu akun Gmail Anda untuk membuka kotak masuknya di tab browser baru.
Opsi ini memungkinkan Anda masuk ke akun Gmail sebanyak yang Anda suka pada waktu yang sama, dan Anda dapat memiliki akun berapa pun yang ingin Anda buka, berdampingan, di tab browser yang berbeda. Pengguna juga dapat mengakses berbagai akun Gmail mereka secara langsung melalui URL mereka. Gmail menetapkan nomor ke kotak masuk untuk setiap akun Gmail Anda dalam urutan Anda masuk ke sana, dan URL untuk setiap kotak masuk berbeda dengan satu nomor. URL yang dialokasikan ke kotak masuk akun Gmail pertama yang Anda masuki (akun default Anda) adalah https://mail.google.com/mail/u/0, URL yang dialokasikan ke kotak masuk akun Gmail kedua yang Anda masuki di ke adalah https://mail.google.com/mail/u/1, dan seterusnya.
Opsi 2: Gunakan Checker Plus untuk ekstensi Chrome Gmail
Checker Plus untuk Gmail adalah ekstensi pihak ketiga yang tersedia untuk Google Chrome yang dirancang untuk menjaga agar semua akun Gmail Anda tetap teratur, operasional, dan dengan sekali klik. Checker Plus untuk Gmail gratis dan saat ini digunakan oleh lebih dari satu juta orang, meskipun tersedia secara eksklusif untuk pengguna Google Chrome. Tidak ada batasan jumlah akun Gmail yang dapat Anda gunakan secara bersamaan melalui Checker Plus untuk Gmail. Untuk menggunakan beberapa akun Gmail secara bersamaan dengan Checker Plus untuk Gmail, Anda perlu:
- MeluncurkanGoogle Chrome.
- Pergilah ke petugasToko web Chromehalaman untukChecker Plus untuk Gmail.
- KlikTambahkan ke Chrome.
- Pada dialog yang dihasilkan, klikTambahkan ekstensiuntuk mengkonfirmasi tindakan tersebut.
- TungguChecker Plus untuk Gmail untuk diunduh dan dipasang.
- Saat ekstensi dipasang, ekstensi tersebut akan masuk secara otomatis ke setiap dan semua akun Gmail yang saat ini Anda gunakan untuk masukGoogle Chrome. Jika Anda ingin menambahkan akun Gmail lain ke ekstensi, cukup tambahkan akun itu ke akun Gmail Anda di Google Chrome, dan akun baru akan disinkronkan ke ekstensi dalam waktu kurang dari satu menit. Mereka yang lebih suka menambahkan akun Gmail ke ekstensi secara manual dapat mengklik kanan pada ekstensi di toolbar Google Chrome atau Menu Chrome, klikPilihan, navigasikan keAkun / Labeltab, dan beralih keTambahkan akun dan tetap masukpilihan.
- Setelah Anda mengkonfigurasi semua akun yang Anda inginkan Checker Plus untuk Gmail, Anda siap berangkat! Ekstensi tidak hanya akan menampilkan pemberitahuan untuk email baru yang diterima di semua akun Anda, Anda juga dapat mengklik ekstensi di toolbar Google Chrome atau Menu Chrome untuk melihat semua kotak masuk untuk setiap akun Gmail Anda. Anda dapat beralih di antara akun yang berbeda dengan mengklik ikonnya masing-masing di panel kiriChecker Plus untuk Gmail jendela ekstensi.
Anda dapat melihat seluruh rantai email, membalas email yang Anda terima, dan menulis email baru, semuanya dari dalam jendela ekstensi Checker Plus untuk Gmail. Checker Plus untuk Gmail menampilkan versi yang dilucuti dari antarmuka Seluler Gmail, sehingga pengguna juga menikmati waktu muat yang lebih cepat saat menggunakan ekstensi daripada menggunakan Gmail di peramban.
Opsi 3: Gunakan Shift - program manajemen akun
Shift adalah aplikasi desktop yang dirancang khusus untuk menampung semua akun dan aplikasi produktivitas Anda di bawah satu atap. Prosesnya cukup sederhana - Anda dapat menambahkan semuanya dari akun Gmail Anda dan akun email lainnya ke Evernote, Twitter, dan Slack to Shift Anda. Shift membuat semua akun dan aplikasi yang Anda tambahkan tetap teratur untuk Anda. Anda dapat mengakses Shift langsung dari desktop Anda, dan Anda dapat mengakses semua akun dan aplikasi yang telah Anda sambungkan ke Shift dari dalam aplikasi desktop - tidak ada browser internet yang terlibat! Shift memberikan pengalaman web lengkap untuk Gmail dan semua aplikasi web lainnya, jadi tidak ada kompromi yang harus dilakukan.
- Di browser internet pilihan Anda, buka yang resmiBergesersitus web.
- Klik padaUnduh sekarangtombol.
- Tunggu unduhannya dimulai.
- Setelah penginstal untukBergesertelah diunduh, navigasikan ke tempat unduhan itu, cari file yang dapat dieksekusi (.exe), dan klik dua kali untukLarisaya t.
- Ikuti petunjuk dan petunjuk di layar untukInstallprogram di komputer Anda.
- SekaliBergesertelah berhasil diinstal di komputer Anda,keluarpenginstal danmeluncurkanaplikasi.
- Tambahkan Gmail akun yang ingin Anda gunakan secara bersamaanBergeser.
- Setelah Anda masuk keGmailakun yang ingin Anda gunakan, Anda akan memiliki keduanya pada saat yang sama melaluiBergeser. Untuk beralih ke tertentuGmailakun, cukup klik gambar profilnya di panel kiri fileBergeserjendela.
Shift memungkinkan Anda masuk secara bersamaan ke hingga dua akun Gmail tanpa harus membayar paket Pro (mulai dari $ 29,99 setahun), dengan satu peringatan - email apa pun yang Anda kirim menggunakan Shift saat menggunakan paket Dasar akan memiliki merek Shift. Shift saat ini tersedia untuk Windows, MacOS, dan Linux.