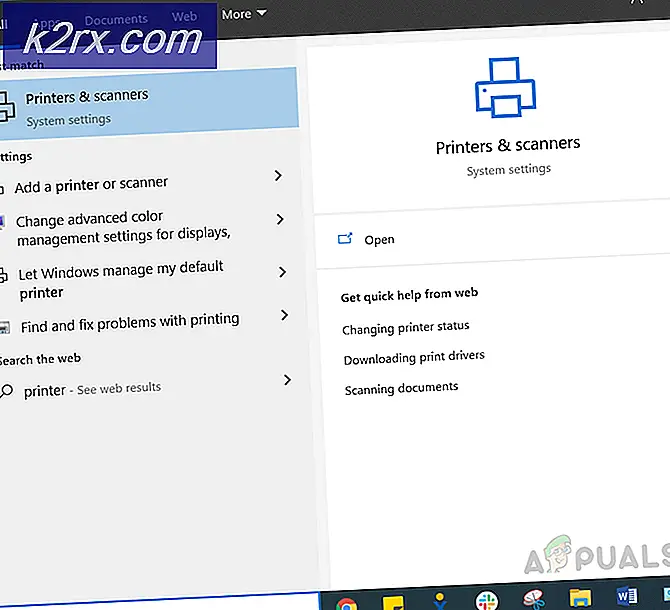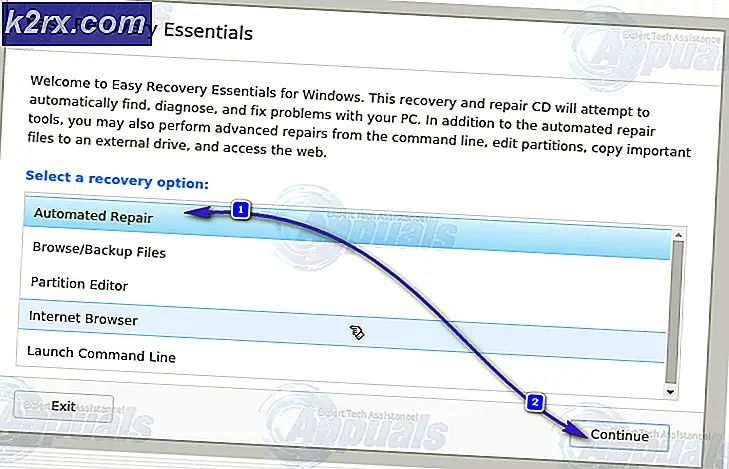Fix: Wacom Pen tidak berfungsi
Wacom memproduksi tablet grafis kelas atas dan desainer penargetan aksesori lainnya dan orang-orang yang suka berkreasi dengan menggunakan pena untuk menjalankan tugas mereka di komputer. Dengan itu dikatakan, masalah spesifik muncul di mana Wacom Pen tidak berfungsi pada banyak aplikasi. Aplikasi ini beragam mulai dari Adobe Photoshop hingga Paint.
Alasan mengapa masalah ini terjadi sangat luas dan berkisar dari pembaruan Windows yang rusak ke driver salah yang diinstal untuk perangkat Anda. Kami akan melakukan iterasi melalui solusi satu demi satu dan melihat apakah masalahnya teratasi.
Solusi 1: Memulai kembali Layanan Wacom
Kami akan mencoba memulai kembali layanan Wacom sebagai langkah pertama kami dalam memecahkan masalah. Ini akan memulai ulang seluruh prosedur, menyegarkan konfigurasi yang sedang disimpan, dan mencoba mendeteksi tablet Anda lagi. Ada masalah yang diketahui dengan Layanan Wacom pada Windows 10.
- Tekan Windows + R untuk meluncurkan aplikasi Run. Ketik layanan. msc di kotak dialog dan tekan Enter.
- Menavigasi melalui semua layanan sampai Anda menemukan yang bernama TabletServiceWacom dan Wacom Professional Service . Klik kanan dan pilih Restart .
- Sekarang periksa apakah masalahnya sudah terpecahkan.
Solusi 2: Menonaktifkan Tinta Windows
Windows Ink adalah perangkat lunak di Windows 10 yang berisi dukungan untuk aplikasi ke arah komputasi pena. Paket aplikasi yang disertakan adalah Catatan tempel, Sketchpad, dll. Pada PC tablet yang mendukung input pena, Windows Ink diaktifkan secara default. Windows Ink juga menyediakan berbagai fitur untuk pena Wacom. Beberapa fitur ini termasuk:
- Tinta Digital : Penggunaan alat markup dan tinta digital yang ditingkatkan ditemukan pada tab Ulasan dalam aplikasi yang berlaku.
- Panel Input Windows : Gunakan tulisan tangan atau keyboard di layar untuk langsung memasukkan teks dengan pena Wacom.
- Pengenalan tulisan tangan : Konversikan tulisan tangan Anda langsung ke teks.
Namun, terlepas dari fitur tambahan yang ditawarkan Windows Ink, tampaknya saat ini, Wacom tidak berfungsi dengan baik. Ini mungkin disebabkan oleh fakta bahwa konfigurasi pena dan fitur Tinta tidak cukup dioptimalkan untuk operasi tanpa cela. Secara default, Windows Ink diaktifkan. Kami dapat mencoba menonaktifkannya dan melihat apakah ini memperbaiki masalah bagi kami.
- Arahkan ke Pengaturan Wacom dan buka ' Wacom tablet Properties '.
- Pilih tab 'Pemetaan' dan pastikan opsi Gunakan Tinta Windows tidak dicentang . Simpan perubahan dan keluar.
- Pertimbangkan untuk memulai ulang tablet Anda dan periksa apakah masalah yang dihadapi terpecahkan.
Solusi 2: Mengubah Protokol Tinta Bambu
Bamboo Ink adalah stylus yang dioptimalkan untuk Windows Ink Workspace dalam Pembaruan Ulang Tahun untuk menulis dan membuat sketsa alami dengan pena dan kertas pada semua perangkat yang kompatibel. Tinta ini sangat bagus untuk orang-orang yang menginginkan pengalaman pena yang lebih asli di perangkat mereka.
Diamati bahwa ada masalah dengan Protokol Tinta Bambu dan di mana Anda harus mengubahnya dari AES default ke MPP. Tinta Bambu mensyaratkan bahwa protokol yang benar ditetapkan untuk perangkat Anda. Protokol yang disimpan secara default adalah Wacom AES Protocol . Anda perlu beralih antara protokol ini dan Microsoft Pen Protocol (MPP) sesuai dengan kompatibilitasnya.
- Anda perlu menekan kedua sisi tombol pada saat yang sama selama dua detik untuk beralih antar protokol yang berbeda. Satu kedipan berarti perangkat Anda dalam protokol AES dan dua kedipan berarti itu dalam mode MPP.
Anda juga dapat melakukan siklus daya perangkat Anda setelah melakukan perubahan untuk memastikan bahwa mereka diimplementasikan.
Tip: Solusi lain yang tampaknya berhasil untuk orang adalah memilih mode mouse dalam pengaturan Bambu. Arahkan ke Pengaturan Bambu, pilih Pena dan buka Pelacakan. Pilih Mode Mouse dan periksa apakah ini memperbaiki masalah.
Solusi 4: Mengubah Pengaturan Sentuh
Masalah lain yang dicatat dengan pena Wacom adalah bahwa mereka tidak berfungsi dengan benar dalam mode klik kanan. Seperti yang Anda ketahui, ada berbagai mode yang tersedia di pena yang memungkinkan Anda untuk memilih mode klik Kiri atau Kanan sesuai dengan preferensi Anda. Jika mode klik kanan tidak berfungsi, kita harus mengubah beberapa pengaturan.
- Tekan Windows + S, ketik pena dan sentuh di kotak dialog dan buka aplikasi.
- Di bagian bawah layar, Anda akan melihat tombol Pena sub-bagian.
- Centang kotak yang bertuliskan Gunakan pena sebagai tombol klik kanan yang setara .
Setiap kali Anda memilih mode kanan pada Wacom Anda, itu akan secara otomatis mengubah pengaturan ini ke pengaturan sentuh juga. Namun, tampaknya ini tidak terjadi dan karenanya kita harus mengubahnya secara manual.
Solusi 4: Mengembalikan kembali Pembaruan Windows
Ini bukan hal baru bagi siapa pun yang menggunakan Windows untuk mengetahui bahwa Pembaruan Windows sering memecah komponen yang berbeda. Tercatat sekitar bulan Desember 2017 - Januari 2018 bahwa Windows Update terbaru bertentangan dengan layanan Wacom dan membuktikannya tidak berguna. Pembaruan Windows dirancang untuk memperbaiki berbagai bug dan memperkenalkan kemampuan baru ke sistem operasi. Tetapi terkadang, ketika pembaruan diluncurkan, itu bertentangan dengan hal lain.
TIP PRO: Jika masalahnya ada pada komputer Anda atau laptop / notebook, Anda harus mencoba menggunakan Perangkat Lunak Reimage Plus yang dapat memindai repositori dan mengganti file yang rusak dan hilang. Ini berfungsi dalam banyak kasus, di mana masalah ini berasal karena sistem yang rusak. Anda dapat mengunduh Reimage Plus dengan Mengklik di SiniAnda dapat mencoba menghapus Pembaruan Windows dan melihat apakah ini melakukan trik. Pastikan Anda membuat cadangan semua data penting Anda sebelum mengikuti solusi ini.
- Tekan Windows + S, ketikkan pengaturan di kotak dialog dan buka aplikasi.
- Setelah di Pengaturan, klik Pembaruan dan keamanan . Di sini di bawah judul status Perbarui, klik Lihat riwayat pembaruan yang diinstal .
- Klik Uninstall updates yang ada di bagian paling atas layar.
- Jendela baru akan ditampilkan di depan Anda yang terdiri dari semua pembaruan yang dipasang di komputer Anda. Klik kanan pada yang baru saja diinstal dan klik Uninstall .
- Setelah mencopot pemasangan pembaruan, matikan komputer dan perangkat Wacom Anda dan periksa apakah masalahnya sudah diselesaikan.
Solusi 5: Memasang Driver yang Lebih Lama
Jika semua solusi di atas tidak berfungsi, kita dapat mencoba memperbarui driver atau menurunkannya ke yang lebih lama. Pertama, kami akan menghapus driver dan kemudian menghapus semua aplikasi yang terkait. Menginstal ulang aplikasi dan driver akan memastikan bahwa semua kesalahan konfigurasi ditangani dan komputer akan mengenali tablet seperti dicolok untuk pertama kalinya.
Catatan: Jika tablet masih gagal terdeteksi setelah menginstal driver terbaru, cobalah menggulung kembali driver . Mengulang kembali berarti menginstal versi driver sebelumnya. Anda dapat dengan mudah mengunduhnya dari situs web resmi.
- Tekan Windows + R untuk meluncurkan aplikasi Run. Ketik devmgmt. msc di kotak dialog dan tekan Enter. Ini akan meluncurkan pengelola perangkat.
- Navigasi melalui semua perangkat sampai Anda menemukan kategori Perangkat Antarmuka Manusia . Perbanyak dan pilih Wacom Tablet . Klik kanan dan pilih Uninstall Device .
- Tekan Windows + R untuk meluncurkan aplikasi Run. Ketik inetcpl. cpl di kotak dialog dan tekan Enter. Jendela baru akan muncul terdiri dari semua program yang diinstal di komputer Anda.
- Arahkan semuanya sampai Anda menemukan aplikasi yang terkait dengan Wacom. Klik kanan dan pilih Uninstall . Lakukan ini untuk semua aplikasi yang dapat Anda temukan yang terkait dengan tablet.
- Tekan Windows + S untuk meluncurkan bilah pencarian. Ketik cmd di kotak dialog, klik kanan pada aplikasi dan pilih Run as administrator .
- Setelah di command prompt, jalankan instruksi berikut:
mklink / j D: \ Program Files \ Tablet C: \ Program Files \ Tablet
Dalam hal ini, lokasi khusus untuk File Program adalah drive D. Anda dapat mengganti D dengan apa pun drive Anda.
- Kunjungi situs web resmi Walcom dan unduh driver terbaru yang tersedia. Sama mereka ke lokasi yang dapat diakses karena kami akan mengaksesnya nanti.
- Tekan Windows + R untuk meluncurkan aplikasi Run. Ketik devmgmt. msc di kotak dialog dan tekan Enter. Ini akan meluncurkan pengelola perangkat.
- Cari Tablet Walcom dari daftar perangkat, klik kanan dan pilih Perbarui driver .
Sebuah jendela baru akan muncul menanyakan apakah Anda ingin memperbarui driver secara otomatis atau manual. Pilih opsi kedua ( secara manual ). Jelajahi ke lokasi tempat Anda mengunduh driver dan menginstalnya.
- Restart perangkat Wacom Anda dan pasang kembali.
- Tekan Windows + R, ketik layanan. msc di kotak dialog dan tekan Enter.
- Menavigasi melalui semua layanan sampai Anda menemukan Layanan Profesional Wacom . Klik kanan dan pilih Restart . Sekarang periksa apakah masalahnya sudah terpecahkan.
Kiat: Memegang tombol Ctrl akan memungkinkan Anda memilih beberapa teks di layar tetapi hanya sebentar. Dengan menekan tombol shift, Anda akan dapat memilih lebih dari teks tanpa masalah.
TIP PRO: Jika masalahnya ada pada komputer Anda atau laptop / notebook, Anda harus mencoba menggunakan Perangkat Lunak Reimage Plus yang dapat memindai repositori dan mengganti file yang rusak dan hilang. Ini berfungsi dalam banyak kasus, di mana masalah ini berasal karena sistem yang rusak. Anda dapat mengunduh Reimage Plus dengan Mengklik di Sini