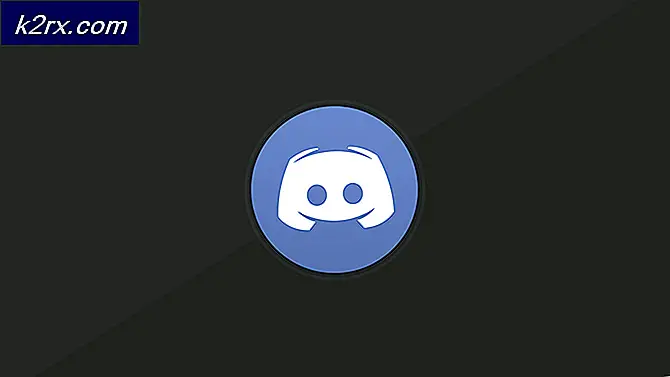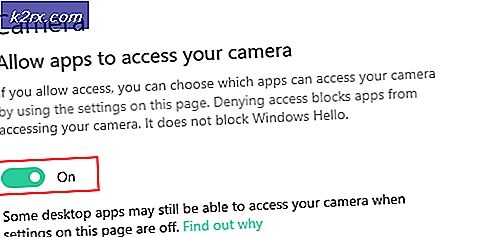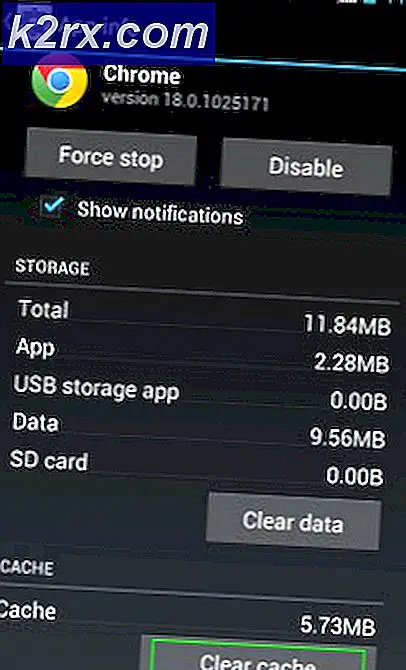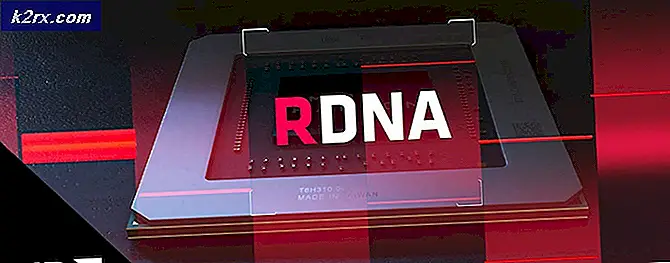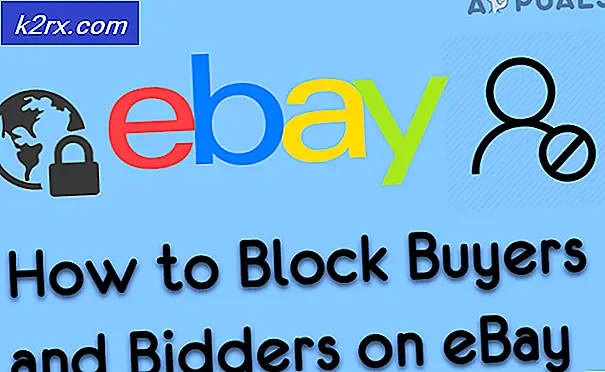Cara Menggunakan Desktop Virtual di Chrome OS
SEBUAHChromebook adalah laptop atau tablet yang menjalankan Chrome OS sebagai sistem operasinya. Chrome OS dirancang oleh Google berdasarkan kernel Linux. Ini berasal dari Chromium OS dan menggunakan Google Chrome sebagai antarmuka pengguna utamanya. Jadi, Chrome OS terutama mendukung aplikasi web, di mana data disimpan terutama di Cloud. Google telah memperbarui Chrome OS-nya dengan fitur-fitur baru sejak dirilis.
Terakhir Google telah ditambahkan Desktop Virtual di gudang fitur Chromebook dengan rilis Chrome OS versi 76, fitur ini telah menjadi bagian dari sistem operasi utama lainnya selama berabad-abad. Fungsionalitas telah diuji selama beberapa bulan dan sekarang tersedia untuk saluran Stabil.
Secara default, semua pemasangan Chrome berada di saluran stabil terlepas dari OSnya karena Google ingin semua orang mendapatkan pengalaman terbaik dari peramban webnya. Ada 3 saluran rilis chrome 1. Stabil 2. Beta dan 3. Pengembang.
Cara Menggunakan Desktop Virtual Di Chrome OS
Desktop virtual, yang disebut Meja Virtual oleh Google, adalah fitur di mana Anda dapat memisahkan desktop menjadi beberapa ruang kerja untuk mengatur aplikasi, jendela, dan data. Pengguna Chrome OS dapat memiliki hingga empat Meja sekaligus dan Anda dapat beralih di antara keduanya dengan cepat.
Langkah 1: Perbarui ke Chrome OS Terbaru
Chrome OS biasanya diperbarui setiap enam minggu sedangkan patch keamanan datang lebih sering. Chrome OS biasanya Memperbarui sendiri secara otomatis dengan mengunduh dan memasang pembaruan di latar belakang. Biasanya, pengguna mendapat pemberitahuan setiap kali pembaruan telah diunduh dan diinstal, karena pengguna harus memulai ulang sistem untuk menyelesaikan pembaruan.
- Dalam kanan bawah di layar Chromebook, klik ikon jam untuk membuka baki sistem dan panel notifikasi. Jika ada pembaruan yang tersedia, pemberitahuan akan terlihat di bagian atas menu dan Anda harus "Mulai Ulang untuk Memperbarui.”
- Pastikan Anda menyimpan kata Anda saat ini sebelum memulai ulang Chromebook. Semua data yang belum disimpan dapat hilang saat Chromebook dimulai ulang.
3. Jika Anda tidak melihat notifikasi ini, klik tombol Pengaturan gigi.
4. Selanjutnya, klik roti isi daging menu, lalu klik “Tentang Chrome OS"Di bagian bawah menu.
5. Klik “Periksa Pembaruan.” Jika Chromebook Anda menemukan pembaruan, Chromebook akan mulai diunduh secara otomatis.
6. Setelah pembaruan diunduh, Anda harus memulai ulang perangkat Anda untuk menyelesaikan prosesnya. Klik “Mengulang kembali.”
7. Jika Anda ingin memulai ulang Chromebook nanti, cukup Menutup menu dan Chromebook akan memasang pembaruan saat berikutnya dimulai.
8. Untuk memverifikasi Chromebook Anda mutakhir setelah dimulai ulang, kembali ke halaman "Tentang Chrome OS", atau ketik yang berikut ini ke dalam Omnibox browser Chrome. Dan Anda akan melihat pesan bahwa "Chromebook Anda sudah yang terbaru”.
chrome://pengaturan/bantuan
Langkah 2. Aktifkan Meja Virtual
jika tidak ada Meja Virtual yang ditampilkan yaitu + Meja Baru tombol saat Anda menekan tombol Gambaran kunci yang menunjukkan bahwa fitur tersebut tersembunyi di balik a bendera yang harus diaktifkan sebelum diakses. Ketika sesuatu diaktifkan dari
chrome://bendera
Anda menggunakan fitur eksperimental yang belum diuji secara menyeluruh. Anda mungkin mengalami bug, jadi berhati-hatilah saat menangani flag.
Jalankan Chrome, ketik chrome://flags ke dalam Omnibox, tekan tombol Enter, lalu ketik “Meja virtual” ke dalam bilah pencarian.
Atau, tempel
chrome: // flags / # enable-virtual-desks
ke dalam Omnibox dan tekan Enter untuk langsung menuju ke sana.
Klik kotak tarik-turun di sebelah “Aktifkan Meja Virtual"Tandai dan kemudian pilih"Diaktifkan.”
Agar perubahan diterapkan, Chromebook harus dimulai ulang. Klik “Restart sekarang” tombol.
Langkah 3. Tambahkan Meja Virtual
Sekarang fitur Meja Virtual berfungsi di komputer Anda, tekan tombol Ikhtisar pada keyboard Anda untuk melihat semua jendela yang aktif. Di bagian atas layar cari "+ Meja baru” dan tekan untuk menambahkan desktop virtual baru.
Anda dapat menambahkan dan menggunakan hingga empat Meja sekaligus.
Langkah 4. Beralih Antara Meja Virtual
Meja Virtual sangat bagus untuk aplikasi yang dapat Anda biarkan terbuka tanpa memperkecilnya ke baki. Aplikasi tinggal di sana, menunggu Anda kembali. Anda dapat memiliki aplikasi sosial di satu Meja dan pengolah kata di sisi lain, misalnya.
Kapan pun Anda ingin beralih di antara desktop dan menggunakan aplikasi yang telah Anda dedikasikan untuk mereka, Anda dapat melakukannya dengan beberapa cara.
Cara pertama untuk beralih Meja adalah dengan menekan tombol Ikhtisar dan kemudian klik pada desktop di bagian atas layar untuk segera beralih ke sana. Selama Anda ingat aplikasi apa yang ada di Virtual Desk, berpindah di antara mereka dengan cepat dan sederhana.
Metode kedua memungkinkan Anda mengambil langsung ke aplikasi yang Anda cari tanpa harus menebak desktop mana yang digunakan. Setiap aplikasi yang saat ini terbuka memiliki ikon yang muncul di rak. Jadi, klik pada aplikasi untuk mengambilnya langsung ke desktop itu. Jika aplikasi diminimalkan, memilih ikon aplikasi juga akan memaksimalkannya.
Langkah 5. Pindahkan Aplikasi Antar Meja Virtual
Setelah Anda membuka aplikasi di Desk tertentu, itu tidak harus menghabiskan seluruh hidupnya di sana. Sebagai gantinya, Anda dapat memindahkannya di antara desktop. Fitur ini berguna jika Anda secara tidak sengaja membuka aplikasi di Desk yang salah dan ingin memindahkannya tanpa mematikannya.
Tekan tombol Ikhtisar saat melihat Meja Virtual dengan aplikasi yang ingin Anda pindahkan, klik dan seret jendela ke tengah layar, lalu seret dan lepas ke desktop yang Anda inginkan
catatan:
Pastikan untuk menyeret aplikasi ke tengah terlebih dahulu. Chrome OS mereplikasi Android dan akan mematikan aplikasi saat aplikasi diseret lurus ke atas atau ke bawah dari samping.
Pintasan Keyboard untuk Meja Virtual akan Segera Hadir
Saat ini, Chrome OS tidak memiliki pintasan untuk bernavigasi melalui desktop virtual, namun pintasan keyboard akan segera hadir.