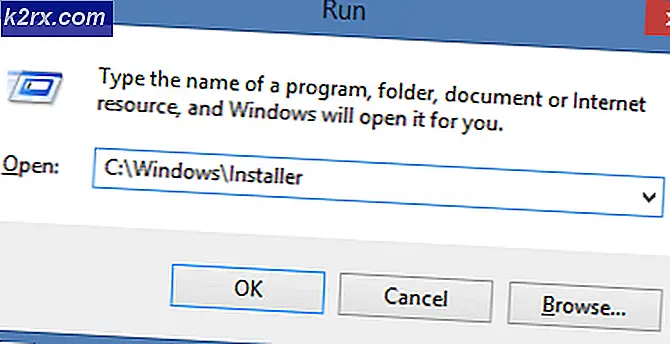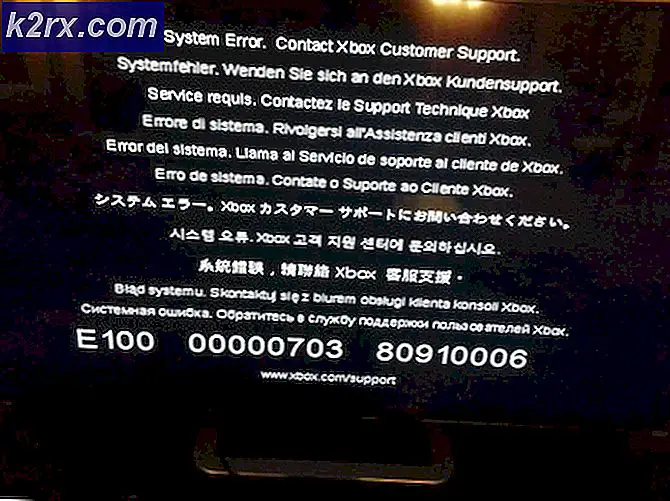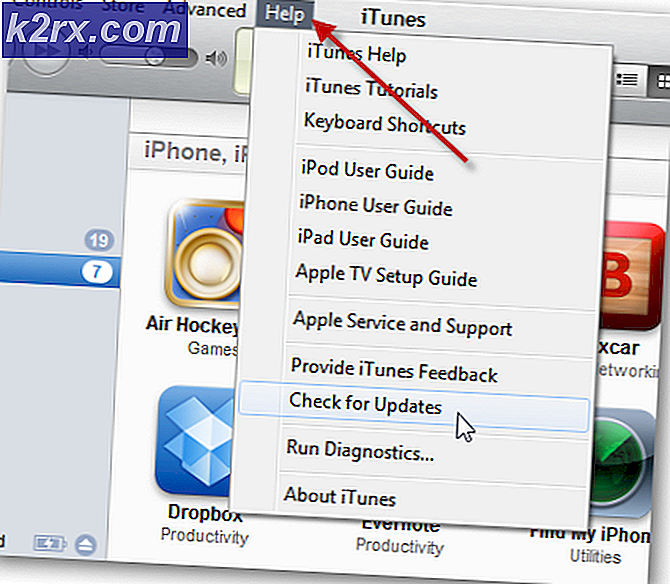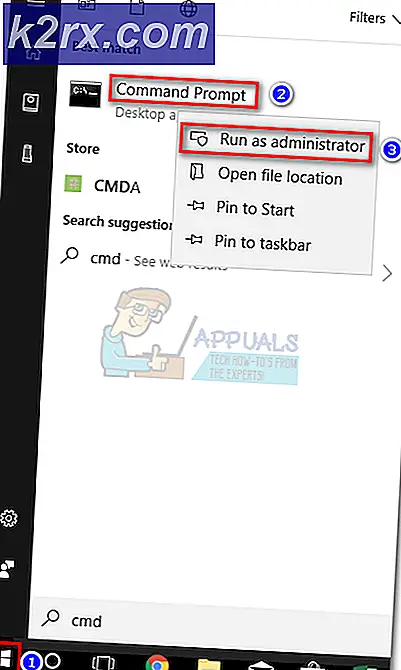Cara Mengatasi Masalah Program Diam dengan PulseAudio
PulseAudio adalah aplikasi server suara yang dikirimkan dengan kapabilitas jaringan. Kadang-kadang perlu untuk secara langsung memohonnya sebelum program yang berbeda untuk memungkinkan perangkat lunak tersebut untuk berinteraksi dengan sistem suara perangkat. Program yang dimulai dari antarmuka berbasis grafis dan teks mungkin benar-benar memerlukan driver semacam ini untuk menyediakan output melalui pengeras suara.
Sementara secara langsung memohon PulseAudio tidak melibatkan memanggil perintah, itu sebenarnya dapat diimplementasikan sebagai bagian dari dock, peluncur atau menu aplikasi. Ini berarti Anda dapat mengotomatiskan proses apa pun yang membutuhkan server dengan hanya melakukan ini satu kali saat mengedit konfigurasi yang digunakan untuk meluncurkan proses dari dermaga tersebut. Setelah Anda memastikan bahwa sistem suara berfungsi dengan perangkat lunak, maka Anda akan dapat menggunakannya tanpa batas.
Metode 1: Menggunakan Perintah padsp
Tambahkan perintah padsp sebelum menjalankan perintah apa pun. Misalnya, jika Anda memiliki program bernama noisySoftware, maka Anda cukup menjalankan:
padsp berisikSoftware
Ini akan segera memulai program dan kemudian mengarahkan aksesnya ke / dev / dsp atau perangkat tambahan ke server suara PulseAudio. Anda dapat membuat modifikasi ini dari baris perintah atau dari skrip. Anda juga dapat menambahkan ini ketika Anda menjalankan program dari kotak dialog run yang diakses dari menu atau dengan menahan tombol Windows dan mendorong R.
Selain itu jika Anda membuat pintasan di menu aplikasi atau desktop Anda, maka Anda dapat menambahkannya sebelum sisa nama file. Katakanlah Anda berada di distribusi yang mendukung file .desktop dan Anda mencoba membuat tautan ke berisikSoftware. Cukup gunakan padsp noisySoftware di EXEC = baris file .desktop untuk membuat sistem suara berfungsi. Jika Anda menulis skrip, maka kemungkinan besar Anda akan ingin menambahkan tanda & (&) setelah baris untuk menjaga agar berisikSoftware atau apa pun yang Anda berikan suara untuk penduduk. Ini tentu saja dapat dimasukkan dalam file konfigurasi untuk perangkat lunak dock atau launcher apa pun yang mungkin Anda miliki sehingga Anda telah menambahkan tautan untuk meluncurkan program. Saat mengedit file seperti itu, cukup cari baris yang berjudul EXEC atau yang serupa. Di sinilah nama sebenarnya dari program berjalan.
TIP PRO: Jika masalahnya ada pada komputer Anda atau laptop / notebook, Anda harus mencoba menggunakan Perangkat Lunak Reimage Plus yang dapat memindai repositori dan mengganti file yang rusak dan hilang. Ini berfungsi dalam banyak kasus, di mana masalah ini berasal karena sistem yang rusak. Anda dapat mengunduh Reimage Plus dengan Mengklik di SiniMetode 2: Memulai Kontrol Volume PulseAudio
Jika Anda masih mengalami masalah dan Anda tidak dapat mendengar apa pun, maka Anda mungkin benar-benar menonaktifkan server PulseAudio. Buka manajer aplikasi Anda atau klik tombol Aplikasi atau menu Kumis. Anda akan memiliki tautan Kontrol Volume PulseAudio jika Anda sudah menginstal sistem PulseAudio. Anda mungkin juga memiliki file .desktop di / usr / share / aplikasi tergantung pada lingkungan desktop mana yang telah Anda instal.
Pilih ikon ini dan mulai kontrol volume. Pastikan Anda memiliki tab Output Devices yang dipilih. Geser penggeser ke kanan untuk membuat suara lebih nyaring. Jika masih terlalu lunak, maka Anda dapat pergi ke garis Dasar 100% (0db), tetapi jangan gunakan ini jika Anda tidak perlu karena itu dapat membuat beberapa program sangat keras.
TIP PRO: Jika masalahnya ada pada komputer Anda atau laptop / notebook, Anda harus mencoba menggunakan Perangkat Lunak Reimage Plus yang dapat memindai repositori dan mengganti file yang rusak dan hilang. Ini berfungsi dalam banyak kasus, di mana masalah ini berasal karena sistem yang rusak. Anda dapat mengunduh Reimage Plus dengan Mengklik di Sini