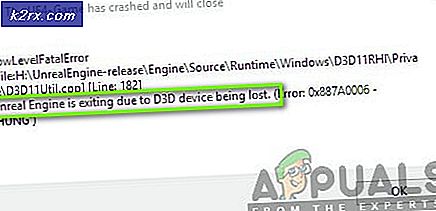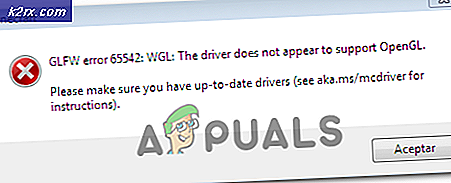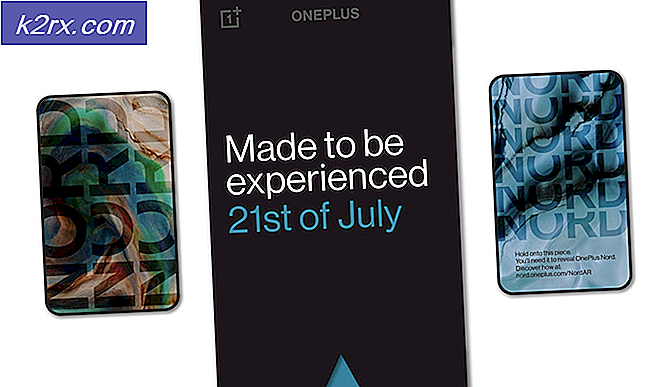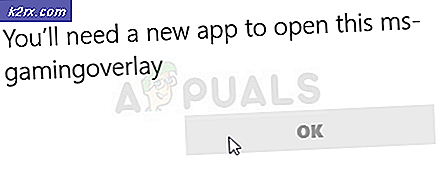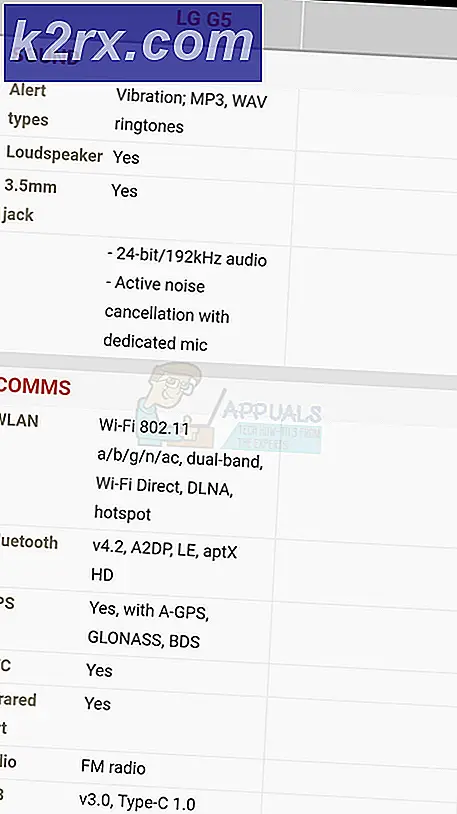Cara: Dual Boot Windows 10 dengan 7 atau 8
Windows 10 adalah versi terbaru dan terbesar dari Sistem Operasi Windows, dan sementara kebanyakan orang merasa sangat nyaman dengan melepaskan versi Windows yang saat ini mereka gunakan dan beralih ke Windows 10, banyak individu - terutama mereka yang tidak ingin membuat transisi mendadak dan benar-benar seperti iterasi Windows yang mereka gunakan - ingin menjalankan uji coba dengan Windows 10 sebelum secara permanen beralih ke Windows. Orang-orang ini, dan siapa saja yang ingin menggunakan Windows 10 sementara, pada saat yang sama, memiliki opsi untuk kembali ke versi Windows mereka yang lebih lama kapan pun mereka mau, cukup menginstal Windows 10 bersama pemasangan Windows mereka saat ini dengan booting ganda.
Dual booting adalah ketika Anda tidak memiliki satu tetapi dua Sistem Operasi di komputer Anda. Jika Anda memilih untuk boot ganda, Anda dapat dengan bebas beralih antara dua Sistem Operasi yang Anda miliki di komputer Anda dengan memulai kembali dan dihadapkan dengan menu boot di mana Anda dapat memilih Sistem Operasi mana Anda ingin komputer Anda untuk boot. Sangat mungkin, dan bahkan menguntungkan, bagi Anda untuk melakukan dual boot Windows 10 dengan versi Windows apa pun yang dijalankan komputer Anda saat ini, dan berikut ini adalah seluruh proses yang perlu Anda lalui untuk melakukannya:
Tahap 1: Kecilkan partisi Windows 7 atau 8 Anda untuk membuat ruang untuk Windows 10
Sebelum Anda benar-benar dapat menginstal Windows 10 di komputer Anda bersama dengan instalasi Windows 7 atau 8 yang sudah dimiliki komputer Anda, Anda perlu mengosongkan ruang yang cukup untuk Windows 10. Untuk melakukannya, Anda perlu mengecilkan salah satu partisi di hard drive Anda, membuat sedikit ruang disk yang tidak teralokasi, sehingga Windows 10 akan, pada gilirannya, akan diinstal.
Tekan tombol Logo Windows + R untuk membuka Run. Ketik diskmgmt.msc ke dalam dialog Run dan tekan Enter .
Ini akan membuka jendela bernama Manajemen Disk yang menampilkan informasi yang berkaitan dengan semua partisi pada hard disk Anda. Di jendela ini, temukan partisi hard disk yang ingin Anda kecilkan untuk membuat ruang untuk Windows 10, klik kanan di atasnya dan klik Shrink Volume .
Ketikkan jumlah ruang disk yang ingin Anda kosongkan di partisi yang Anda pilih di bagian Masukkan jumlah ruang untuk menyusut dalam MB Anda memerlukan ruang hard disk minimal 16 Gigabytes untuk versi 32-bit Windows 10 dan minimum 20 Gigabyte untuk versi 64-bit. Namun, itu tidak semua yang Anda harus mempertimbangkan ketika memutuskan berapa banyak ruang disk untuk membebaskan - lebih banyak faktor termasuk ruang disk yang aplikasi Anda unduh, file halaman, driver dan data yang terakumulasi dari waktu ke waktu akan mengambil . Disarankan agar Anda membebaskan setidaknya 30-50 Gigabytes ruang disk, bahkan jika Anda memiliki persyaratan paling dasar. Setelah Anda memasukkan jumlah ruang disk yang ingin Anda kosongkan ke lapangan, klik Shrink .
Setelah Anda melakukannya, jumlah ruang disk yang Anda bebaskan akan muncul di jendela Manajemen Disk sebagai ruang disk yang tidak terisi .
Apa yang harus dilakukan jika Anda mendapatkan Pesan Kesalahan Volume Dinamis selama Tahap 1
Beberapa pengguna Windows mungkin menerima kesalahan berikut ketika mencoba untuk mengecilkan partisi hard drive mereka untuk membuat ruang untuk Windows 10:
Windows tidak dapat diinstal ke ruang hard disk ini. Partisi ini berisi satu atau lebih volume dinamis yang tidak didukung untuk instalasi.
Pesan kesalahan volume dinamis hampir selalu terlihat pada komputer yang memiliki sejumlah besar partisi buatan pabrik pada hard drive mereka - partisi seperti:
C: Disk Lokal
E: Pemulihan
F: Alat
H: Sistem
G: Partisi lain
Dalam kasus seperti itu, pengguna tidak akan dapat mengecilkan partisi hard drive mereka terlepas dari apakah mereka mencoba melakukannya menggunakan jendela Manajemen Disk atau program partisi hard disk pihak ketiga. Bahkan, menggunakan program partisi hard disk pihak ketiga pada komputer yang terkena masalah ini dapat menyebabkan masalah yang benar-benar menahan komputer untuk memulai.
TIP PRO: Jika masalahnya ada pada komputer Anda atau laptop / notebook, Anda harus mencoba menggunakan Perangkat Lunak Reimage Plus yang dapat memindai repositori dan mengganti file yang rusak dan hilang. Ini berfungsi dalam banyak kasus, di mana masalah ini berasal karena sistem yang rusak. Anda dapat mengunduh Reimage Plus dengan Mengklik di SiniSatu-satunya cara untuk menghilangkan pesan kesalahan volume dinamis dan berhasil mengecilkan partisi hard drive Anda untuk mengosongkan ruang untuk Windows 10 adalah mengorbankan salah satu partisi buatan pabrik yang tidak berguna di hard drive Anda. Mengorbankan setiap partisi selain daripada yang bernama System, Recovery atau Local Disk C - partisi seperti Tools - akan cukup. Yang perlu Anda lakukan adalah membuka jendela Manajemen Disk, klik kanan pada partisi hard drive Anda yang ingin Anda singkirkan agar dapat mengecilkan partisi seperti Local Disk C atau D, dan klik pada Hapus Volume .
Melakukan langkah-langkah yang dijelaskan di atas akan mengarah ke ruang disk yang ditempati oleh partisi yang Anda hapus untuk berubah menjadi ruang disk yang tidak terisi. Langkah selanjutnya adalah klik kanan pada partisi yang Anda rencanakan menyusut untuk membuat ruang disk yang cukup untuk Windows 10, klik pada Memperpanjang Volume dan mengklik Ya di peringatan yang muncul kemudian. Wizard akan terbuka, dan pergi melalui wizard ini dan petunjuk pada layar untuk menggabungkan partisi yang nantinya akan menyusut dengan ruang disk yang tidak teralokasikan. Setelah penggabungan selesai, Anda dapat melanjutkan dan melaksanakan Fase 1, dan Anda harus berhasil dalam mengecilkan hard drive yang telah diputuskan menyusut untuk membebaskan ruang disk yang cukup untuk Windows 10.
Tahap 2: Unduh file ISO Windows 10 dan jalankan file pengaturan Windows 10
Setelah Anda berhasil mengecilkan partisi pada hard drive Anda untuk membuat ruang hard disk yang tidak terisi dengan cukup untuk Windows 10 dan semua data yang akan Anda simpan di dalamnya, Anda dapat benar-benar mengunduh file ISO Windows 10 dan menjalankan wizard pengaturan Windows 10 .
Buka di sini, gulir ke bawah dan klik Unduh alat sekarang untuk mengunduh Windows 10 Media Creation Tool . Instal dan jalankan Windows 10 Media Creation Tool . Klik Buat media instalasi untuk PC lain . Pilih bahasa yang Anda sukai dan versi Windows 10 yang ingin Anda unduh dalam bentuk file ISO. Ketika ditanya media apa yang Anda ingin alat untuk digunakan, pilih file ISO dan klik Next .
Unduh file ISO untuk Windows 10 dan, setelah diunduh, ekstrak dengan menggunakan utilitas ekstraksi seperti WinRAR atau 7-zip atau MagicISO (I Use MagicISO). Dari isi file ISO yang diekstrak, klik dua kali pada folder komputer untuk membukanya.
Klik dua kali pada file exe di folder sumber untuk menjalankan wizard pengaturan Windows 10. Ada beberapa file berbeda yang memiliki pengaturan istilah dalam nama mereka di folder sumber, jadi pastikan Anda mengklik dua kali pada file yang secara eksklusif bernama setup . Klik Ya jika diminta oleh UAC .
Tahap 3: Instal Windows 10 bersama instalasi Windows Anda sebelumnya
Setelah komputer Anda mulai menjalankan wizard penyetelan Windows 10, satu-satunya fase dari proses ini yang tersisa adalah untuk benar-benar menginstal Windows 10 bersama instalasi Windows Anda sebelumnya, dan ini bisa menjadi sedikit rumit karena berbeda secara signifikan dari apa yang akan Anda lakukan untuk hanya membersihkan -menginstal Windows 10 sebagai satu-satunya Sistem Operasi Anda.
Jika komputer Anda tidak memiliki semua pembaruan Windows terbaru yang diinstal, Anda akan ditanya apakah Anda ingin mendapatkan pembaruan penting untuk Pengaturan Windows. Hanya untuk memastikan tidak ada yang salah, klik Go online untuk menginstal pembaruan sekarang (disarankan) dan tunggu pembaruan terbaru untuk diunduh dan dipasang.
Klik Instal sekarang .
Konfigurasikan pengaturan wilayah dan bahasa Anda dan preferensi lainnya jika diminta untuk melakukannya.
Masukkan kunci produk Anda atau lewati langkah ini jika Anda hanya mencoba Windows 10 atau jika Anda sudah memiliki versi Windows 7 atau 8 yang sah dan terdaftar. Juga setuju dengan persyaratan dan perjanjian lisensi.
Ketika ditanya jenis instalasi apa yang Anda inginkan, pilih Custom: Instal Windows saja (Advanced ). Opsi ini memungkinkan Anda menginstal Windows 10 bersama instalasi Windows sebelumnya, sedangkan opsi Upgrade akan menimpa instalasi sebelumnya dengan Windows 10.
Ketika ditanya di mana Anda ingin menginstal Windows, pilih opsi ruang yang tidak teralokasi yang memiliki jumlah ruang kosong yang sama dengan jumlah ruang disk yang Anda gunakan untuk mengecilkan partisi hard disk Anda selama Fase 1 .
Saat Anda memilih opsi ruang yang tidak teralokasi, kotak Ukuran akan terbuka di bagian bawah dialog. Cukup klik pada Terapkan, dan ruang yang tidak terisi akan diubah menjadi partisi aktual. Pilih partisi ini dan klik Next .
Pengaturan sekarang akan mulai menginstal Windows 10 di komputer Anda. Biarkan ia melakukannya dan tunggu sampai selesai.
Setelah setup selesai bekerja sihirnya, Anda akan memiliki Windows 10 dan instalasi Windows Anda sebelumnya di komputer Anda sebagai Sistem Operasi dan Anda akan berhasil menyiapkan komputer Anda untuk dual-boot. Karena itulah yang terjadi, setiap kali Anda mem-boot komputer Anda, Anda akan diberikan opsi untuk memilih antara booting Windows 10 dan mem-boot instalasi Windows Anda sebelumnya (Windows 7 atau 8). Untuk beralih di antara dua Sistem Operasi Anda, Anda harus mereboot komputer Anda dan kemudian memilih versi Windows yang Anda inginkan.
Jika Anda mengklik pada Ubah default atau memilih link opsi lain di menu boot, Anda akan dibawa ke menu di mana Anda dapat mengonfigurasi pengaturan dan preferensi seperti Sistem Operasi default untuk komputer Anda dan jumlah waktu komputer Anda tetap di menu boot sebelum boot up versi default Windows.
Windows 7, 8, 8.1 dan 10 semuanya menggunakan sistem file NTFS, yang berarti Anda dapat mengakses data yang tersimpan di kedua Sistem Operasi Anda, terlepas dari yang mana Anda masuk ke sistem. Partisi hard drive Anda yang berisi kedua instalasi Windows Anda akan muncul di Windows Explorer secara terpisah dengan huruf pengandar khusus mereka, dan Anda dapat mengklik kanan pada salah satu drive ini dan klik Ganti nama untuk memberi mereka lebih pas dan mudah dikenali nama-nama.
TIP PRO: Jika masalahnya ada pada komputer Anda atau laptop / notebook, Anda harus mencoba menggunakan Perangkat Lunak Reimage Plus yang dapat memindai repositori dan mengganti file yang rusak dan hilang. Ini berfungsi dalam banyak kasus, di mana masalah ini berasal karena sistem yang rusak. Anda dapat mengunduh Reimage Plus dengan Mengklik di Sini