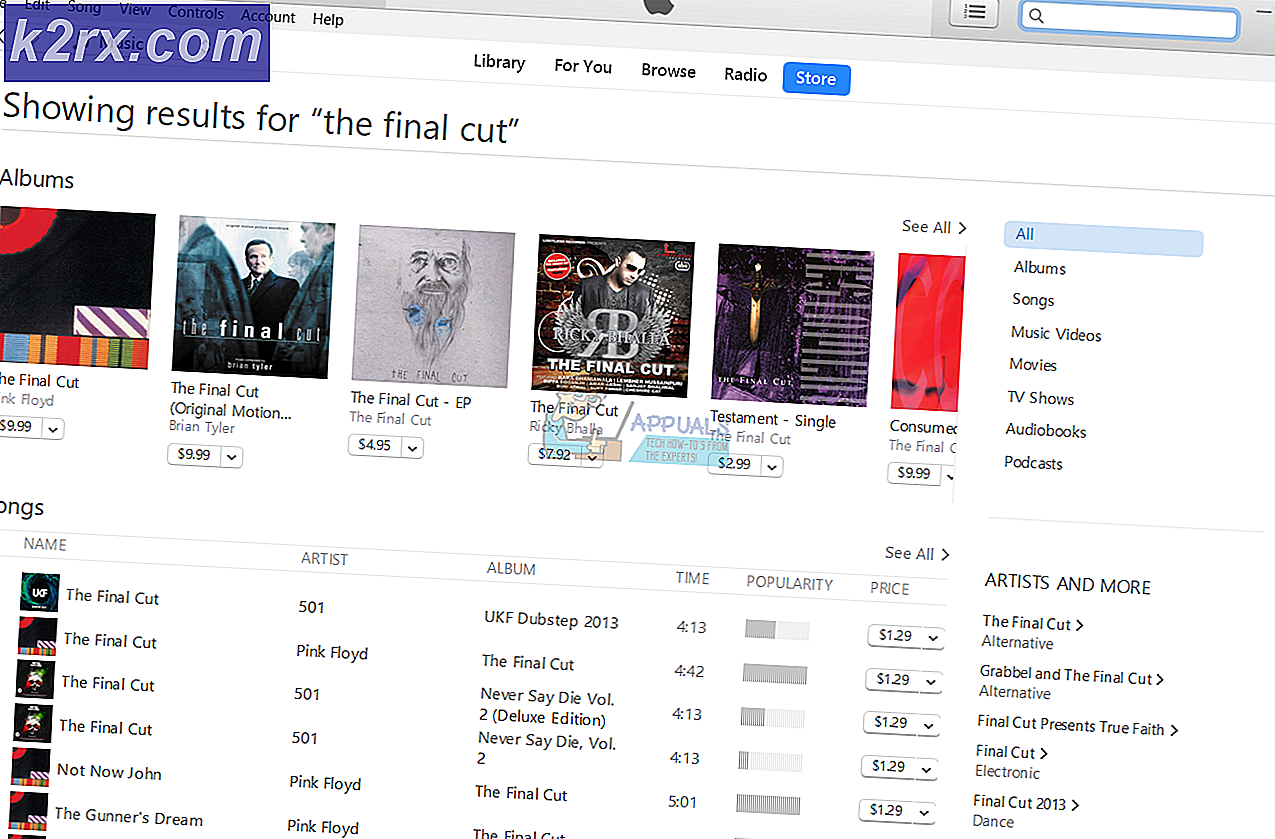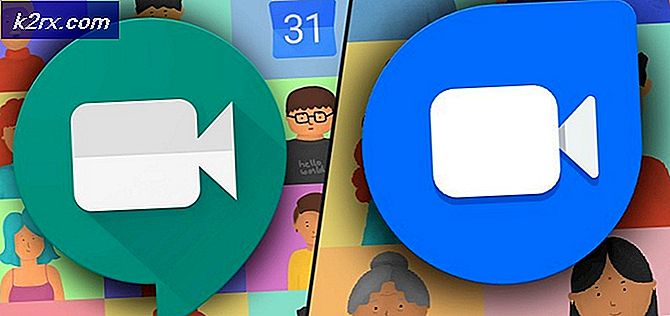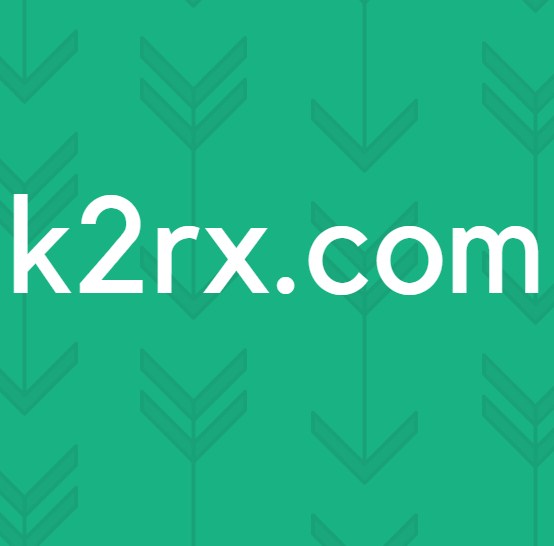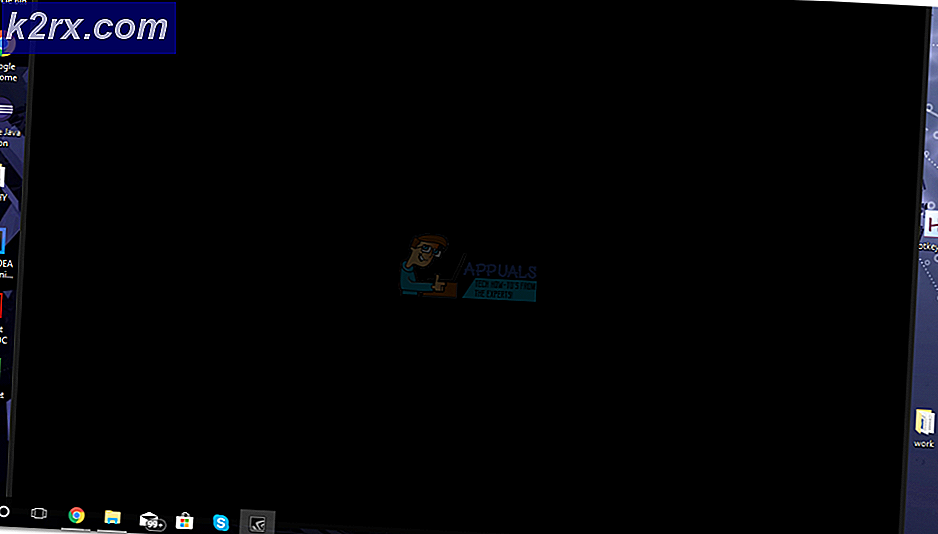Bagaimana cara membatalkan pemblokiran pada Windows 10
Kode kesalahan yang mengganggu ini adalah sesuatu yang telah mengganggu pengguna dari seluruh dunia, terutama yang baru-baru ini memperbarui komputer mereka dari versi OS Windows sebelumnya ke Windows 10.
Ini tidak hanya terjadi pada pengguna yang mencoba menginstal program yang teduh atau mencurigakan tetapi lebih untuk hampir semua program. Setelah pesan kesalahan muncul, hampir tidak ada instruksi tentang cara mengatasi masalah karena bahkan setelah mengklik pada Bagaimana saya membuka blokir opsi ini, pengguna masih tidak dapat mengubah apa pun.
Memperbaiki masalah ini dapat dicapai dengan berbagai cara dan mereka hampir selalu cukup lurus ke depan. Kesalahan ini cukup umum dan pengguna telah melaporkan bahwa metode yang ditulis di bawah ini telah membantu mereka menyelesaikan masalah mereka dengan segera. Ikuti sisa artikel untuk info lebih lanjut!
Solusi 1: Menggunakan Command Prompt Dengan Izin Administrator
Metode khusus ini telah membantu cukup banyak pengguna memperbaiki masalah mereka dan ini melibatkan penggunaan Command Prompt yang ditinggikan untuk mendapatkan akses ke file. Metode ini dapat dicapai dalam beberapa langkah sederhana dan disarankan agar Anda mencoba yang ini sebelum mencoba yang lain.
- Gunakan kombinasi tombol Windows + X key untuk membuka menu di mana Anda harus memilih opsi Command Prompt (Admin). Atau, Anda dapat mengklik kanan pada menu Start untuk efek yang sama atau Anda dapat mencari Command Prompt, klik kanan padanya dan pilih Run as administrator.
- Cari file pengaturan program yang ingin Anda instal di komputer Anda, Shift + Klik kanan padanya dan pilih Salin sebagai jalur.
- Tempel jalur di Command Prompt dengan menggunakan kombinasi tombol Ctrl + V dan klik pada tombol Enter. File harus dijalankan tanpa masalah dan Anda harus dapat menginstalnya di komputer Anda.
Sebagai alternatif, Anda dapat membuka Command Prompt dari folder tempat file Anda berada dan Anda dapat menjalankan file dari Command Prompt.
- Klik kanan pada folder tempat file yang ingin Anda jalankan berada dan pilih opsi Buka jendela perintah di sini.
- Setelah Command Prompt terbuka, salin dan tempelkan nama file yang ingin Anda jalankan. Pastikan Anda menyertakan ekstensi .exe di akhir file.
Solusi 2: Edit Properti File
Terkadang Windows memblokir unduhan file yang dapat dieksekusi jika tidak dapat memverifikasi asalnya. Namun, jika Anda yakin bahwa file yang Anda coba jalankan aman untuk digunakan, Anda dapat melampaui pengaturan keamanan mereka dengan mengedit properti file.
- Klik kanan pada file dan pilih Properties di bagian bawah menu konteks.
- Setelah Anda menavigasi ke tab Umum Anda harus dapat melihat file ini berasal dari komputer lain dan mungkin diblokir untuk membantu melindungi pesan komputer ini.
- Pilih Buka blokir dan klik Terapkan untuk menerapkan perubahan ini. Coba jalankan file lagi.
Solusi 3: Menggunakan Internet Explorer
Karena beberapa pengaturan Windows 10 yang paling penting masih dapat dikontrol jika Anda mencoba menggunakan Internet Explorer, masalah ini juga dapat diatasi jika Anda mengubah pengaturan tertentu di Internet Explorer. Ikuti langkah-langkah di bawah ini dengan saksama untuk mencoba dan memperbaiki masalah Anda.
TIP PRO: Jika masalahnya ada pada komputer Anda atau laptop / notebook, Anda harus mencoba menggunakan Perangkat Lunak Reimage Plus yang dapat memindai repositori dan mengganti file yang rusak dan hilang. Ini berfungsi dalam banyak kasus, di mana masalah ini berasal karena sistem yang rusak. Anda dapat mengunduh Reimage Plus dengan Mengklik di Sini- Buka Internet Explorer dengan menempatkannya di menu Mulai. Ini harus ditempatkan di daftar aplikasi default.
- Pada menu Alat, klik Opsi Internet.
Catatan : Jika menu tidak tersedia di jendela Internet Explorer, tekan tombol ALT pada keyboard untuk menampilkan menu.
- Arahkan ke tab Konten dan periksa di bawah bagian Sertifikat.
- Klik pada tombol Penerbit dan arahkan ke bagian Penerbit Tidak Bertobat.
- Cari penerbit yang perangkat lunak atau filenya telah diblokir dan klik Hapus untuk menyingkirkan peringatan keamanan yang telah Anda terima.
- Coba jalankan file lagi.
Solusi 4: Menonaktifkan Peringatan Keamanan dan Kontrol Akun Pengguna
Karena Windows terkadang dapat bereaksi berlebihan dengan peringatan dan pesan keamanan mereka, Anda dapat mematikannya untuk jangka waktu singkat yang diperlukan bagi Anda untuk menginstal program yang Anda perjuangkan. Anda harus membatalkan perubahan ini segera setelah Anda selesai dengan proses karena hal terakhir yang ingin Anda lakukan adalah membiarkan komputer Anda tidak terlindung.
* Nonaktifkan File Keamanan Peringatan **
- Buka Internet Explorer dengan menempatkannya di menu Mulai. Ini harus ditempatkan di daftar aplikasi default.
- Pada menu Alat, klik Opsi Internet.
- Arahkan ke tab Keamanan, pilih Internet dari daftar ikon di bagian atas Windows dan klik pada opsi Tingkat kustom.
- Cari Aplikasi Peluncuran dan File Tidak Aman yang seharusnya berada di antara bagian tengah daftar dan bagian akhir. Klik pada tombol radio di sebelah Aktifkan.
- Prompt tertentu mungkin muncul yang memberitahukan Anda bahwa mengubah pengaturan ini mungkin tidak aman untuk komputer Anda. Anda dapat mengabaikannya tetapi pastikan Anda membatalkan perubahan ini nanti.
Sayangnya, beberapa pengguna telah melaporkan bahwa, bahkan setelah mereka melakukan metode ini dan mereka mampu menyingkirkan pesan kesalahan yang mengganggu, pesan lain muncul yang menyatakan Aplikasi ini telah diblokir untuk perlindungan Anda. Ini dikendalikan oleh Kontrol Akun Pengguna dan Anda mungkin harus menonaktifkannya untuk saat ini jika Anda ingin menginstal file. Pastikan Anda mengaktifkannya kembali setelah Anda menginstal file.
- Buka Control Panel dengan mencarinya di menu Start.
- Alihkan opsi Lihat oleh di Panel Kontrol ke Ikon Besar dan temukan opsi Akun Pengguna.
- Buka dan klik Ubah Pengaturan Kontrol Akun Pengguna.
- Anda akan melihat bahwa ada beberapa opsi berbeda yang dapat Anda pilih pada slider. Jika slider Anda diatur di tingkat atas, Anda pasti akan menerima lebih banyak dari pesan pop-up ini dari biasanya.
- Coba kurangi nilai ini dengan satu jika ada di penggeser teratas dan periksa untuk melihat apakah itu membantu.
- Kami menyarankan Anda untuk mematikannya sekarang karena file tersebut mungkin berhasil diinstal. Anda mungkin juga dapat menjalankan file bahkan jika Anda tidak menonaktifkan UAC sepenuhnya, tetapi Anda harus benar-benar membiarkannya karena berfungsi untuk melindungi PC Anda.
TIP PRO: Jika masalahnya ada pada komputer Anda atau laptop / notebook, Anda harus mencoba menggunakan Perangkat Lunak Reimage Plus yang dapat memindai repositori dan mengganti file yang rusak dan hilang. Ini berfungsi dalam banyak kasus, di mana masalah ini berasal karena sistem yang rusak. Anda dapat mengunduh Reimage Plus dengan Mengklik di Sini