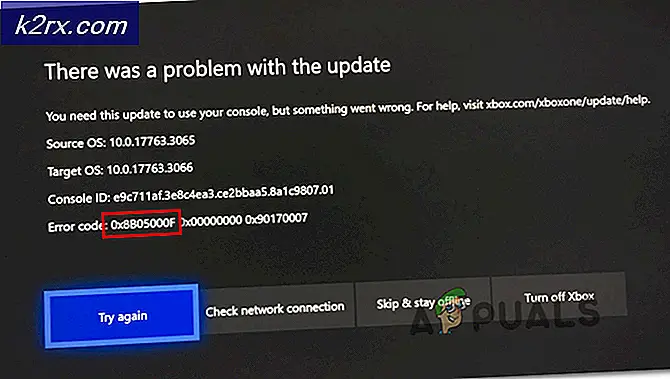Cara Memperbaiki Kode Kesalahan Spotify 13
Spotify adalah salah satu platform streaming audio terbaik yang tersedia saat ini. Meskipun tidak tersedia di semua negara namun basis penggunanya sangat tinggi. Versi desktop Spotify dikenal dengan desainnya yang ramping dan lingkungan yang ramah pengguna. Salah satunya adalah kode kesalahan 13 yang muncul saat menginstal aplikasi di sistem Anda. Untuk sebagian besar pengguna, kesalahan muncul setelah mereka memulai pembaruan yang dalam prosesnya mengacaukan penginstalan dan mereka terpaksa menginstal ulang aplikasi.
Kode kesalahan disertai dengan pesan kesalahan yang mengatakan 'Penginstal tidak dapat menginstal Spotify karena file yang diperlukan tidak dapat dibuat'. Ini bisa disebabkan oleh berbagai hal yang termasuk masalah mode kompatibilitas atau aplikasi pihak ketiga yang mengganggu. Kami akan melihatnya secara detail di artikel ini dan juga memberikan solusi yang berhasil untuk pengguna lain.
Apa yang menyebabkan Kode Kesalahan 13 Selama Instalasi Spotify?
Seperti yang kita ketahui bahwa kode kesalahan 13 muncul saat mencoba menginstal aplikasi Spotify, oleh karena itu, ini bisa disebabkan oleh alasan berikut -
Dengan itu, mari kita masuk ke solusi yang dapat Anda terapkan untuk menyelesaikan masalah Anda. Ingat, beberapa di antaranya mungkin tidak berhasil untuk Anda, jadi pastikan untuk mencoba semuanya; mereka layak mendapatkannya.
Solusi 1: Nonaktifkan Antivirus Pihak Ketiga
Perangkat lunak antivirus di sistem Anda memindai setiap proses di sistem Anda untuk memastikan bahwa Anda aman dari adware dan malware. Namun, dalam prosesnya, terkadang dapat mengganggu beberapa proses yang tidak ada hubungannya dengan malware. Seperti halnya dengan penginstal Spotify, antivirus Anda mungkin mencoba mengganggu proses penginstalan untuk tujuan keamanan dan akhirnya mengacaukannya. Oleh karena itu, Anda disarankan untuk mematikan antivirus setelah mendapatkan pesan kesalahan sebelum menjalankan penginstal kembali. Beberapa pengguna telah melaporkan bahwa perangkat lunak antivirus Avast menyebabkan masalah bagi mereka dan penginstalan berhasil diselesaikan setelah mereka menonaktifkannya untuk sementara.
Solusi 2: Ubah Mode Kompatibilitas
Dalam beberapa kasus, penginstal yang telah Anda unduh mungkin memiliki masalah kompatibilitas yang menyebabkan penginstalan tidak selesai. Dalam kasus seperti itu, Anda harus mengubah mode kompatibilitas penginstal sebelum menjalankannya kembali. Berikut cara melakukannya:
- Arahkan ke direktori tempat Anda mengunduh Pemasang Spotify.
- Klik kanan pada file .exe file dan kemudian klik Properti.
- Setelah itu, alihkan ke Kesesuaian tab.
- Jika Anda menjalankan Windows 10, klik 'Jalankan pemecah masalah kompatibilitas’.
- Jika Anda tidak melihat opsi ini di bawah tab Kompatibilitas, cukup centang 'Jalankan program ini dalam mode kompatibilitas untuk'Lalu pilih Windows XP (Paket Layanan 3) dari daftar.
- Terakhir, tutup file Properti jendela dan jalankan penginstal lagi.
Solusi 3: Hapus Folder Spotify Lama
Saat Anda menghapus aplikasi dari sistem Anda, beberapa file dan folder tertentu tetap ada bahkan setelah penghapusan instalasi selesai. Folder-folder ini terletak di direktori AppData yang disembunyikan secara default di Windows. Anda harus mengakses folder secara manual dan kemudian menghapusnya. Berikut cara melakukannya:
- Buka File Explorer.
- Pastikan Anda mengetahui cara mengakses file Data aplikasi folder yang terletak di partisi sistem. Jika Anda tidak yakin, lihat panduan ini untuk mengakses folder.
- Setelah itu, cukup navigasikan ke direktori berikut satu per satu:
C: \ Users \ [nama pengguna] \ AppData \ Local \ Spotify
C: \ Users \ [nama pengguna] \ AppData \ Roaming \ Spotify
- Hapus Spotify folder di kedua direktori dan kemudian mencoba menjalankan penginstal.
Solusi 4: Memulai Windows dalam Safe Mode
Jika tidak ada solusi di atas yang berhasil untuk Anda, ada kemungkinan layanan latar belakang mengganggu proses instalasi selain perangkat lunak antivirus Anda. Dalam kasus seperti itu, Anda harus mem-boot sistem Anda dalam Safe Mode. Dengan melakukan ini, hanya layanan penting yang diperlukan untuk mem-boot sistem Anda yang akan dimulai. Sisanya akan dihentikan. Setelah Anda boot ke Safe Mode, jalankan penginstal lagi dan lihat apakah itu menyelesaikan masalah.
Silakan merujuk ke panduan ini yang diterbitkan di situs kami yang menjelaskan cara memulai Windows 10 dalam Mode Aman dengan cukup detail. Jika Anda menggunakan Windows 8, silakan merujuk ke panduan ini.