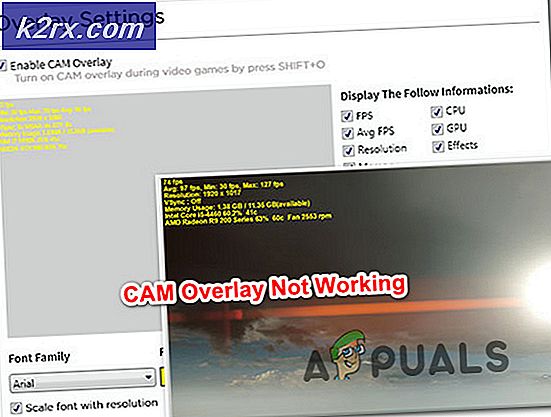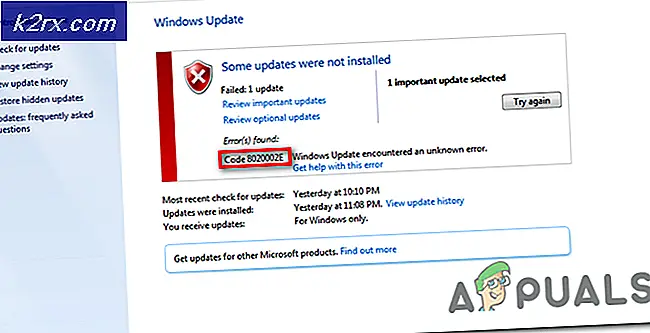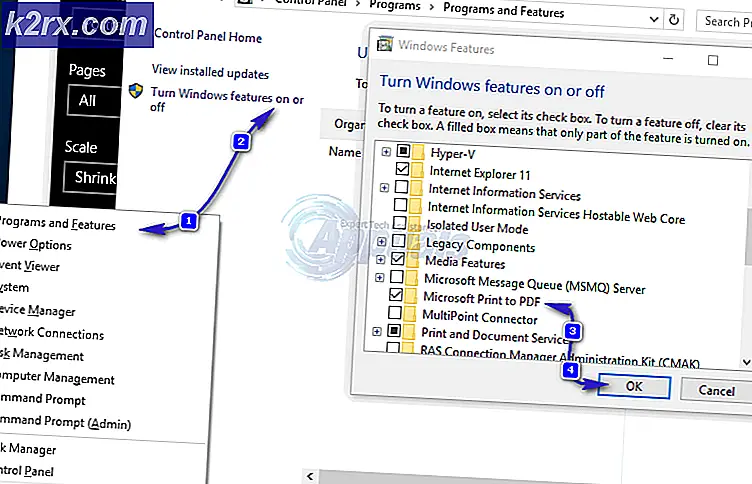Fix: Geforce Experience Black Screen di Windows 10
Jika Anda mengalami masalah dengan Geforce Experience setelah memperbarui aplikasi atau menginstal salinan baru dari situs web Nvidia, ketahuilah bahwa Anda tidak sendirian. Saya juga punya masalah ini setelah menginstal ulang Geforce Experience di Windows 10.
Ternyata, banyak pemilik Nvidia telah melaporkan masalah ini, terutama setelah diminta untuk menginstal versi driver baru dengan Geforce Experience. Gejala masalah ini adalah jendela Pengalaman Geforce yang menunjukkan layar hitam sepenuhnya. Beberapa pengguna telah melaporkan bahwa FPS dalam game menggunakan ShadowPlay telah berhenti berfungsi setelah menghadapi bug ini.
Catatan: Anda mungkin juga menemukan layar hitam yang serupa saat menggunakan aplikasi penjelajahan seperti Chrome atau File Explorer. Jika itu yang terjadi, Anda memiliki lebih banyak alasan untuk mengikuti pedoman di bawah dan menghilangkan masalah tersebut.
Dari penyelidikan saya, tampak bahwa versi terbaru Driver Grafis Intel bertentangan dengan pengalaman Geforce dan menghasilkan kesalahan ini. Di bawah ini saya akan menunjukkan kepada Anda apa yang memperbaiki penghapusan layar hitam dalam situasi saya. Saya juga menyertakan beberapa saran lain yang dilaporkan pengguna lain sebagai efektif.
Dalam metode yang mengikuti, kami akan membawa Anda melalui panduan pemecahan masalah lengkap yang akan membuat layar hitam pergi. Pastikan Anda mengikuti setiap metode dalam urutan sampai Anda menemukan perbaikan yang cocok untuk Anda.
Metode 1: Menjalankan Pengalaman Geforce dengan Grafis Terpadu
Perbaikan berikut ini berhasil untuk saya, jadi saya akan menampilkannya terlebih dahulu. Saya tidak tahu pasti mengapa, tetapi membuka aplikasi menggunakan grafis terintegrasi sekali, dan kemudian memperbarui driver Nvidia melalui Geforce Experience menghapus layar hitam tanpa batas. Berikut panduan cepat untuk melakukan ini:
Catatan: Gunakan metode ini hanya jika Anda yakin bahwa bug layar hitam tidak terjadi di luar GeForce Experience. Jika aplikasi lain terpengaruh, sangat disarankan agar Anda mengikuti Metode 2 .
- Di desktop Anda, klik kanan pada Geforce Experience . Arahkan kursor ke Run dengan pengolah grafis dan klik Grafis terintegrasi .
- Jika Geforce Experience diluncurkan tanpa menampilkan layar hitam, klik tab Driver, lalu tombol Unduh untuk memperbarui driver khusus Anda melalui Geforce Experience.
Catatan: Jika Anda masih melihat layar hitam, langsung ke Metode 2 . - Restart komputer Anda, kemudian coba buka Geforce Experience secara normal dengan mengklik dua kali. Pada titik ini, masalah itu diselesaikan di komputer saya. Tetapi jika Anda masih mengalami bug layar hitam, ikuti langkah selanjutnya.
- Klik kanan pada ikon Geforce Experience, arahkan kursor ke Run dengan prosesor grafis dan klik Ubah prosesor grafis default.
- Di bawah Pengaturan Program, pastikan GeForce Experience dipilih dari daftar program. Kemudian, klik menu tarik-turun di bawah ini dan alih-alih Gunakan pengaturan global atur ke grafis Terpadu . Tekan Terapkan untuk mengonfirmasi pilihan Anda.
Itu dia. Jika layar hitam hanya terbatas pada GeForce Experience, ini akan memperbaiki masalah Anda tanpa batas. Menjalankan GeForce Experience dengan grafis terintegrasi tidak akan mempengaruhi kinerja dalam game PC Anda. Jika ada, itu akan menyelamatkan kartu grafis khusus Anda dari keharusan untuk memproses informasi tambahan.
TIP PRO: Jika masalahnya ada pada komputer Anda atau laptop / notebook, Anda harus mencoba menggunakan Perangkat Lunak Reimage Plus yang dapat memindai repositori dan mengganti file yang rusak dan hilang. Ini berfungsi dalam banyak kasus, di mana masalah ini berasal karena sistem yang rusak. Anda dapat mengunduh Reimage Plus dengan Mengklik di SiniTapi seperti yang saya katakan sebelumnya, ini hanya efektif jika Anda mengalami bug layar hitam secara eksklusif di GeForce Experience. Jika program lain juga terpengaruh, ikuti Metode 2 .
Metode 2: Mengembalikan Driver Grafis Terpadu
Jika bug layar hitam terjadi di program lain seperti Chrome, Office 365 atau File Explorer, itu mungkin konflik antara driver grafis khusus dan yang terintegrasi. Banyak pengguna yang melaporkan bahwa mengembalikan driver grafis ke versi sebelumnya berhasil memperbaiki masalah secara permanen. Inilah yang perlu Anda lakukan:
- Tekan tombol Windows + R untuk membuka perintah Jalankan. Ketik devmgmt.msc dan tekan Enter untuk membuka Pengelola Perangkat.
- Di bawah Display adapter, klik kanan pada kartu grafis terintegrasi Anda dan pilih Properties .
- Pilih tab Driver, lalu klik Roll Back Driver .
Catatan: Jika Anda berhasil mengembalikan driver grafis terintegrasi, masalah Anda sekarang harus diperbaiki. Jika tidak, ikuti langkah selanjutnya. - Jika tombol Roll Back Driver berwarna abu-abu, klik Uninstall Device dan lepaskan driver terintegrasi sepenuhnya.
- Lakukan pencarian online dan unduh versi terbaru untuk kartu grafis terintegrasi Anda. Ada kemungkinan besar Anda memiliki kartu terintegrasi Intel, jadi pastikan Anda mengunduh driver dari situs web resmi mereka.
- Instal driver pada sistem Anda dan lakukan restart pada akhirnya.
- Buka Pengalaman Nvidia. Bug layar hitam harus dihilangkan.
TIP PRO: Jika masalahnya ada pada komputer Anda atau laptop / notebook, Anda harus mencoba menggunakan Perangkat Lunak Reimage Plus yang dapat memindai repositori dan mengganti file yang rusak dan hilang. Ini berfungsi dalam banyak kasus, di mana masalah ini berasal karena sistem yang rusak. Anda dapat mengunduh Reimage Plus dengan Mengklik di Sini