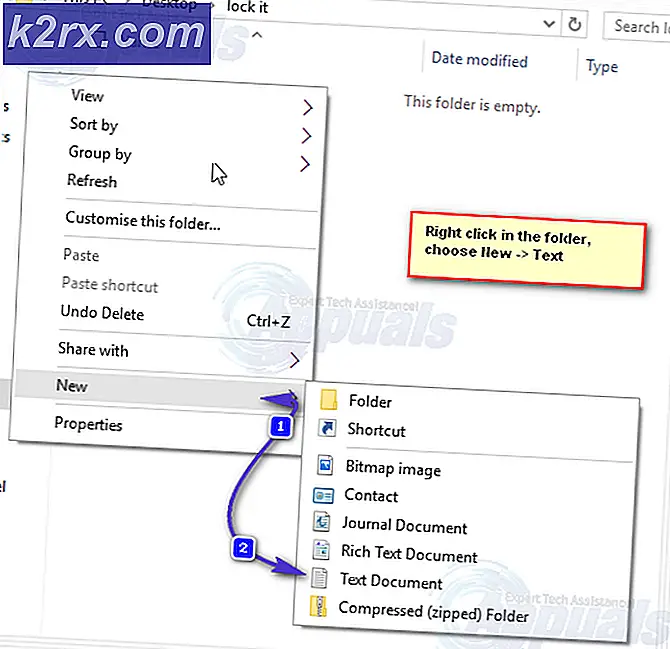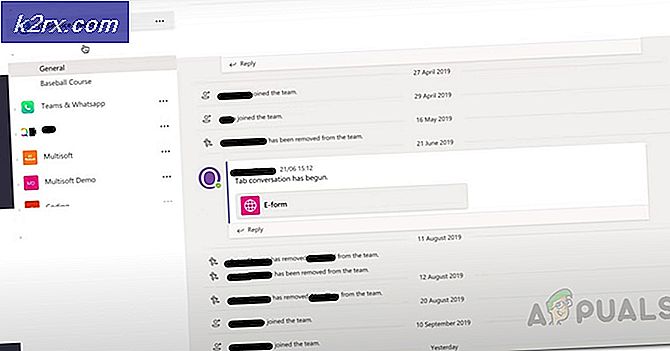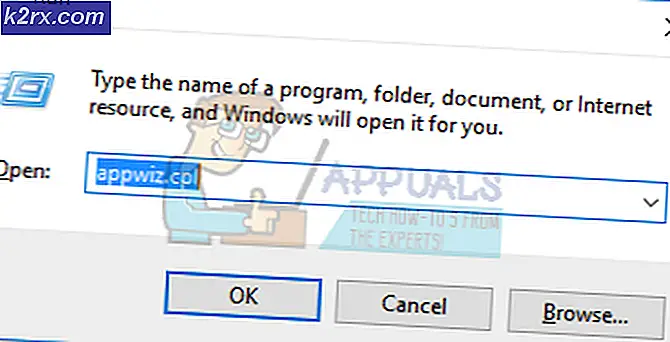Cara Menghapus Pembaruan Windows
Microsoft secara berkala dan segera merilis pembaruan untuk setiap iterasi Sistem Operasi Windows yang didukungnya pada waktu tertentu. Tergantung pada iterasi preferensi Pembaruan Windows dan Windows, setiap dan semua pembaruan yang dirilis secara otomatis diunduh dan dipasang oleh sistem, atau sistem membuat pengguna sadar akan ketersediaan pembaruan dan menyarankan mereka untuk mengunduh dan menginstalnya. Tidak setiap pembaruan Windows yang dirilis oleh Microsoft adalah produk yang sudah selesai dan sempurna, namun, hampir seperti pada dasarnya setiap versi Windows selama hari-hari awal peluncurannya. Faktanya, beberapa pembaruan Windows berubah menjadi ancaman yang merusak sistem yang menyebabkan kerusakan dan kekacauan yang belum pernah terjadi sebelumnya, menyulitkan ratusan ribu pengguna Windows di seluruh dunia.
Jika Anda telah mengunduh dan menginstal pembaruan Windows yang merusak sesuatu untuk Anda (atau jika pembaruan tersebut telah secara otomatis diunduh dan diinstal untuk Anda oleh sistem), hal pertama yang ingin Anda lakukan adalah menghapus pembaruan Windows dan mendapatkan kembali fungsi sistem yang optimal. Untungnya, sangat mungkin untuk menghapus pembaruan Windows pada semua versi Sistem Operasi Windows yang saat ini didukung oleh Microsoft dan untuk pembaruan Windows dan diluncurkan. Berikut ini adalah dua solusi paling efektif yang dapat digunakan untuk menghapus pembaruan Windows pada komputer Windows:
Solusi 1: Hapus Pembaruan Windows dari Program dan Fitur atau Pembaruan Windows
Pertama dan terpenting, metode paling sederhana yang dapat Anda gunakan untuk menghapus pembaruan Windows pada komputer Windows adalah dengan melihat semua pembaruan Windows yang diinstal pada komputer melalui program dan fitur utilitas (jika Anda menggunakan Windows 7, 8 atau 8.1) atau utilitas Pembaruan Windows (jika Anda menggunakan Windows 10), dan kemudian menghapus pembaruan yang menyinggung (s). Jika Anda ingin menerapkan solusi ini, Anda perlu:
Jika Anda menggunakan Windows 7, 8 atau 8.1:
- Buka Menu Mulai .
- Cari untuk menambah atau menghapus program .
- Klik pada hasil pencarian berjudul Tambah atau Hapus Program . Utilitas Program dan Fitur sekarang akan terbuka.
- Setelah Anda berada di utilitas Program dan Fitur, klik Lihat pembaruan yang terinstal di panel kiri jendela.
Jika Anda menggunakan Windows 10:
- Tekan tombol Logo Windows + I untuk memulai Pengaturan .
- Klik Pembaruan & keamanan .
- Arahkan ke tab Pembaruan Windows di panel kiri jendela.
- Di panel kanan jendela, klik pada Perbarui riwayat .
- Klik pada Uninstall updates .
Selanjutnya, terlepas dari versi Windows apa yang Anda gunakan, Anda harus:
- Tunggu daftar pembaruan Windows yang diinstal di komputer Anda untuk diisi.
- Dalam daftar pembaruan Windows yang diinstal pada komputer Anda, temukan pembaruan Windows yang mengganggu dan klik di atasnya untuk memilihnya.
Catatan: Jika Anda tidak tahu persis pembaruan Windows yang diinstal pada komputer Anda adalah yang menyebabkan masalah bagi Anda, cukup urutkan daftar pembaruan yang diinstal oleh Diinstal pada dan menghapus semua dan semua pembaruan Windows yang diinstal pada atau sekitar waktu yang sama Anda mulai mengalami masalah dengan komputer Anda. - Klik Uninstall .
- Ikuti petunjuk di layar dan masuki wizard penghapus instalasi hingga akhir, di mana pembaruan Windows yang mengganggu akan berhasil di-uninstall dari komputer Anda. Jika ada lebih dari satu pembaruan Windows yang menyinggung, ulangi langkah 6 - 8 untuk setiap pembaruan yang mengganggu.
- Jika diminta untuk melakukannya, restart komputer Anda.
Solusi 2: Boot ke Safe Mode dan kemudian uninstall pembaruan (s)
Jika hanya mencoba untuk menghapus pembaruan Windows yang mengganggu melalui program dan fitur utilitas langsung dari kelelawar tidak bekerja untuk Anda, jangan takut - Anda masih bisa boot komputer Anda ke Safe Mode dan kemudian mencoba untuk menghapus pembaruan (s), yang secara signifikan meningkatkan peluang Anda untuk sukses. Berikut ini cara mem-boot komputer Windows Anda ke Safe Mode :
TIP PRO: Jika masalahnya ada pada komputer Anda atau laptop / notebook, Anda harus mencoba menggunakan Perangkat Lunak Reimage Plus yang dapat memindai repositori dan mengganti file yang rusak dan hilang. Ini berfungsi dalam banyak kasus, di mana masalah ini berasal karena sistem yang rusak. Anda dapat mengunduh Reimage Plus dengan Mengklik di SiniJika Anda menggunakan Windows 7:
Boot komputer Anda ke atas, dan ketika dinyalakan, tekan tombol F8 pada keyboard Anda - dengan demikian akan memberi Anda akses ke menu Advanced Boot Options komputer Anda. Mungkin Anda perlu mencoba beberapa untuk melakukannya dengan benar, tetapi setelah Anda berada di menu Advanced Boot Options komputer Anda, Anda dapat memilih agar komputer Anda boot ke Safe Mode .
Jika Anda menggunakan Windows 8, 8.1 atau 10:
- Buka Menu Mulai .
- Klik Power dan kemudian, sambil menahan tombol Shift, klik Restart .
- Ketika komputer Anda boot, ia akan menampilkan layar dengan tiga opsi. Klik Troubleshoot .
- Arahkan ke Opsi Lanjutan > Pengaturan Startup dan klik Restart .
- Ketika komputer Anda boot, Anda akan disajikan dengan daftar 9 opsi startup - yang masing-masing dapat dipilih dengan menekan tombol Fungsi yang sesuai. Opsi yang Anda inginkan adalah Aktifkan Mode Aman, jadi tekan tombol Fungsi yang sesuai. Misalnya, jika opsi Aktifkan Mode Aman adalah opsi 4, Anda harus menekan tombol F4 untuk boot ke Mode Aman .
Setelah komputer Anda boot dalam Safe Mode, ikuti masing-masing dan setiap instruksi dari Solusi 1 untuk mencoba dan menghapus pembaruan Windows yang mengganggu dari komputer Anda.
Karena ini adalah Microsoft dan Sistem Operasi Windows yang sedang kita bicarakan, cukup mencopot pemasangan pembaruan yang menyinggung tidak akan menjadi akhir dari masalah ini. Segera setelah pembaruan dihapus, itu akan ditambahkan ke antrian pembaruan Windows yang menunggu untuk diunduh dan diinstal di komputer Anda. Pembaruan kemudian akan secara otomatis diunduh dan dipasang (yang akan membuat Anda masuk neraka lagi) atau Anda akan diomeli oleh komputer Anda tentang mengunduh dan menginstal pembaruan secara berkala. Namun, hal ini dapat dicegah dengan hanya menyembunyikan pembaruan yang menyinggung (s) dari antrian pembaruan pembaruan Windows Update. Jika Anda ingin melakukannya, Anda perlu:
- Buka Menu Mulai .
- Cari pembaruan windows .
- Klik pada hasil pencarian yang berjudul Pembaruan Windows . Utilitas Pembaruan Windows sekarang akan terbuka.
- Anda harus melihat daftar semua pembaruan Windows yang saat ini tersedia untuk komputer Anda. Lihat daftar pembaruan Windows yang tersedia ini untuk pembaruan yang menyinggung dan, setelah ditemukan, klik kanan di atasnya.
- Di menu konteks yang dihasilkan, klik Sembunyikan pembaruan . Catatan: Jika ada beberapa pembaruan yang menyinggung, Anda harus secara manual menyembunyikan masing-masing dari daftar pembaruan Windows yang tersedia.
Segera setelah Anda melakukannya, pembaruan yang dimaksud akan disembunyikan, mencegah komputer Anda mengunduh dan menginstalnya secara otomatis. Anda masih bisa, bagaimanapun, secara manual mengunduh dan menginstal pembaruan di komputer Anda.
TIP PRO: Jika masalahnya ada pada komputer Anda atau laptop / notebook, Anda harus mencoba menggunakan Perangkat Lunak Reimage Plus yang dapat memindai repositori dan mengganti file yang rusak dan hilang. Ini berfungsi dalam banyak kasus, di mana masalah ini berasal karena sistem yang rusak. Anda dapat mengunduh Reimage Plus dengan Mengklik di Sini
![[DIPERBAIKI] Kode Kesalahan Hulu P-Dev302](http://k2rx.com/img/102854/fixed-hulu-error-code-p-dev302-102854.jpg)