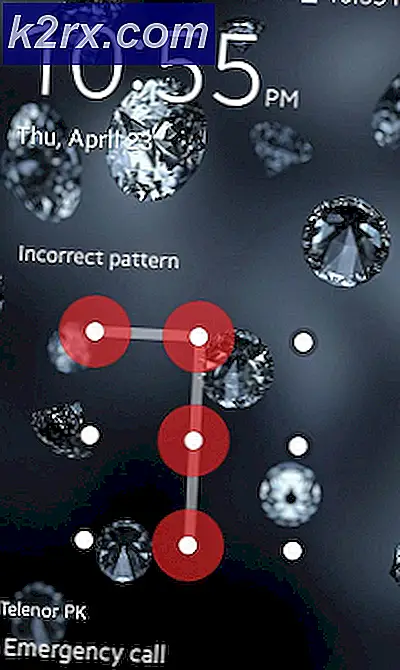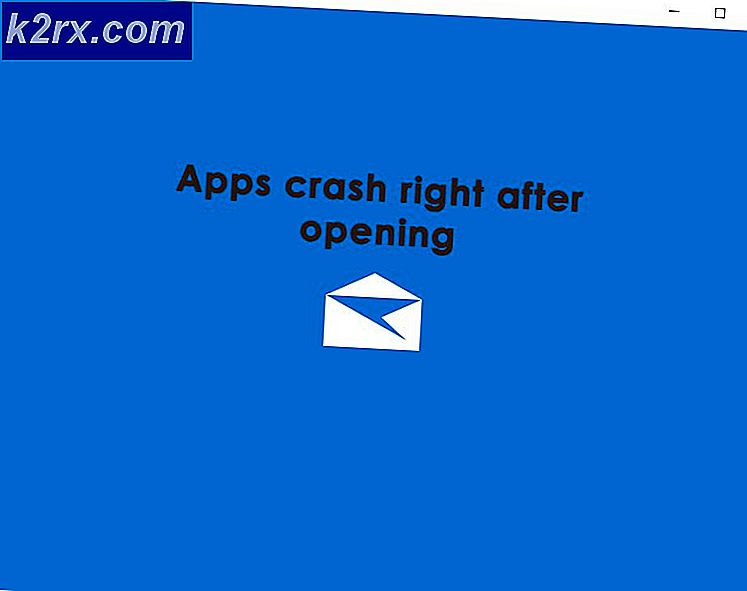Cara Menggunakan uap: // flushconfig
Perintah uap: // flushconfig seharusnya memperbaiki banyak masalah Pengalaman pengguna uap saat menggunakan perangkat lunak ini. Fitur ini akan me-refresh file inti Steam dan mengembalikannya ke kondisi semula tanpa mempengaruhi akun Steam atau game dan file game yang telah Anda hubungkan dengannya. Sebelum mencoba metode ini, coba restart Steam dan verifikasi file cache jika Anda bergumul dengan game tertentu. Jika tidak ada yang membantu, metode ini harus terbukti efektif.
Beberapa pengguna bahkan mengalami masalah saat menggunakan perintah karena mereka melaporkan bagaimana permainan mereka hilang dari pustaka Steam. Ini bukan masalah besar dan kami akan menjelaskan solusi dalam artikel ini.
Banyak pengguna tidak yakin cara mengakses perintah ini jadi mari kita hancurkan.
Pengguna Windows
- Mulai dengan keluar dari Steam sepenuhnya dengan mengklik Keluar di bawah tab Steam. Pastikan itu benar-benar tertutup dan tidak berjalan di latar belakang.
- Setelah itu, klik tombol Windows (⊞) + R untuk membuka kotak dialog Run atau ketik run di kotak pencarian Start Menu (Windows 10). Versi sebelumnya dari Windows mengimplementasikan Run di Start Menu secara default.
- Tuliskan perintah steam: // flushconfig dan klik Enter. Setelah menunggu satu menit, restart PC Windows Anda.
- Buka folder instalasi Steam dan buka klien Steam dari sana. Sangat penting bahwa Anda membuka Steam secara ketat dari folder instalasi.
File Steam Anda harus di-refresh dan dikembalikan ke keadaan semula.
TIP PRO: Jika masalahnya ada pada komputer Anda atau laptop / notebook, Anda harus mencoba menggunakan Perangkat Lunak Reimage Plus yang dapat memindai repositori dan mengganti file yang rusak dan hilang. Ini berfungsi dalam banyak kasus, di mana masalah ini berasal karena sistem yang rusak. Anda dapat mengunduh Reimage Plus dengan Mengklik di SiniPengguna Mac OS X
- Keluar dari Steam dengan cara yang sama seperti yang dijelaskan di atas
- Buka browser Safari Anda dan salin atau tuliskan uap teks yang sama: // flushconfig. Tekan enter.
- Restart komputer Mac OS X Anda dan buka klien Steam Anda ketika boot. File Steam Anda harus di-refresh.
Pengguna Linux
- Buka Terminal.
- Ketik atau salin teks antara tanda kutip uap-ulang.
- Sebuah pesan harus muncul dengan mengatakan Menginstal bootstrap /home/[username]/.steam/steam/bootstrap.tar.xz. Ini berarti operasi telah berhasil.
- Restart PC Linux Anda dan buka Steam.
TIP : Beberapa Mac OS X telah melaporkan bagaimana peramban Safari tidak mengizinkan perintah ini dijalankan. Jika Anda mendapatkan pesan dari Safari yang mengatakan URL dengan tipe steam: tidak didukung., Buka jendela Network menggunakan Command + K kombinasi dan salin perintah yang sama di sana. Jika operasi ternyata berhasil, ulangi langkah-langkah berikut.
File Steam yang menyegarkan akan membantu Anda mengatasi berbagai masalah dan kesulitan dengan klien Steam dan operasi ini tidak boleh mengganggu file game atau akun Anda di Steam.
Game Hilang dari Masalah Steam Library
Perintah ini tampaknya menciptakan masalah tambahan bagi orang-orang tertentu yang kehilangan beberapa permainan di perpustakaan Steam mereka setelah menjalankan fungsi tersebut. File gim masih ada dan gimnya terlihat dalam daftar program yang diinstal tetapi Steam tidak mengenalinya di pustaka dan mereka membutuhkan file gim untuk diunduh ulang.
Permainan ini ditampilkan di perpustakaan tetapi Steam tidak mengenali file intinya
Solusi nyata untuk masalah ini cukup sederhana. Ketika Anda menjalankan perintah steam: // flushconfig, Anda pada dasarnya menyegarkan Steam sepenuhnya dan klien juga melupakan folder mana yang Anda gunakan sebagai Steam library. Hanya ada satu perpustakaan game Steam stock dan biasanya terletak di folder instalasi Steam. Pengguna dapat menambahkan folder mereka sendiri di lokasi lain pada disk atau bahkan pada yang lain tetapi perintah membuat Steam melupakan lokasi-lokasi ini.
Tidak ada perubahan mendasar karena file game masih utuh dan pembelian Anda tidak terganggu dengan cara apa pun. Cara yang tepat untuk memperbaikinya adalah cukup klik Steam dan buka pengaturan dari daftar drop-down. Setelah itu, buka Steam Library Folders dari tab Downloads dan pastikan untuk menambahkan setiap folder yang Anda gunakan untuk menginstal game. Steam secara otomatis akan menyadari bahwa file game masih ada dan Anda harus dapat langsung bermain.
Mengklik Folder Perpustakaan Uap memungkinkan Anda untuk mengelola folder tempat Anda ingin menyimpan gim Anda
TIP PRO: Jika masalahnya ada pada komputer Anda atau laptop / notebook, Anda harus mencoba menggunakan Perangkat Lunak Reimage Plus yang dapat memindai repositori dan mengganti file yang rusak dan hilang. Ini berfungsi dalam banyak kasus, di mana masalah ini berasal karena sistem yang rusak. Anda dapat mengunduh Reimage Plus dengan Mengklik di Sini