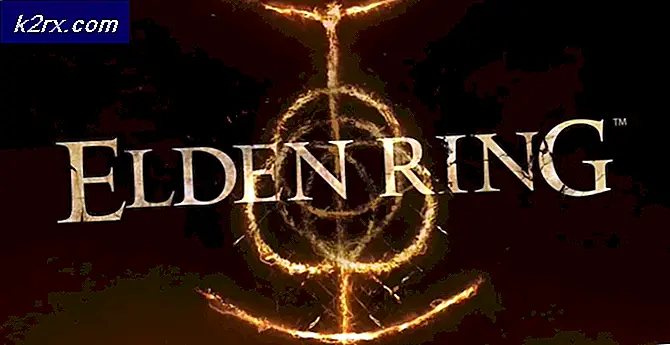Bagaimana Menggunakan Catatan Tempel di Windows 10
Catatan aplikasi telah membuat kepentingan mereka di dunia sekarang ini di mana semuanya kuat dan menghemat waktu telah menjadi tujuan akhir bagi semua orang. Di masa lalu, orang menggunakan kertas untuk mencatat tugas-tugas penting mereka tetapi dengan teknologi injeksi (Smartphone, PC), itu menjadi jauh lebih mudah untuk dicapai.
Di Windows 10, ada aplikasi pencatatan kecil bernama Catatan Tempel . Jadi, saya akan memandu Anda di seluruh langkah tentang cara menggunakan Catatan Tempel di Windows 10.
Aplikasi ini pertama kali tersedia di Windows Vista dan layak digunakan. Anda pasti akan mempertimbangkan pentingnya jika Anda adalah orang yang sibuk dan Anda harus memperhatikan semuanya. Ia bekerja seperti selembar kertas dan Anda dapat memiliki banyak potongan kertas yang Anda inginkan di layar Anda. Meskipun, aplikasi ini tidak membiarkan Anda menangani semuanya tetapi, tetap saja, itu tidak diabaikan sama sekali.
Cara menggunakan Catatan Tempel di Windows 10:
Menggunakan aplikasi Catatan Tempel tidak sulit sama sekali. Cukup ikuti petunjuk yang disebutkan di bawah ini dan Anda akan menjadi pro.
Menginisialisasi Aplikasi Catatan Tempel:
Anda dapat meluncurkan aplikasi Catatan Tempel menggunakan bidang pencarian Cortana di dalam Windows 10. Cukup ketikkan Catatan Tempel di dalam kotak pencarian dan itu akan menampilkan aplikasi di bagian atas. Anda dapat mengklik hasil pencarian untuk membukanya.
Di sisi lain, Anda juga dapat menemukan aplikasi ini di dalam Start Menu dengan navigasi ke Semua aplikasi> Aksesoris Windows . Di sana, Anda akan menemukan aplikasinya.
Membuat Catatan dalam Aplikasi Catatan Tempel:
Catatan dapat dibuat dengan mudah menggunakan aplikasi Catatan Tempel. UI dari aplikasi ini sederhana dan Anda dapat mulai menulis dengan mengklik pada ruang kosong dengan latar belakang yang sedikit lebih terang daripada bagian paling atas.
TIP PRO: Jika masalahnya ada pada komputer Anda atau laptop / notebook, Anda harus mencoba menggunakan Perangkat Lunak Reimage Plus yang dapat memindai repositori dan mengganti file yang rusak dan hilang. Ini berfungsi dalam banyak kasus, di mana masalah ini berasal karena sistem yang rusak. Anda dapat mengunduh Reimage Plus dengan Mengklik di SiniMenambahkan Beberapa Catatan ke Layar Desktop dengan Aplikasi Catatan Tempel:
Seperti yang saya sebutkan sebelumnya, cukup mudah untuk menambahkan banyak catatan yang Anda inginkan di layar. Anda dapat melakukan ini dengan mengklik tanda Plus (+) di sudut kiri atas catatan tempel. Anda juga dapat mengatur ulang catatan apa pun dengan mengklik dan menyeret tombol mouse kanan di bagian atas header catatan.
Menyesuaikan Catatan dalam Aplikasi Catatan Tempel:
Anda juga dapat menyesuaikan warna catatan. Untuk mengubah warna, klik kanan pada area tubuh (area teks) dari catatan yang diinginkan dan pilih warna yang Anda inginkan. Sebagai hasilnya, warna dari nota khusus itu akan diubah ke yang terpilih.
Anda dapat mengubah ukuran catatan dengan mengklik dan menarik tombol kiri mouse di salah satu dari empat sudut catatan.
Menghapus Catatan dalam Aplikasi Catatan Tempel:
Anda juga dapat menghapus catatan yang Anda inginkan dengan menekan ikon silang di sisi kanan atas catatan.
TIP PRO: Jika masalahnya ada pada komputer Anda atau laptop / notebook, Anda harus mencoba menggunakan Perangkat Lunak Reimage Plus yang dapat memindai repositori dan mengganti file yang rusak dan hilang. Ini berfungsi dalam banyak kasus, di mana masalah ini berasal karena sistem yang rusak. Anda dapat mengunduh Reimage Plus dengan Mengklik di Sini