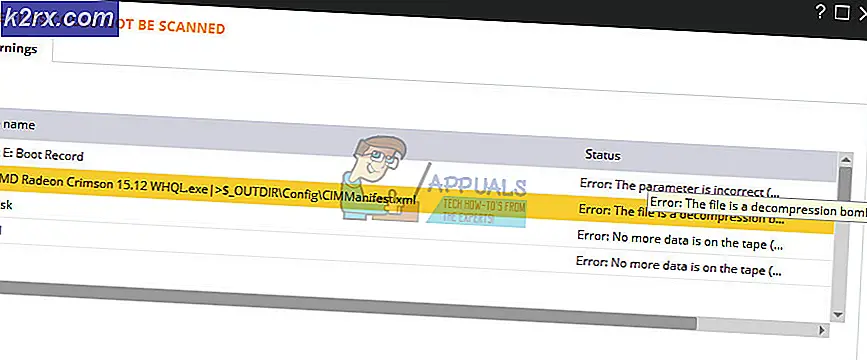Kesalahan Memori yang Direferensikan Arma 3 di Windows
Banyak pemain Arma 3 yang sesekali bertemu 'Memori yang Dirujuk'Kesalahan setelah game mogok. Kesalahan ini tampaknya terjadi dalam berbagai bentuk (dengan banyak pesan kesalahan berbeda) dan dengan berbagai konfigurasi PC.
Setelah menyelidiki masalah khusus ini secara menyeluruh, ternyata beberapa skenario berbeda berpotensi menyebabkan kerusakan kritis ini. Berikut daftar penyebab potensial:
Sekarang setelah Anda mengetahui setiap potensi pelakunya, berikut daftar metode yang berhasil digunakan oleh pengguna lain yang terpengaruh untuk menyiasati 'Memori yang DirujukKesalahan di Arma 3:
Metode 1: Menginstal Ulang Arma 3 & Menghapus File Sisa
Hal pertama yang pertama, Anda harus memulai panduan pemecahan masalah ini dengan memastikan bahwa Anda tidak berurusan dengan beberapa jenis kerusakan file yang saat ini memengaruhi penginstalan lokal Arma 3.
Beberapa pengguna yang terpengaruh telah mengonfirmasi bahwa crash game telah sepenuhnya berhenti setelah mereka menginstal ulang game dan menghapus file yang tersisa di antara penginstalan. Ini sepertinya menyarankan kemungkinan bahwa Memori yang Dirujukkesalahan mungkin terjadi karena data rusak yang mempengaruhi penginstalan lokal.
Memperbarui: Mod yang dipasang sebelumnya diketahui menyebabkan masalah ini, jadi pastikan Anda tidak melewatkan metode ini jika sebelumnya Anda telah menggunakan versi mod dari Arma 3.
Jika skenario ini sepertinya dapat diterapkan dan Anda belum mencoba menginstal ulang game, ikuti petunjuk di bawah ini untuk menginstal ulang dan menghapus file yang tersisa dari instalasi awal:
- tekan Tombol Windows + R untuk membuka a Lari kotak dialog. Di dalam kotak teks, ketik ‘Appwiz.cpl’ dan tekan Memasukkan untuk membuka Program dan fitur Tidak bisa.
- Di dalam Program dan fitur menu, gulir ke bawah melalui daftar program yang diinstal dan cari instalasi Arma 3 Anda. Saat Anda berhasil menemukannya, klik kanan padanya dan pilih Copot pemasangan dari menu konteks yang baru muncul.
- Di dalam layar pencopotan pemasangan, ikuti petunjuk di layar untuk menyelesaikan pencopotan pemasangan.
- Buka File Explorer dan arahkan ke Dokumen-dokumen saya folder Arma 3. Secara default, lokasi tersebut adalah:
\ Users \ * NAMA PENGGUNA ANDA * \ Documents \ Arma 3
catatan: *NAMA PENGGUNA ANDA* hanyalah placeholder. Gantilah dengan nama pengguna Anda yang sebenarnya.
- Setelah Anda tiba di lokasi yang benar, lanjutkan dan hapus file Arma 3 folder setelah mencadangkannya terlebih dahulu.
- Jika Anda meluncurkan game melalui Steam, navigasikan ke lokasi berikut dan hapus Arma 3 map:
\ Program Files (x86) \ Steam \ SteamApps \ common \ Arma 3
catatan: Jika Anda belum menginstal game melalui Steam, lewati langkah ini sama sekali.
- Restart komputer Anda dan tunggu startup berikutnya selesai. Setelah startup berikutnya selesai, instal ulang game secara normal dan pastikan untuk membuka penginstal (atau Steam) dengan akses admin dengan mengklik kanan padanya dan memilih Jalankan sebagai administrator.
- Luncurkan game sekali lagi dan lihat apakah masalahnya sekarang sudah diperbaiki.
Jika Anda masih mengalami jenis 'Memori yang Dirujuk'Macet saat mencoba memainkan Arma 3, pindah ke metode berikutnya di bawah.
Metode 2: Memeriksa Status RAM Anda
Karena masalah ini terkadang terkait dengan komponen RAM yang mulai gagal, rekomendasi kami adalah melalui masalah memeriksa memori Anda dengan MemTest86 -Versi gratis alat ini akan memungkinkan Anda menjalankan diagnostik pada memori Anda dan menentukan apakah mulai gagal atau tidak.
Beberapa pengguna yang terpengaruh yang juga mengalami 'Memori yang DirujukKesalahan di Arma 3 telah mengkonfirmasi bahwa menjalankan diagnostik pada RAM mereka telah mengungkapkan bahwa memori telah gagal. Sayangnya, dalam kasus ini, satu-satunya perbaikan yang layak adalah mengganti perangkat keras Anda yang gagal dengan perangkat keras yang setara.
Jika Anda mencurigai bahwa RAM stick / s Anda mungkin bertanggung jawab atas kerusakan ini di Arma 3, ikuti petunjuk di bawah ini untuk melakukan pemeriksaan MemTest86:
- Buka browser default Anda dan navigasikan ke halaman unduh dari MemTest86.
- Setelah Anda berada di halaman yang benar, klik Unduh tombol untuk mengunduh versi gratis dari MemTest86.
- Setelah unduhan selesai, gunakan utilitas ekstraksi seperti 7 Zip, WinZip, atau WinRar untuk mengekstrak konten memtest86-usb arsip.
- Selanjutnya, ikuti instruksi yang disediakan oleh dokumentasi resmi untuk membuat drive USB yang nantinya akan digunakan untuk menguji RAM Anda.
- Gunakan MemTest86 seperti yang diinstruksikan dan lihat apakah masalahnya disebabkan oleh RAM Anda.
Jika masalah memang disebabkan oleh komponen RAM yang gagal, satu-satunya perbaikan yang layak adalah mencari penggantinya.
Di sisi lain, jika pemindaian mengungkapkan bahwa masalahnya bukan disebabkan oleh memori Anda, lanjutkan ke perbaikan potensial berikutnya di bawah ini.
Metode 3: Memperbesar file Memori Virtual (jika ada)
Menurut beberapa pengguna yang terpengaruh, Anda mungkin juga mengalami jenis crash ini karena Windows 10 sedang berjuang untuk menangani heap dump yang dihasilkan dengan menjalankan Arma 3. Dalam hal ini, Anda seharusnya dapat memperbaiki masalah dengan mengambil kendali atas file paging yang dikelola oleh sistem Anda secara default dan memperbesarnya untuk memastikan bahwa heap dump ditangani dengan benar.
Perbaikan ini telah dipastikan efektif oleh banyak pengguna terpengaruh yang sebelumnya berurusan dengan 'Memori yang DirujukKesalahan.
Jika skenario ini berlaku, ikuti petunjuk di bawah ini untuk memperbesar file memori virtual (file halaman) dari utilitas System Properties:
- Buka a Lari kotak dialog dengan menekan Tombol Windows + R. Selanjutnya, ketik 'Sysdm.spl' di dalam kotak teks dan tekan Memasukkan untuk membuka Properti Sistem Lanjutan jendela.
- Setelah Anda berada di dalam Properti sistem jendela, bukaMajutab dan klikPengaturantombol yang terkait dengan Opsi Performa Tidak bisa.
- Di dalam Opsi Performa menu, klik padaTab Lanjutan, lalu klikPerubahantombol tepat di bawah Memori Virtual.
- Setelah Anda berada di dalam Memori Virtual jendela, hapus centang pada kotak yang terkait denganSecara otomatis mengelola ukuran file paging untuk semua drive.
- Selanjutnya, pilih drive OS Anda dari kotak di bawahUkuran file paging untuk setiap drive,lalu pilih sakelar yang terkait dengan Ukuran khusus.
- Setel ukuran awal menjadi setidaknya 3500 MB dan maksimum ukuran untuk 7000 MB. Selanjutnya, klik Set tombol untuk memaksakan perubahan.
- Simpan perubahan, kemudian restart komputer Anda dan lihat apakah crash berhenti terjadi
Jika masalah yang sama masih terjadi, pindah ke perbaikan potensial berikutnya di bawah ini.