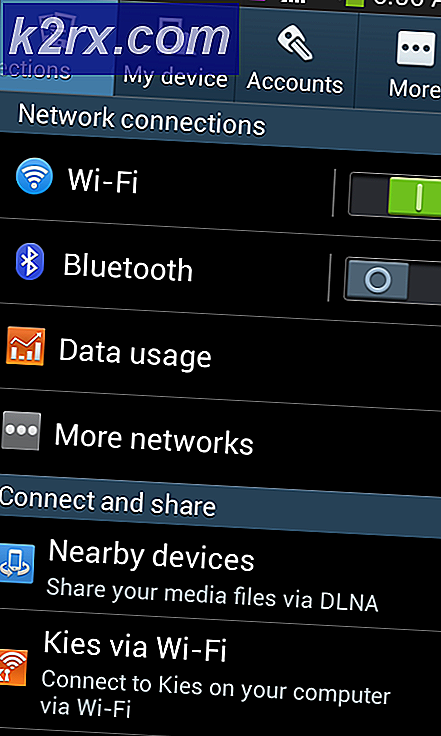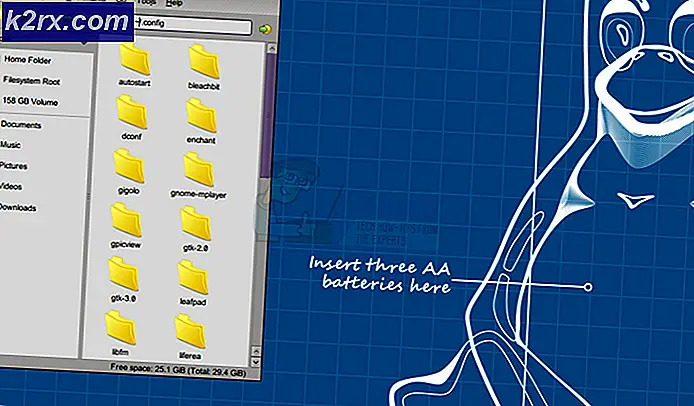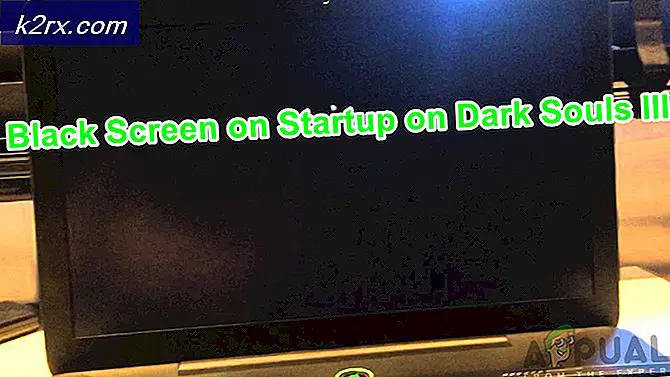Bagaimana Mengaktifkan / Menonaktifkan Pengenalan Pidato Online di Windows 10?
Saat Pengenalan Ucapan Online DIAKTIFKAN, pengguna dapat menggunakan suara untuk dikte dan berbicara dengan Cortana di Windows. Ini juga dapat digunakan untuk aplikasi lain yang menggunakan pengenalan suara berbasis cloud Windows. Suara pengguna juga dapat digunakan untuk meningkatkan layanan ucapan Microsoft. Saat Pengenalan Ucapan Online dimatikan, maka pengguna tidak akan dapat menggunakan dikte atau berbicara dengan Cortana. Aplikasi Pengenalan Ucapan dan layanan ucapan lainnya masih dapat digunakan bahkan saat Pengenalan Ucapan Online dimatikan. Pada artikel ini, kami akan menunjukkan kepada Anda metode yang dengannya Anda dapat dengan mudah MENGAKTIFKAN atau MENONAKTIFKAN Pengenalan Ucapan online di Windows.
Metode 1: Selama penataan Windows
Saat Anda memasang Windows baru, Anda mendapatkan "Pilih pengaturan privasi untuk perangkat Anda“. Di sinilah Anda dapat mengaktifkan dan menonaktifkan banyak layanan untuk sistem. Opsi pertama adalah "Pengenalan Pidato Online“, Anda dapat mengubah sakelar menjadi memungkinkan atau nonaktifkan saya t. Ini hanya muncul satu kali selama penginstalan sistem operasi Windows. Namun, Anda masih dapat mengaktifkan atau menonaktifkan pengaturan ini nanti di aplikasi Pengaturan.
Metode 2: Menggunakan Aplikasi Pengaturan
Aplikasi Pengaturan di Windows adalah tempat Anda dapat menyesuaikan banyak pengaturan berbeda untuk sistem operasi. Anda dapat dengan mudah menemukan pengaturan Pengenalan Ucapan Online di aplikasi Pengaturan. Ini tercantum di bawah bagian privasi aplikasi Pengaturan. Anda hanya perlu menavigasi ke pengaturan dan klik opsi sakelar untuk MENGAKTIFKAN atau MENONAKTIFKAN seperti yang ditunjukkan pada langkah-langkah di bawah ini:
- tekan Windows dan saya bersama-sama pada keyboard Anda untuk membuka Windows Aplikasi pengaturan. Sekarang klik Pribadi ikon pengaturan.
- Klik pada Pidato opsi di panel kiri jendela. Sekarang Anda bisa Turn DI atau Turn MATI opsi sakelar untuk Pengenalan Pidato Online.
- Setelah Anda mengubah pengaturan, tutup jendela aplikasi Pengaturan, dan Anda selesai.
Metode 3: Menggunakan Editor Registri
Editor Registri adalah database hierarki yang menyimpan semua pengaturan sistem operasi. Ini adalah metode lain untuk MENGAKTIFKAN atau MENONAKTIFKAN Pengenalan Ucapan Online di Windows 10. Metode ini agak teknis untuk pengguna normal daripada metode lainnya. Anda harus masuk sebagai administrator untuk menggunakan metode ini. Pengenalan Ucapan Online sudah memiliki nilai di Editor Registri. Jika tidak memiliki nilai, maka Anda perlu membuatnya seperti yang ditunjukkan pada langkah-langkah di bawah ini.
- Pegang Windows kunci dan tekan R untuk membuka Lari kotak perintah. Kemudian Anda perlu mengetik "regedit"Di dalam kotak dan tekan Memasukkan kunci untuk membuka Editor Registri.
Catatan: Jika Anda mendapatkan file UAC Perintah (Kontrol Akun Pengguna), lalu pilih Iya pilihan. - Anda selalu dapat membuat file cadangan registri sebelum membuat perubahan baru. Pertama, klik Mengajukan menu di bilah menu dan pilih Ekspor opsi dari daftar. Kemudian nama file dan pilih lokasi untuk file tersebut. Terakhir, klik Menyimpan tombol untuk membuat cadangan.
Catatan: Anda selalu dapat memulihkan cadangan dengan mengeklik Mengajukan menu dan kemudian memilih Impor pilihan. Kemudian Anda perlu memilih file file cadangan yang Anda buat sebelumnya.
- Sekarang di jendela Editor Registri, Anda harus pergi ke lokasi berikut:
HKEY_CURRENT_USER \ Software \ Microsoft \ Speech_OneCore \ Settings \ OnlineSpeechPrivacy
- Dalam OnlineSpeechPrivacy kunci, klik kanan pada panel kanan dan pilih Baru> Nilai DWORD (32-bit) pilihan. Sekarang ganti nama nilai yang baru dibuat ini menjadi "HasAccepted"Dan simpan. Jika nilainya sudah ada, maka melewatkan langkah ini.
- Klik dua kali pada file HasAccepted nilai untuk membukanya. Kemudian ubah data nilai menjadi 1.
Catatan: Data nilai 1 adalah untuk memungkinkan dan nilai data 0 adalah untuk menonaktifkan. Anda dapat menonaktifkan Pengenalan Ucapan Online dengan mengatur data nilai sebagai 0. - Tutup jendela Peninjau Suntingan Registri dan periksa apakah perubahan telah diterapkan. Jika tidak, Anda harus melakukannya mengulang kembali komputer untuk menerapkan perubahan yang baru saja Anda buat.