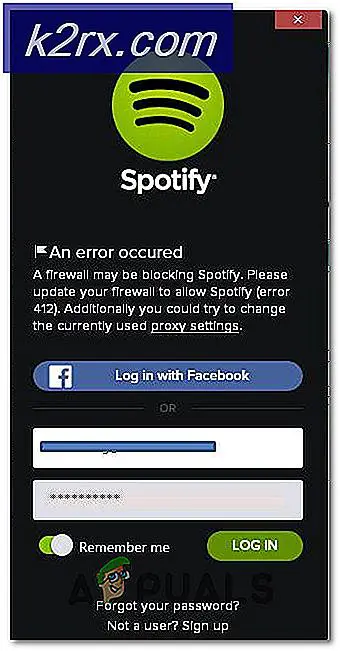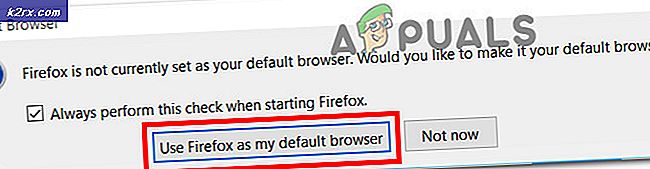Cara Zip & Unzip File di Windows 10
Mencetak file Anda di komputer adalah cara yang bagus untuk menghemat banyak ruang. Zipping dan Unzipping file cukup umum hari ini dan hampir semua orang melakukannya secara rutin. Zipping, jika Anda tidak akrab dengan istilah, adalah proses mengompresi file Anda. Anda jenis Zip mereka dalam tas kecil yang membuat ukurannya kecil. Biasanya, meng-ripping beberapa file akan mentransfernya ke satu file yang juga mudah dikirim. The Unzipping adalah kebalikan dari Zipping. Anda pada dasarnya mengekstrak semua file dari file zip.
Keuntungan utama dari file zip adalah keuntungan ukuran. Saat Anda mengeposkan file atau beberapa file, pada dasarnya Anda memampatkannya. Persentase kompresi tergantung pada banyak hal termasuk program yang Anda gunakan untuk mengompres / zip dan jenis file, misalnya Anda tidak ingin memadatkan gambar terlalu banyak karena akan menurunkan kualitas.
Melihat bahwa ada banyak orang yang membuka zip dan membuka file mereka setiap hari, Microsoft telah menyertakan program Zipping built-in di Windows 10. Versi Windows sebelumnya tidak memiliki program zipping / kompresi bawaan, Anda harus mengunduh alat pihak ketiga seperti WinZip atau WinRAR. Jadi, dengan Windows 10, Anda tidak perlu mengunduh alat pihak ketiga apa pun. Anda dapat memampatkan file Anda dalam beberapa klik.
Cara Zip / Kompres File
Ada 2 cara untuk mengompres / zip file Anda di Windows 10 yang keduanya akan dijelaskan di bawah ini. Jadi, ikuti langkah-langkah yang diberikan di bawah ini untuk meng-zip file Anda di Windows 10
Menggunakan Kirim ke Menu
- Cari dan klik kanan file yang ingin Anda Zip / Kompres. Jika Anda ingin Zip / Kompres beberapa file kemudian tahan CTRL, klik pada setiap file satu per satu dan klik kanan pada salah satu dari file
- Pilih Kirim Ke
- Pilih Compressed (zip) Folder dan tekan Enter
- Harus ada file baru yang dibuat di dalam folder itu. Komputer akan secara otomatis memberikan nama yang sama dengan nama file terakhir yang Anda pilih. Jika Anda ingin mengubah nama file, maka klik kanan file dan pilih Rename. Sekarang, ketik nama apa pun yang ingin Anda berikan ke file dan tekan Enter.
- Anda dapat mengklik ganda file zip / kompresi dan Anda akan dapat melihat file di dalamnya. Anda dapat mengklik dua kali file dalam jendela file zip / dikompresi untuk membukanya.
Menggunakan Menu Pita
Anda dapat menggunakan menu pita untuk mengeposkan file Anda di Windows 10. Menu pita adalah menu di bagian atas Windows Explorer Anda.
Catatan: Metode ini tidak akan berfungsi jika file Anda tidak ada dalam file explorer atau di Desktop
- Pergi ke lokasi file Anda dan pilih itu
- Klik Bagikan dari Menu Pita
- Klik Zip dan tekan Enter (untuk mengkonfirmasi nama)
- Harus ada file baru yang dibuat di dalam folder itu. Komputer akan secara otomatis memberikan nama yang sama dengan nama file terakhir yang Anda pilih. Jika Anda ingin mengubah nama file, maka klik kanan file dan pilih Rename. Sekarang, ketik nama apa pun yang ingin Anda berikan ke file dan tekan Enter.
Menambahkan file tambahan ke file Zip
Anda dapat menambahkan file tambahan ke file Zip yang sudah Anda buat juga. Ya, Anda tidak perlu membuat file zip baru jika Anda melewatkan beberapa file saat membuat file zip pertama.
Catatan: Anda harus memiliki file zip dan file tambahan (file yang ingin Anda tambahkan ke file zip) di folder yang sama untuk mempermudah melakukan langkah-langkah yang diberikan di bawah ini.
- Pilih file atau file yang ingin Anda tambahkan ke file zip yang sudah dibuat. Jika Anda ingin memilih beberapa file kemudian tahan CTRL, klik pada setiap file satu per satu.
- Klik (dan tahan) file yang ingin Anda tambahkan ke file zip, seret file-file tersebut pada file zip dan lepaskan tombol mouse.
Itu saja, sesederhana itu. Anda harus dapat melihat file dalam file zip.
Cara Unzip / Dekompresi File
Anda dapat mengekstrak file Unzip / Decompress dengan mudah juga. Meskipun Anda dapat dengan mudah melihat file dari file zip dengan hanya mengklik ganda tetapi Anda tidak akan dapat mengedit dan menyimpannya saat mereka berada di file zip. Anda ingin mengekstrak mereka untuk mengedit file-file itu. Jadi, itulah mengapa penting untuk mengetahui cara unzip file zip.
Ikuti langkah-langkah yang diberikan di bawah ini untuk meng-unzip file Anda.
Extract / Unzip Semua File
- Cari dan klik kanan file zip yang isinya ingin Anda ekstrak / unzip.
- Pilih Ekstrak Semua dari menu konteks
- Pilih lokasi tempat Anda ingin mengekstrak file. Secara default, lokasi file zip akan dipilih tetapi Anda dapat mengklik tombol Browse untuk memilih lokasi khusus.
- Periksa opsi yang mengatakan Tampilkan file yang diekstraksi ketika selesai . Ini opsional sehingga Anda dapat melewatinya jika Anda ingin melihat file ketika ekstraksi selesai.
- Klik Ekstrak
ATAU
- Klik dua kali file zip yang ingin Anda unzip
- Klik kanan pada ruang kosong di dalam jendela file zip dan pilih Ekstrak Semua
- Pilih lokasi tempat Anda ingin mengekstrak file. Secara default, lokasi file zip akan dipilih tetapi Anda dapat mengklik tombol Browse untuk memilih lokasi khusus.
- Periksa opsi yang mengatakan Tampilkan file yang diekstraksi ketika selesai . Ini opsional sehingga Anda dapat melewatinya jika Anda ingin melihat file ketika ekstraksi selesai.
- Klik Ekstrak
ATAU
- Pilih file zip yang ingin Anda unzip dengan mengkliknya sekali
- Pilih tab Extract dari Menu Ribbon
- Klik Ekstrak Semua
- Pilih lokasi tempat Anda ingin mengekstrak file. Secara default, lokasi file zip akan dipilih tetapi Anda dapat mengklik tombol Browse untuk memilih lokasi khusus.
- Periksa opsi yang mengatakan Tampilkan file yang diekstraksi ketika selesai . Ini opsional sehingga Anda dapat melewatinya jika Anda ingin melihat file ketika ekstraksi selesai.
- Klik Ekstrak
Unzip file selektif
Anda tidak selalu harus mengekstrak semua file dari file zip. Anda memiliki opsi untuk mengekstrak hanya satu atau beberapa file tergantung pada kebutuhan Anda.
- Klik dua kali file zip yang isinya ingin Anda unzip
- Pilih file atau file yang ingin Anda tambahkan ke file zip yang sudah dibuat. Jika Anda ingin memilih beberapa file kemudian tahan CTRL, klik pada setiap file satu per satu.
- Klik tab Extract dari Menu Ribbon
- Pilih salah satu lokasi yang tercantum di bagian Ekstrak ke
- Jika tempat yang Anda minta tidak terdaftar di bagian Extract to, klik tombol More (terletak di bawah tombol bawah) di bagian Extract to
- Pilih Pilih lokasi
- Sekarang, arahkan ke lokasi di mana Anda ingin meng-unzip file dan klik Salin
ATAU
- Klik dua kali file zip yang isinya ingin Anda unzip
- Pilih file atau file yang ingin Anda tambahkan ke file zip yang sudah dibuat. Jika Anda ingin memilih beberapa file kemudian tahan CTRL, klik pada setiap file satu per satu.
- Kembalikan (kurangi ukuran jendela) jendela file zip dengan mengklik kotak persegi di sudut kanan atas
- Klik (dan Tahan tombol mouse) file yang dipilih, tarik mereka keluar dari folder zip dan lepaskan tombol mouse
Itu saja, file Anda (atau file) harus di-zip ke tempat yang dipilih.
Catatan: Perubahan yang Anda buat pada file yang baru diekstrak tidak akan mencerminkan kembali ke file dalam file zip.
TIP PRO: Jika masalahnya ada pada komputer Anda atau laptop / notebook, Anda harus mencoba menggunakan Perangkat Lunak Reimage Plus yang dapat memindai repositori dan mengganti file yang rusak dan hilang. Ini berfungsi dalam banyak kasus, di mana masalah ini berasal karena sistem yang rusak. Anda dapat mengunduh Reimage Plus dengan Mengklik di Sini