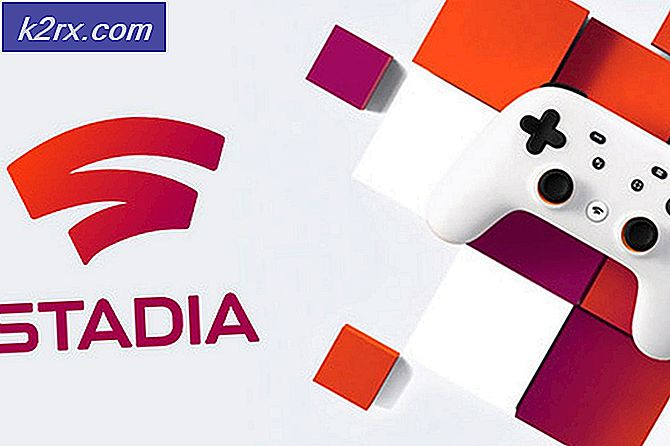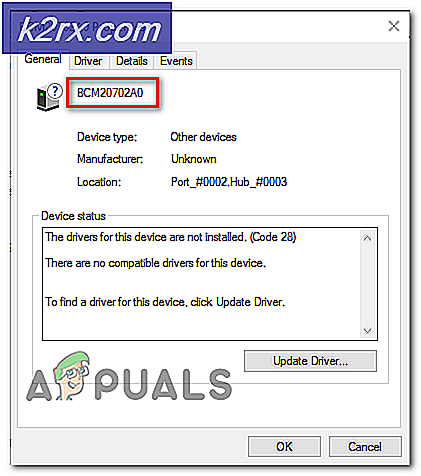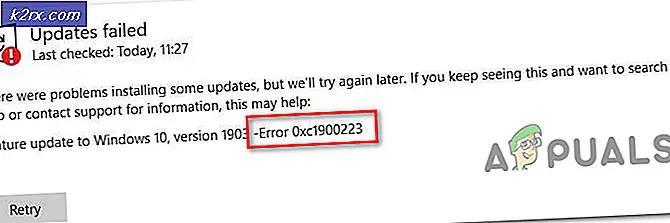iPhone atau iPad tidak dapat disinkronkan karena kesalahan yang tidak diketahui -39
Kesalahan "iPhone tidak dapat diselaraskan. Kesalahan 39”Disebabkan karena ada masalah dengan file cadangan yang diblokir oleh Antivirus atau telah rusak seiring waktu. Kesalahan ini juga dapat muncul jika ada masalah ketidakcocokan antara iTunes dan beberapa perangkat lunak di komputer.
Apa Penyebab 'Kesalahan -39' tidak dapat disinkronkan di iTunes?
Memperbaiki Kesalahan -39 Masalah Sinkronisasi di iTunes
1. Nonaktifkan Perangkat Lunak Antivirus
Jika Anda menggunakan komputer Windows dan ada perangkat lunak Antivirus pihak ketiga yang diinstal, Anda disarankan untuk menonaktifkan Antivirus tersebut. Juga, karena Windows memiliki perangkat lunak bawaan yang disebut Windows Defender. Kami juga akan menonaktifkannya untuk sementara. Untuk itu:
- tekan “Windows” + “sayaTombol secara bersamaan untuk membuka pengaturan.
- Klik pada "Memperbarui & Keamanan"Dan pilih “Keamanan Windows” dari tab kiri.
- Pilih "Virus & Ancaman Perlindungan"Dan klik pada "Kelola Pengaturan" tombol di bawah "Pengaturan Perlindungan Virus dan Ancaman" tab.
- Klik sakelar di bawah "Perlindungan Waktu Nyata" menuju untuk mematikannya.
- Pilih "Iya" pada setiap petunjuk untuk berhasil memblokir Antivirus dari gangguan selama proses pencadangan.
- Setelah ini, coba buat cadangan dan periksa untuk melihat apakah masalah tetap ada.
2. Hapus Tembolok Foto
Cache foto dibuat oleh perangkat saat membuat cadangan untuk mengoptimalkan galeri gambar untuk perangkat baru. Namun, cache ini terkadang dapat rusak yang dapat mencegah proses pencadangan dan kesalahan ini mungkin ditampilkan. Oleh karena itu, pada langkah ini, kami akan menghapus cache foto dan itu tidak akan memengaruhi cadangan kami dengan cara apa pun. Proses ini berbeda untuk Windows dan Mac, ikuti langkah-langkah untuk sistem operasi Anda masing-masing.
Untuk Mac:
- Klik pada menu Finder, klik "Pergilah" dan pilih "Rumah".
- Klik pada “Foto” opsi dan pilih “Perpustakaan Foto”, “Perpustakaan iPhoto” atau itu Perpustakaan Aperature mengajukan.
- Klik kanan pada file yang dipilih dan pilih "Tunjukkan Isi Paket" pilihan.
- Tarik “Cache Foto iPod / iPhone” atau itu "Cache Foto Apple TV" folder ke sampah untuk menghapusnya.
- Menutup jendela dan coba buat cadangan data Anda.
- Memeriksa untuk melihat apakah masalah terus berlanjut.
Untuk Windows:
- tekan “Windows” + “S” tombol pada keyboard Anda untuk membuka bilah pencarian.
- Ketik “Cache Foto iPod / iPhone” atau “Apple TV Foto Cache ” ke dalam bilah pencarian dan tunggu komputer menyelesaikan pencarian.
- Klik kanan pada folder dan pilih "Buka Lokasi Folder".
- Mundur dari folder dan pilih.
- tekan "Bergeser" + "Menghapus" untuk menghapusnya secara permanen.
- Setelah ini, coba buat cadangan perangkat Anda dan memeriksa untuk melihat apakah masalah terus berlanjut.
3. Perbarui iTunes
iTunes harus diperbarui agar proses pencadangan dapat dilanjutkan. Oleh karena itu, pada langkah ini, kami akan memintanya untuk memeriksa pembaruan apa pun secara manual. Untuk itu:
- Luncurkan iTunes dan klik "Tolong"Di atas.
- Pilih "Periksa Pembaruan" dari daftar.
- Tunggu untuk pemeriksaan yang akan diselesaikan dan pembaruan apa pun yang tersedia akan disajikan di depan Anda.
- Unduh dan instal pembaruan ini di komputer.
- Nyalakan kembali komputer dan memeriksa untuk melihat apakah masalah terus berlanjut.
4. Perbarui Windows
Dalam beberapa kasus, versi Windows yang kedaluwarsa mungkin mencegah Anda mencadangkan perangkat Anda. Oleh karena itu, pada langkah ini, kami akan memeriksa dan menerapkan pembaruan yang tersedia. Untuk itu:
- tekan “Windows” + "SAYA" tombol secara bersamaan untuk membuka pengaturan.
- Klik pada "Memperbarui & Keamanan"Dan pilih "Pembaruan Windows" dari panel kiri.
- Pilih "Periksa Pembaruan" dan tunggu proses pengecekan selesai.
- Klik pada "Unduh dan pasang" tombol untuk meminta Windows menginstal pembaruan ini.
- Tunggu untuk pembaruan yang akan diinstal dan mencoba mencadangkan perangkat Anda.
- Memeriksa untuk melihat apakah masalah terus berlanjut.
5. Perbarui macOS
Penting untuk memperbarui Mac ke versi terbaru yang tersedia untuk mendapatkan yang terbaik dari pengoptimalan perangkat lunak dan ini mungkin juga memperbaiki kesalahan yang kami hadapi. Untuk memperbarui:
- Klik pada “Menu Apple” dan pilih "Preferensi Sistem" pilihan.
- Pilih "Pembaruan perangkat lunak" opsi dan tunggu sistem untuk memeriksa pembaruan yang tersedia.
- Klik pada "Memperbarui sekarang" jika ada pembaruan yang tersedia dan tunggu prosesnya selesai.
- Coba buat cadangan perangkat Anda dan memeriksa untuk melihat apakah masalah terus berlanjut.