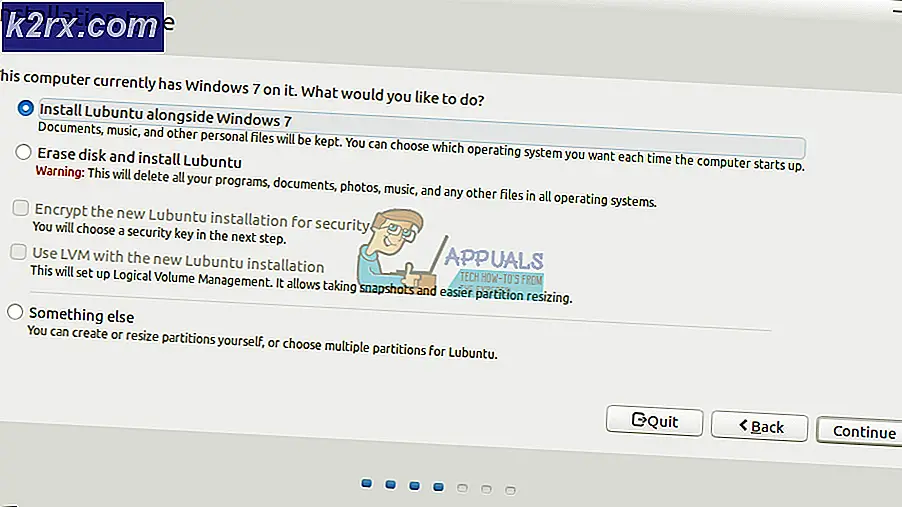isPostback_RC_Pendingupdates Error pada Pembaruan Windows
Sistem Anda mungkin ditampilkan isPostback_RC_Pendingupdates kesalahan jika driver sistem Anda terutama, driver chipset (seperti Intel ME) sudah ketinggalan zaman. Selain itu, Agen Pembaruan Windows atau penginstalan Windows yang korup juga dapat menyebabkan kesalahan yang sedang dibahas.
Masalah muncul saat pengguna mencoba memperbarui sistem yang gagal dan pengguna meluncurkan Pemecah Masalah Windows.
Sebelum melanjutkan dengan solusi, cabut perangkat eksternal apa pun dari sistem seperti USB, Hard Disk eksternal, dll.
Solusi 1: Nonaktifkan Koneksi Terukur untuk Jaringan Anda
Pengguna yang memiliki paket data terbatas, cenderung mengubah jenis jaringan mereka ke koneksi terukur yang membatasi pengoperasian berbagai aplikasi dan layanan (termasuk pembaruan Windows). Dalam skenario ini, menonaktifkan opsi koneksi terukur untuk jaringan Anda dapat menyelesaikan masalah.
- Luncurkan Pencarian Windows dengan menekan Windows + S kunci dan kemudian ketik Pengaturan. Sekarang, dalam hasil yang ditunjukkan oleh pencarian, klik Pengaturan.
- Buka Jaringan & Internet dan kemudian klik Properti (di bawah koneksi jaringan Anda).
- Alihkan sakelar dari Setel sebagai Koneksi Terukur (di bagian Koneksi Terukur) ke mati posisi.
- Sekarang mengulang kembali sistem Anda dan setelah memulai ulang, periksa apakah masalah pembaruan yang tertunda telah diselesaikan.
Solusi 2: Bersihkan Boot Sistem Anda atau Boot Sistem Anda ke Safe Mode dengan Jaringan
Sistem Anda mungkin menampilkan kesalahan pembaruan yang tertunda jika ada aplikasi / driver pihak ketiga yang mengganggu pengoperasian pembaruan. Dalam hal ini, bersihkan boot sistem Anda atau boot sistem Anda ke mode aman dengan jaringan dan kemudian memperbarui sistem dapat menyelesaikan masalah.
- Bersihkan boot sistem Anda dan kemudian periksa apakah Anda dapat memperbarui sistem Anda secara normal.
- Jika tidak, boot sistem Anda ke mode aman dengan jaringan (untuk beberapa pengguna, dalam mode Aman dengan jaringan, Wi-Fi dinonaktifkan tetapi koneksi ethernet berfungsi dengan baik) dan periksa apakah Anda dapat memperbarui sistem tanpa masalah apa pun.
- Jika tidak, coba semua solusi yang disebutkan dalam artikel ini dengan mode aman dengan jaringan (jika memungkinkan).
Solusi 3: Setel Jenis Startup Layanan Transfer Intelijen Latar Belakang dan Layanan Pembaruan Windows ke Otomatis
Anda mungkin mengalami kesalahan dalam pembahasan jika Layanan Transfer Intelijen Latar Belakang dan layanan Pembaruan Windows tidak diatur ke Otomatis karena dapat menghalangi pengoperasian pembaruan Windows. Dalam konteks ini, mengatur jenis startup dari layanan tersebut ke Otomatis dapat memecahkan masalah.
- tekan Windows + Q untuk meluncurkan Pencarian Windows dan kemudian mencari Layanan. Sekarang, dalam daftar hasil yang ditampilkan, klik kanan pada Layanan dan kemudian pilih Jalankan sebagai Administrator.
- Sekarang klik kanan Layanan Transfer Intelijen Latar Belakang lalu pilih Properties.
- Kemudian memperluas tarik-turun dari Memulai Tipe dan pilih Otomatis.
- Sekarang, klik Terapkan / OK tombol. Jika Layanan Transfer Intelijen Latar Belakang sudah diatur ke Otomatis, hentikan, lalu mulai.
- Kemudian ulang proses yang sama untuk mengubah jenis Startup Layanan Pembaruan Windows menjadi Otomatis. Jika Layanan Pembaruan Windows sudah diatur ke Otomatis, hentikan, lalu mulai.
- Sekarang, reboot PC Anda dan setelah reboot, periksa apakah masalah pembaruan yang tertunda telah diselesaikan.
Solusi 4: Perbarui Driver Sistem ke Versi Terbaru
Sistem Anda mungkin menunjukkan kesalahan pembaruan saat ini jika driver sistem Anda tidak diperbarui, terutama driver chipset (seperti Intel ME). Dalam kasus ini, memperbarui driver sistem dapat menyelesaikan masalah.
- Perbarui driver sistem ke versi terbaru. Anda dapat mencoba memperbarui Windows (kami tahu Anda mengalami masalah dengan pembaruan tetapi beberapa pengguna dapat menginstal pembaruan opsional yang pada akhirnya memungkinkan mereka menyingkirkan masalah) ke versi terbaru. Pastikan tidak ada pembaruan yang tertunda, bahkan yang opsional.
- Sekarang, kunjungi situs web produsen dan periksa apakah ada pembaruan yang tersedia untuk driver sistem Anda. Selain itu, jika beberapa driver tidak diinstal, instal juga driver yang hilang.
- Periksa apakah sistem Anda bersih dari kesalahan yang ada.
Solusi 5: Mulai Ulang Layanan Sistem yang Terkait dengan Pembaruan Windows
Sistem Anda mungkin menampilkan kesalahan pembaruan tertunda jika layanannya dalam status kesalahan. Dalam konteks ini, memulai ulang layanan terkait sistem dapat menyelesaikan masalah.
- tekan Windows + Q untuk membuka Pencarian Cortana bar dan tipe Prompt Perintah. Sekarang, di daftar hasil, klik kanan itu Prompt Perintah dan pilih Jalankan sebagai administrator.
- Sekarang, menjalankan perintah berikut satu per satu:
net stop wuauserv net stop cryptSvc net stop bits net stop msiserver ren C: \ Windows \ SoftwareDistribution SoftwareDistribution.old ren C: \ Windows \ System32 \ catroot2 Catroot2.old net start wuauserv net start cryptSvc net start bits net start msiserver
- Sekarang, periksa apakah masalah pembaruan telah teratasi. Jika tidak, maka mengulang kembali sistem Anda dan setelah restart, periksa apakah sistem Anda bersih dari kesalahan pembaruan yang tertunda.
Solusi 6: Setel Ulang Agen Pembaruan Windows ke Default
Anda mungkin mengalami kesalahan IsPostback_RC_PendingUpdate / IsPostback: False jika agen Pembaruan Windows dari sistem Anda rusak. Dalam skenario ini, mengatur ulang agen Pembaruan Windows ke default dapat memecahkan masalah.
- Luncurkan Browser web dan unduh alat Reset Agen Pembaruan Windows (ResetWUEng.zip).
- Sekarang, ekstrak file unduhan dan kemudian buka diekstraksi map.
- Sekarang, klik kanan di SetupDiag.exe file dan kemudian pilih Jalankan sebagai administrator.
- Kemudian mengikuti petunjuknya di layar Anda untuk mengatur ulang Agen Pembaruan Windows.
- Sekarang, mengulang kembali sistem Anda dan setelah restart, periksa apakah masalah Pembaruan Windows telah teratasi.
Solusi 7: Hapus Pembaruan Windows yang Baru Diinstal
Microsoft memiliki sejarah merilis pembaruan buggy dan Anda juga dapat menjadi korban pembaruan ini. Dalam kasus ini, kembali ke versi Windows yang lebih lama atau mencopot pemasangan pembaruan terbaru dapat menyelesaikan masalah.
- Tekan tombol Windows + Q untuk membuka Pencarian Cortana dan ketik Pengaturan. Sekarang, pilih Pengaturan (dalam daftar hasil).
- Sekarang buka Pembaruan & Keamanan lalu, di bagian kiri jendela, pilih Pemulihan.
- Kemudian, klik tombol Memulai (di bagian Kembali ke Versi Windows 10 Sebelumnya).
- Sekarang, ikuti petunjuknya di layar Anda untuk menyelesaikan proses pengembalian dan kemudian periksa apakah masalah telah teratasi.
Jika masalah mulai terjadi setelah pembaruan sistem / opsional, maka menghapus instalasi pembaruan yang bermasalah dapat menyelesaikan masalah.
- tekan Windows + Q kunci untuk membuka Pencarian Cortana dan ketik Pengaturan.
- Sekarang buka Pembaruan & Keamanan dan pilih Lihat Riwayat Pembaruan.
- Kemudian, di dekat bagian atas jendela, klik tombol Copot Pemasangan Pembaruan.
- Sekarang, pilih pembaruan bermasalah dan klik Copot pemasangan.
- Kemudian mengikuti petunjuk di layar Anda untuk menghapus pembaruan yang bermasalah.
- Sekarang, periksa apakah sistem Anda bersih dari kesalahan pembaruan yang tertunda.
Solusi 8: Hapus Riwayat Unduhan Pembaruan Windows
Sistem Anda mungkin menunjukkan masalah pembaruan yang tertunda jika riwayat unduhan pembaruan Windows rusak. Dalam kasus ini, menghapus riwayat unduhan pembaruan Windows dapat menyelesaikan masalah.
- Buka bilah Pencarian Cortana dengan menekan tombol Windows + Q dan kemudian ketik Layanan. Sekarang, dalam hasil yang ditarik oleh Pencarian, klik kanan Layanan, lalu klik Jalankan sebagai Administrator.
- Sekarang, klik kanan pada file pembaruan Windows layanan, dan kemudian, dalam menu yang ditampilkan, pilih Berhenti.
- Kemudian memperkecil jendela Layanan dan meluncurkan Lari perintah dengan menekan Windows + R kunci.
- Sekarang, menjalankan berikut ini di kotak perintah Jalankan:
\ Windows \ SoftwareDistribution
- Sekarang hapus Penyimpanan data dan Unduh folder.
- Kemudian alihkan ke Jasa jendela dan mulai Layanan Pembaruan Windows.
- Sekarang mengulang kembali sistem Anda dan setelah memulai ulang, periksa apakah masalah pembaruan yang tertunda telah diselesaikan.
- Jika tidak, klik kanan pada Taskbar sistem Anda, dan di menu yang ditampilkan, pilih Task Manager dan arahkan ke tab Startup.
- Sekarang, memungkinkan proses / layanan yang terkait dengan Pembaruan Windows. Jika proses / layanan pembaruan Windows sudah diaktifkan, maka nonaktifkan mereka dan mengulang kembali sistem Anda.
- Setelah memulai ulang, periksa apakah sistem Anda bersih dari masalah pembaruan yang tertunda.
Solusi 9: Instal Ulang Pembaruan Bermasalah Secara Manual
Jika masalah pembaruan yang tertunda masih belum teratasi, menginstal pembaruan secara manual dapat menyelesaikan masalah.
- Luncurkan browser web dan buka Katalog Windows.
- Sekarang, cari pembaruan yang bermasalah dan kemudian unduh.
- Kemudian Install pembaruan dan periksa apakah sistem bersih dari pembaruan yang tertunda.
- Jika tidak, tekan tombol Windows untuk meluncurkan menu Windows dan kemudian cari Pengaturan (di bilah Pencarian Windows).
- Lalu pilih Pembaruan & Keamanan dan di bagian kiri jendela, pilih Memecahkan masalah.
- Sekarang, di bagian kanan jendela, klik Pemecah Masalah Tambahan.
- Kemudian perluas Pembaruan Windows (di bagian "Bangun dan Jalankan") dan klik tombol Jalankan Pemecah Masalah.
- Sekarang Tunggu untuk menyelesaikan pemecah masalah Pembaruan Windows dan kemudian periksa apakah masalah pembaruan telah teratasi.
Solusi 10: Lakukan Peningkatan Offline Sistem Anda
Jika tidak ada solusi yang menyelesaikan masalah Anda, melakukan peningkatan offline dapat menyelesaikan masalah pembaruan yang tertunda.
- Luncurkan browser web dan navigasi ke unduhan Windows 10.
- Sekarang, klik Memperbarui sekarang tombol (di bawah Pembaruan Windows terbaru) dan kemudian unduh pembaruan.
- Kemudian, meluncurkan unduh file dengan hak administratif dan tunggu selesainya proses pembaruan.
- Sekarang, reboot PC Anda dan setelah reboot, periksa apakah masalah pembaruan yang tertunda telah teratasi.
- Jika proses pembaruan gagal selama proses tersebut, coba lagi tetapi ketika pengaturan menunjukkan penginstalan (tidak mengunduh), keluar dari akun Anda dan tunggu selama satu jam.
- Sekarang di layar login (jangan masuk ke akun mana pun pada langkah ini), klik Opsi Daya dan pilih Perbarui dan Mulai Ulang. Jika tidak ada opsi perbarui dan mulai ulang, tunggu beberapa saat lagi (setidaknya 20 menit) lalu periksa apakah "Perbarui dan Mulai Ulang”Opsi muncul, jika demikian, lalu klik di atasnya dan tunggu sampai PC Anda restart (PC mungkin mulai sendiri selama pemutakhiran offline).
- Setelah memulai ulang, periksa apakah masalah pembaruan yang tertunda telah diselesaikan.
- Jika tidak, ulang proses dengan mode aman dengan jaringan dan periksa apakah masalah telah teratasi.
- Jika tidak, buka lagi halaman unduh Windows 10, dan di bawah Buat Windows 10 pilihan media instalasi, klik pada Unduh Alat Sekarang.
- Sekarang, luncurkan file yang diunduh dengan hak akses administratif dan kemudian klik Ya (jika permintaan UAC diterima).
- Kemudian Menerima persyaratan lisensi dan pada layar berikutnya, pilih opsi Buat Media Instalasi (USB Flash Drive, DVD, atau File ISO) untuk PC Lain.
- Sekarang, pilih Bahasa, Edisi, & Arsitektur, dan di layar berikutnya, pilih opsi file ISO.
- Kemudian pilih lokasi untuk simpan ISO file dan kemudian klik Lanjut.
- Sekarang, tunggu selesainya unduhan lalu ekstrak file ISO yang diunduh.
- Kemudian memutuskan sistem Anda dari internet dan kemudian nonaktifkan antivirus Anda untuk sementara (berhati-hatilah karena menonaktifkan antivirus dapat membuat sistem Anda terkena ancaman seperti virus, dll.).
- Sekarang, buka folder ISO yang diekstrak dan klik kanan Setup.exe.
- Lalu pilih Jalankan sebagai administrator dan ikuti petunjuk di layar Anda untuk melakukan peningkatan versi offline.
- Setelah menyelesaikan peningkatan, semoga masalah pembaruan yang tertunda diselesaikan.
Jika tidak ada solusi yang menyelesaikan masalah, Anda mungkin harus mereset PC Anda (atau menggunakan partisi pemulihan sistem Anda, jika didukung) atau melakukan penginstalan bersih Windows.