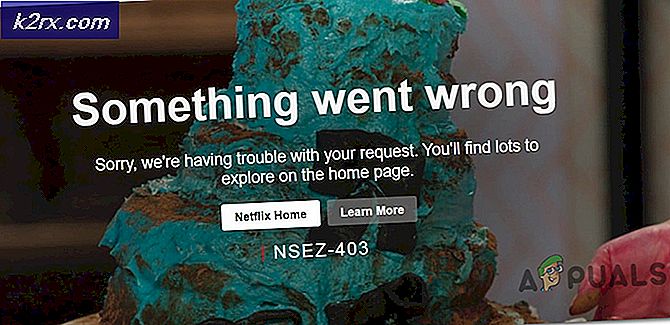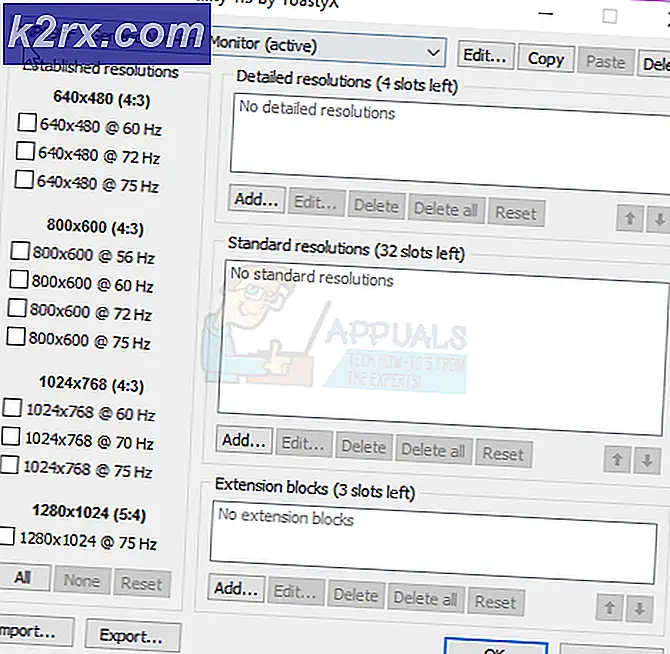Bagaimana Memperbaiki Kesalahan Distribusi Register WSL 0x80370102 di Windows 10?
Kesalahan ini muncul ketika pengguna mencoba menginstal distribusi Linux untuk mengakses melalui Subsistem Windows untuk Linux 2. Setelah meninjau umpan balik pengguna dan otoritas teknis secara mendetail, pengguna melaporkan mengalami pesan kesalahan 0x80370102 saat mencoba menginstal Distro Linux untuk Subsistem Windows untuk Linux 2 (WSL2). Pemberitahuan kesalahan adalah sebagai berikut:
Apa Penyebab Kesalahan Distribusi Register WSL 0x80370102?
Kesalahan ini sangat baru dan tidak hanya ditemukan di distro Linux. Kesalahan ini juga ditemukan ketika mencoba menginstal distro Debian juga. Kami telah membuat daftar penyebab masalah ini setelah meninjau masukan pengguna dan otoritas teknis secara mendetail. Masalah ini mungkin timbul karena salah satu alasan berikut:
- Klik Mulailah lalu pilih Opsi Daya dan klik Mengulang kembali.
- Bergantung pada pabrikan BIOS Anda, kunci untuk masuk ke BIOS akan bervariasi. tekan Del, Esc, F1, F2, atau F4 pada keyboard Anda segera setelah layar menjadi hitam. Catatan: Jika Anda tidak masuk saat pertama kali, mulai ulang PC Anda dan coba kunci lain.
- Temukan bagian konfigurasi CPU (Menu dapat disebut Prosesor, Konfigurasi CPU, Chipset)
- Temukan Virtualisasi pengaturan dan Memungkinkan saya t.
catatan: (Virtualisasi pengaturan dapat dinamai sebagai Teknologi Virtualisasi Intel, AMD-V, Hyper-V, VT-X, Vanderpool, atau SVM). - Pilih opsi Simpan & Keluar.
- Komputer akan di-boot ulang dengan Virtualisasi Perangkat Keras diaktifkan. Periksa untuk melihat apakah masalah terus berlanjut. Jika ya, ikuti metode selanjutnya.
catatan: Pastikan perangkat Anda mendukung virtualisasi perangkat keras. Anda dapat melihat apakah Virtualisasi diaktifkan di bawah tab Performance dari Task Manager.
Solusi 2: Aktifkan Peran Hyper-V
Hyper-V memungkinkan administrator untuk memanfaatkan perangkat keras mereka dengan lebih baik dengan memvirtualisasikan beberapa sistem operasi untuk menjalankan server fisik yang sama secara bersamaan. Jika kami tidak mengaktifkannya, ini menghasilkan kesalahan saat menginstal distribusi Linux untuk mengakses melalui Windows. Ikuti langkah-langkah yang diberikan di bawah ini untuk mengaktifkan Hyper-V:
- Klik Mulailah, cari Panel kendali, dan buka.
- Klik Program.
- Klik Program dan Fitur.
- Di panel kiri, klik Aktifkan atau nonaktifkan Fitur Windows pilihan.
- Periksalah Hyper-V opsi dan klik baik.
- Sekarang Mulai ulang sistem Anda agar perubahan ini diterapkan. Jika ini tidak membantu, lanjutkan dengan solusi berikutnya.
Solusi 3: Buka Ekstensi Virtualisasi & Ubah Pengaturan RAM
Sumber3
Virtualisasi bersarang adalah fitur yang memungkinkan Anda menjalankan Hyper-V di dalam mesin virtual (VM) Hyper-V. Ini membantu menjalankan emulator telepon Visual Studio di mesin virtual, atau menguji konfigurasi yang biasanya memerlukan beberapa host. Telah dilaporkan bahwa mengaktifkan Nested Virtualization telah berhasil sebagai solusi bagi banyak pengguna online. Oleh karena itu, ikuti langkah-langkah yang diberikan di bawah ini untuk melakukannya:
- Matikan mesin virtual Anda di Hyper-V Manager.
- tekan Menangkan + X pada keyboard dan pilih Windows PowerShell (Admin) dari daftar pop-up.
- Di dalam jendela PowerShell, salin-tempel perintah ini untuk mengubah nama dan nilai ke prosesor VM Anda.
Set-VMProcessor
-ExposeVirtualizationExtensions $ true - tekan Memasukkan untuk menjalankannya.
- Sekarang klik kanan pada mesin virtual Anda di Hyper-V Manager dan pilih Pengaturan.
- Klik Penyimpanan di panel kiri, hapus centang Aktifkan Memori Dinamis dan menggandakan Nilai RAM misalnya 2048> 4096.
- Mulailah mesin virtual Anda.
- Klik kanan pada mesin virtual Anda dan pilih Menghubung. Ini akan menjalankan Hyper-V dan sistem Anda akan restart. Coba jalankan Ubuntu lagi. Ini akhirnya harus memperbaiki masalah Anda.