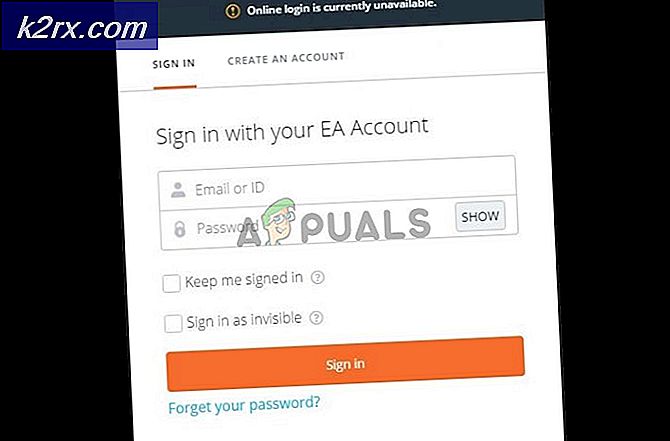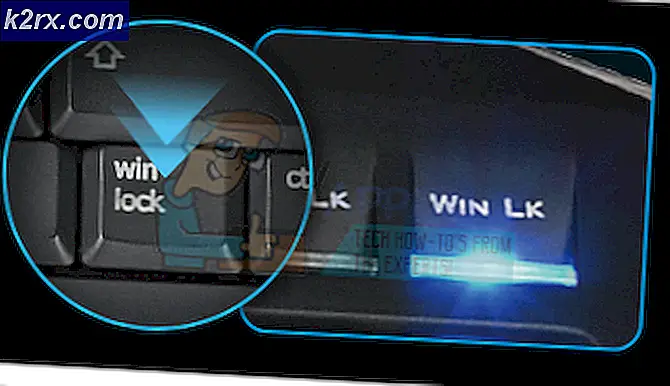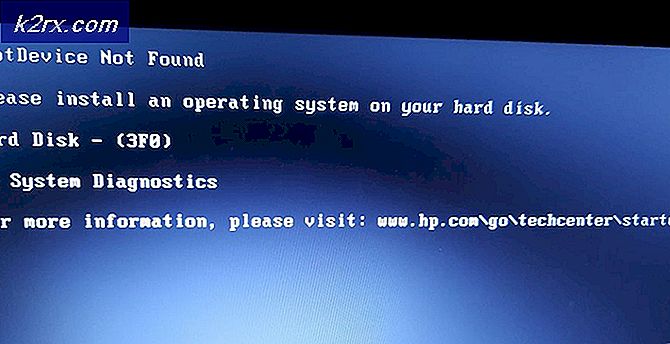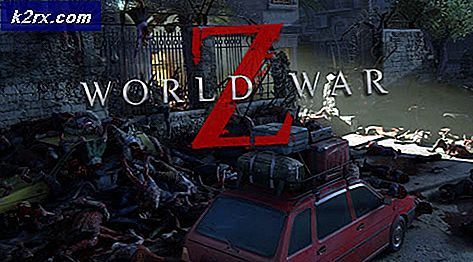Cara Memperbaiki iRacing 'Memuat Kesalahan 22'
Beberapa pengguna Windows melaporkan bahwa mereka tiba-tiba menemukan 'Memuat Kesalahan 22' kesalahan setiap kali mereka mencoba untuk bergabung dengan sesi balapan. Sebagian besar pengguna yang terpengaruh melaporkan bahwa masalah ini baru mulai terjadi setelah menginstal pembaruan.
Setelah menyelidiki masalah khusus ini, ternyata ada beberapa penyebab mendasar yang berbeda yang mungkin menyebabkan kode kesalahan ini dengan iRacing. Berikut daftar pelaku potensial:
Sekarang Anda sangat menyadari setiap masalah yang mungkin menyebabkan 'Memuat Kesalahan 22' masalah, inilah daftar metode terverifikasi yang memungkinkan Anda untuk memperbaiki masalah:
Metode 1: Perbarui game dari Steam
Ternyata, contoh paling umum yang akan menyebabkan masalah ini adalah ketika pengguna memperbarui browser iRacing dari browser mereka tetapi Steam masih menjalankan versi lama yang diperbarui dengan konten baru yang Anda coba mainkan.
Beberapa pengguna yang terkena dampak yang mengalami masalah yang sama telah mengkonfirmasi bahwa dalam kasus mereka, masalah teratasi setelah mereka membuka Steam dan menginstal pembaruan yang tersedia untuk iRacing.
Dalam kebanyakan kasus, cukup membuka Steam dan membiarkannya melakukan tugasnya sebelum mencoba membuka game sekali lagi. Tetapi jika iRacing menolak untuk memperbarui secara otomatis, gunakan fungsi pencarian untuk mencari 'menggairahkan' lalu klik Memperbarui dari daftar toko.
Setelah pembaruan game berhasil diunduh, buka iRacing melalui Steam dan lihat apakah Anda masih mengalami hal yang sama 'Memuat Kesalahan 22' masalah ketika mencoba untuk bergabung dengan sesi yang ada.
Jika metode ini tidak memungkinkan Anda untuk memperbaiki masalah, pindah ke perbaikan potensial berikutnya di bawah ini.
Metode 2: Menghapus file yang bermasalah (jika ada)
Jika Anda hanya mengalami masalah ini dengan satu mobil tertentu, kemungkinan masalahnya hanya terbatas pada file mobil yang rusak. Masalah ini cukup umum dengan instalasi pembaruan iRacing yang gagal.
Jika skenario ini berlaku dan Anda hanya melihat 'Memuat Kesalahan 22' kesalahan saat mencoba bermain dengan mobil tertentu, Anda cukup menghapus file mobil yang bermasalah sebelum memaksa Memperbarui fungsi untuk memasang mobil yang hilang.
Jika Anda mencari petunjuk langkah demi langkah, ikuti petunjuk di bawah ini:
- Pastikan iRacing atau peluncur tidak berjalan di latar belakang.
- Buka File Explorer dan arahkan ke lokasi tempat Anda menginstal game. Secara default, Anda dapat menemukan folder game di:
C:\Program Files (x86)\iRacing\Cars
- Setelah Anda berada di dalam lokasi yang benar, klik kanan pada folder mobil yang bermasalah, lalu pilih Menghapus dari menu konteks.
- Setelah mobil yang rusak dihapus, buka peluncur iRacing sekali lagi, dan klik Dapatkan pembaruan yang diperlukan.
- Tunggu hingga file yang hilang diunduh dan diinstal sebelum bergabung dengan perlombaan dan lihat apakah masalahnya telah diperbaiki.
Jika masalah masih belum teratasi, pindah ke perbaikan potensial berikutnya di bawah ini.
Metode 3: Melakukan pemeriksaan Integritas (Steam Only)
Jika Anda meluncurkan game melalui Steam, kode kesalahan ini kemungkinan besar terjadi karena beberapa jenis korupsi yang memengaruhi folder instalasi lokal.
Jika skenario ini berlaku untuk situasi khusus Anda, Anda harus dapat memperbaiki masalah dengan menggunakan utilitas bawaan untuk memverifikasi integritas file game iRacing. Jika inkonsistensi ditemukan, utilitas akan secara otomatis mengganti file yang rusak dengan yang setara.
Jika Anda belum memulai pemeriksaan integritas di Steam, ikuti petunjuk di bawah ini untuk melakukannya:
- Silakan dan luncurkan Klien uap, kemudian masuk dengan kredensial akun Anda.
- Setelah Anda berhasil masuk dengan akun Steam Anda, klik kanan pada daftar yang terkait dengan iCards dari Perpustakaan tab, lalu klik klik Properti dari menu konteks yang baru muncul.
- Setelah Anda berada di dalam Properti layar game yang terpengaruh, lanjutkan dan klik File Lokal, lalu klikVerifikasi Integritas Cache Game.
- Konfirmasikan pemeriksaan integritas, lalu tunggu hingga operasi selesai sebelum memulai ulang komputer Anda.
- Setelah komputer Anda boot kembali, luncurkan iCar sekali lagi dan lihat apakah masalahnya sudah diperbaiki.
Dalam hal yang sama 'Memuat Kesalahan 22' kesalahan masih terjadi, pindah ke perbaikan potensial berikutnya di bawah ini.
Metode 4: Menginstal ulang game
Jika tidak ada metode di atas yang berhasil dalam kasus Anda, kemungkinan besar Anda berurusan dengan masalah korupsi penginstalan game yang mendasari yang tidak dapat diselesaikan dengan pemeriksaan integritas sederhana yang dilakukan oleh Steam atau peluncur iCards.
Biasanya, masalah semacam ini terjadi ketika ada konflik antara pembaruan baru dan file penginstalan yang sudah ada.
Sebagian besar pengguna yang terkena dampak yang menangani masalah yang sama telah melaporkan bahwa masalah tersebut akhirnya teratasi setelah mereka mencopot pemasangan game melalui Program dan Fitur dan memasangnya kembali menggunakan saluran resmi:
- tekan Tombol Windows + R untuk membuka Lari kotak dialog. Selanjutnya, ketik 'appwiz.cpl' dan tekan Memasukkan untuk membuka Program dan fitur Tidak bisa. Jika Anda diminta oleh UAC (Kontrol Akun Pengguna) prompt, klik Ya untuk memberikan akses admin.
- Setelah Anda berada di dalam Program dan fitur menu, gulir ke bawah melalui daftar program yang diinstal dan temukan daftar yang terkait dengan iCards. Selanjutnya, klik kanan pada iRacing dan pilih Copot pemasangan dari menu konteks.
- Di dalam layar pencopotan pemasangan, ikuti petunjuk di layar untuk menyelesaikan proses pencopotan pemasangan, lalu nyalakan ulang komputer Anda dan tunggu hingga pengaktifan berikutnya selesai.
- Setelah startup berikutnya selesai, instal ulang game dari Steam atau dari situs resmi official.
- Luncurkan game sekali lagi dan lihat apakah masalahnya sudah diperbaiki.