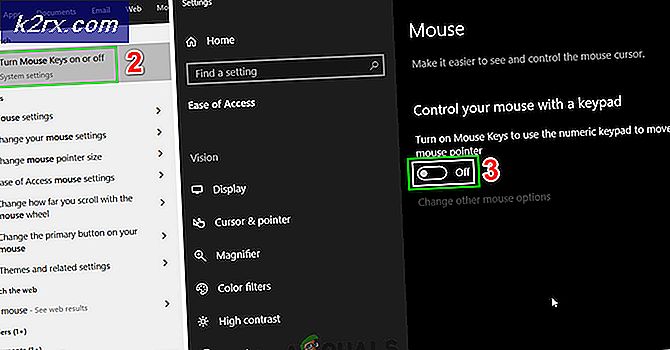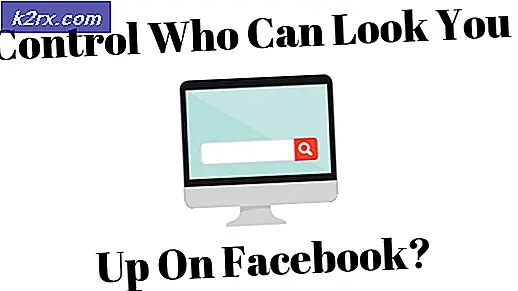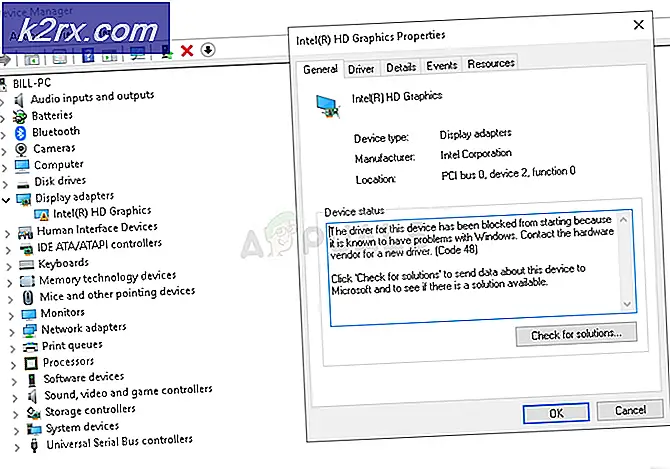Fix: Reset ke perangkat, \ Device \ RaidPort0, dikeluarkan
Ini menjengkelkan ketika komputer, notebook, atau perangkat lain tidak berfungsi stabil dan ketika mereka membeku di tengah-tengah pekerjaan kami. Waktu henti komputer kami berarti penghentian produktivitas kami. Ketika Windows mendeteksi beberapa masalah, Windows menulis masalah itu di Event Viewer. Event Viewer adalah alat yang terintegrasi ke dalam Windows yang membantu kita mengidentifikasi apa yang terjadi pada komputer kita, dari tugas yang berhasil dan yang tidak berhasil. Salah satu masalah yang dilihat pengguna akhir dalam Event Viewer adalah Reset ke perangkat, \ Device \ RaidPort0, Event 129, storachi. Apa itu storachi ? Storahci.sys adalah nama file .sys (sistem) yang digunakan oleh pengendali AHCI Microsoft. File .sys datang sebagai bagian dari sistem operasi Windows dan biasanya berupa file sistem penting atau driver perangkat. Jika Anda ingin mempelajari lebih lanjut tentang storachi dan potensi masalah, silakan buka LINK ini.
Jika Anda tidak tahu cara mengakses Event Viewer, kami akan menunjukkannya kepada Anda.
- Tahan logo Windows dan tekan R
- Ketik eventvwr dan tekan Enter untuk membuka Event Viewer . Prosedurnya sama untuk sistem operasi dari Windows XP ke Windows 10.
- Pilih log Windows dan kemudian Sistem untuk melihat log yang dihasilkan oleh sistem
Masalah ini terjadi pada komputer klien dan server, termasuk Windows XP, Windows Vista, Windows 8, Windows 8.1, Windows 10, Windows Server 2003, Windows Server 2008 dan Windows Server 2012 R2. Ada beberapa alasan mengapa kesalahan ini terjadi termasuk masalah perangkat lunak dan perangkat keras. Masalah perangkat lunak termasuk firmware yang salah, konfigurasi BIOS salah, pengaturan opsi daya salah, dan lainnya. Masalah perangkat keras termasuk kabel yang salah, port yang rusak, dan HDD atau SSD yang rusak.
Kami membuat 13 metode yang akan membantu Anda memecahkan masalah dengan masalah ini.
Metode 1: Ubah pengaturan Opsi Daya
Yin metode ini Anda akan perlu mengubah Pengaturan Opsi Daya. Sebelum itu, Anda perlu mengaktifkan beberapa pengaturan di Registry editor. Sebelum Anda melakukan konfigurasi registri, kami merekomendasikan Anda ke database registri cadangan. Mengapa Anda perlu melakukan pencadangan registri? Dalam kasus beberapa kesalahan konfigurasi, Anda dapat mengembalikan database registri ke keadaan sebelumnya ketika semuanya bekerja tanpa masalah.
- Tahan logo Windows dan tekan R
- Ketik regedit dan tekan Enter untuk membuka Registry Editor
- Klik Ya untuk mengonfirmasi menjalankan Editor Registri dengan hak istimewa Administrator
- Klik File, dan kemudian Ekspor untuk menyimpan konfigurasi registri saat ini
- Pilih Desktop sebagai lokasi tempat Anda mengekspor konfigurasi registri
- Di bawah Jenis nama file Backup06082017 dan pilih Semua di bawah Rentang ekspor
- Klik Simpan
- Arahkan ke lokasi berikut HKEY_LOCAL_MACHINE \ SYSTEM \ CurrentControlSet \ Control \ Power \ PowerSettings \ 0012ee47-9041-4b5d-9b77-535fba8b1442 \ 0b2d69d7-a2a1-449c-9680-f91c70521c60
- Klik kanan pada Atribut dan pilih Ubah
- Di bawah Nilai perubahan nilai data dari 1 hingga 2 klik OK
- Arahkan ke lokasi berikut HKEY_LOCAL_MACHINE \ SYSTEM \ CurrentControlSet \ Control \ Power \ PowerSettings \ 0012ee47-9041-4b5d-9b77-535fba8b1442 \ dab60367-53fe-4fbc-825e-521d069d2456
- Klik kanan pada Atribut dan pilih Ubah
- Di bawah Nilai perubahan nilai data dari 1 hingga 2 klik OK
- Tutup Penyunting Registri
- Mulai ulang Windows Anda
- Tahan logo Windows dan tekan R
- Ketik panel kontrol dan tekan Enter
- Urutkan ikon berdasarkan Kategori
- Pilih Perangkat Keras dan Suara
- Klik Opsi Daya
- Klik Ubah pengaturan rencana di bawah Rencana yang dipilih . Dalam kasus kami, rencana yang disukai adalah Seimbang (disarankan)
- Klik Ubah pengaturan daya Lanjutan
- Di bawah Perubahan hard disk AHCI Manajemen Daya Tautan - HIPM / DIPM menjadi Aktif
- Di bawah Hard disk, ubah Matikan hard disk setelah berubah menjadi Tidak pernah
- Di bawah Hard disk, ubah Manajemen Daya AHCI Link - Adaptif hingga 0 milidetik
- Di bawah PCI Express, ubah Manajemen Daya Negara Tautan ke Mati
- Klik Apply dan kemudian OK
- Mulai ulang Windows Anda
- Nikmati Windows Anda tanpa kesalahan sistem: Reset ke perangkat, \ Device \ RaidPort0.
Metode 2: Nonaktifkan menulis kebijakan caching
Apa kebijakan menulis cache? Kebijakan caching menulis meningkatkan kinerja sistem dengan mengaktifkan caching tulis pada perangkat, tetapi pemadaman listrik atau kegagalan peralatan dapat mengakibatkan kehilangan data atau korupsi. Dalam metode ini, kami akan menunjukkan cara menonaktifkan kebijakan caching tulis pada Kingston SSD menggunakan sistem operasi Windows 10 x 64. Anda dapat menggunakan prosedur yang sama untuk HDD atau SSD lain pada sistem operasi yang berbeda.
- Tahan logo Windows dan tekan R
- Ketik msc dan tekan Enter untuk membuka Pengelola Perangkat
- Arahkan ke Disk drive
- Pilih HDD atau SSD Anda. Dalam contoh kita, kita akan memilih PERANGKAT ATA KINGSTON SHSSG3A120G
- Klik kanan pada KINGSTON SHSSH3A1G ATA PERANGKAT dan pilih Properties
- Pilih tab Kebijakan
- Di bawah kebijakan Write-caching, batalkan pilihan Aktifkan caching tulis di perangkat
- Klik OK
- Jika Anda menggunakan lebih banyak HDD atau SSD, Nonaktifkan caching tulis pada mereka juga
- Mulai ulang Windows Anda
- Nikmati Windows Anda tanpa kesalahan sistem: Reset ke perangkat, \ Device \ RaidPort0.
Metode 3: Perbarui Microsoft Office
Memperbarui Microsoft Office dapat menjadi solusi aneh, tetapi beberapa pengguna memecahkan masalah dengan kesalahan dengan memperbarui Microsoft Office. Terlepas dari itu, versi Microsoft Office mana yang Anda gunakan, Anda harus memperbarui ke versi terbaru. Kami akan menunjukkan cara memperbarui Microsoft Office 2016 pada Windows 10 x64. Prosedurnya sama untuk versi Microsoft Office lainnya.
- Klik kiri pada menu Start dan ketikkan Word
- Buka Microsoft Word 2016
- Pilih dokumen kosong
- Klik File dan kemudian Akun
- Di bawah Office, Pembaruan klik Perbarui sekarang. Microsoft Office akan mengunduh pembaruan dari server Microsoft. Anda dapat tetap menggunakan Office saat unduhan Microsoft Office Setelah Microsoft Office selesai mengunduh pembaruan, Anda harus menutup semua dokumen, karena menginstal pembaruan tidak dimungkinkan ketika dokumen dibuka.
- Setelah Anda menginstal pembaruan untuk kantor Microsoft, Anda perlu me - restart Windows Anda
- Nikmati Windows Anda tanpa kesalahan sistem: Reset ke perangkat, \ Device \ RaidPort0.
Metode 4: Pasang kembali Intel Rapid Storage Technology dan nonaktifkan Manajemen Daya Tautan
Intel Rapid Storage Technology dikembangkan oleh perusahaan Intel dan menawarkan tingkat kinerja, daya tanggap, dan kemampuan pengembangan yang lebih baik daripada sebelumnya. Intel mengatakan bahwa Anda dapat memanfaatkan peningkatan kinerja dan konsumsi daya yang lebih rendah dari teknologi penyimpanan terbaru. Selain itu, Anda bisa tenang mengetahui Anda telah menambahkan perlindungan terhadap kehilangan data jika terjadi kegagalan hard drive.
TIP PRO: Jika masalahnya ada pada komputer Anda atau laptop / notebook, Anda harus mencoba menggunakan Perangkat Lunak Reimage Plus yang dapat memindai repositori dan mengganti file yang rusak dan hilang. Ini berfungsi dalam banyak kasus, di mana masalah ini berasal karena sistem yang rusak. Anda dapat mengunduh Reimage Plus dengan Mengklik di Sini- Tahan logo Windows dan tekan R
- Ketik appwiz.cpl dan tekan Enter
- Pilih Intel Rapid Storage Technology
- Klik kanan pada Intel Rapid Storage Technology dan pilih Uninstall
- Ikuti prosedur untuk menghapus Intel Rapid Storage Technology
- Mulai ulang Windows Anda
- Buka peramban Internet (Google Chrome, Mozilla Firefox, Edge atau lainnya)
- Buka situs web Intel di LINK ini
- Unduh versi terbaru dari Intel Rapid Storage Technology
- Instal Intel Rapid Storage Technology
- Mulai ulang Windows Anda
- Klik kanan pada menu Start dan ketik Intel Rapid Storage Technology
- Buka Intel Rapid Storage Technology
- Pilih tab Performance
- Ubah Manajemen Daya Tautan ke Dinonaktifkan
- Mulai ulang Windows Anda
- Nikmati Windows Anda tanpa kesalahan sistem: Reset ke perangkat, \ Device \ RaidPort0.
Metode 5: Hapus Instalasi Antivirus
Memiliki antivirus adalah tindakan penting yang harus Anda ambil agar aman saat menjelajah Internet. Terkadang, antivirus Anda dapat membuat banyak masalah pada komputer Anda, termasuk komputer lambat, memblokir beberapa tindakan, BSOD dan lainnya. Itu tidak berarti bahwa Anda perlu menghapus antivirus dan menggunakan komputer atau notebook Anda tanpa perlindungan keamanan. Jika satu antivirus membuat masalah di komputer atau notebook Anda, kami menyarankan Anda untuk menghapus antivirus itu dan menginstal antivirus yang lain. Kami akan menunjukkan cara menghapus antivirus Avira dari Windows 10 dan cara mengaktifkan Windows Defender. Windows Defender terintegrasi ke dalam Windows 8, Windows 8.1 dan Windows 10. Jika Anda menggunakan antivirus lain (AVG, Avast, Eset, Kaspersky atau lainnya), Anda dapat menghapusnya menggunakan prosedur ini. Anda juga dapat menggunakan prosedur ini pada sistem operasi dari Windows XP ke Windows 10. Jika Anda menggunakan Windows XP, Windows Vista dan Windows 7, Anda harus mengunduh antivirus lain, termasuk AVG, Avast, Eset, Kaspersky, atau lainnya, karena Windows Defender tidak terintegrasi ke dalamnya.
- Tahan logo Windows dan tekan R
- Ketik appwiz.cpl dan tekan Enter
- Pilih Avira Antivirus
- Klik kanan pada Avira Antivirus dan pilih Uninstall
- Ikuti prosedur untuk menghapus Avira Antivirus
- Mulai ulang Windows Anda
- Setelah Anda membongkar Antivirus pihak ketiga, Windows secara otomatis akan mengaktifkan Windows Defender yang dapat Anda gunakan secara gratis.
- Nikmati Windows Anda tanpa kesalahan sistem: Reset ke perangkat, \ Device \ RaidPort0.
Metode 6: Matikan Fast boot atau Fast Startup
Jika Anda menggunakan Windows 10 Anda harus menonaktifkan Fast Startup yang merupakan opsi baru di Windows 10. Fast Startup membantu memulai komputer Anda lebih cepat setelah shutdown. Jika Anda tidak menggunakan Windows 10, baca metode selanjutnya di mana Anda perlu menonaktifkan boot Cepat di BIOS atau UEFI.
- Tahan logo Windows dan tekan R
- Ketik panel kontrol dan tekan Enter
- Urutkan ikon berdasarkan Kategori
- Pilih Perangkat Keras dan Suara
- Pilih Opsi Daya
- Klik Pilih apa yang dilakukan tombol daya
- Klik Ubah pengaturan yang saat ini tidak tersedia
- Batalkan pilihan Aktifkan startup cepat (disarankan)
- Klik Simpan perubahan
- Mulai ulang Windows Anda
- Nikmati Windows Anda tanpa kesalahan sistem: Reset ke perangkat, \ Device \ RaidPort0
Metode 7: Nonaktifkan boot cepat di BIOS atau UEFI
Boot cepat di BIOS atau UEFI menyediakan skipping POST dan kecepatan boot lebih cepat. Kami akan menunjukkan cara menonaktifkan boot Cepat pada motherboard ASUS P8B75-M . Kami akan melakukannya melalui BIOS atau UEFI. Prosedur Fast boot tidak sama untuk semua motherboard. Silakan periksa dokumentasi teknis motherboard Anda, bagian Boot .
- Restart atau Hidupkan komputer Anda
- Selama proses boot, tekan F2 atau Hapus untuk mengakses BIOS atau UEFI
- Tekan F7 untuk mengakses mode lanjutan
- Klik OK untuk mengonfirmasi mengakses mode Lanjutan
- Pilih tab Boot
- Di bawah Fast Boot pilih Disabled
- Klik Keluar
- Pilih Simpan Perubahan & Setel Ulang
- Nikmati Windows Anda tanpa kesalahan sistem: Reset ke perangkat, \ Device \ RaidPort0
Metode 8: Ubah mode SATA dari AHCI ke IDE
Mode SATA mendukung mode AHCI, IDE atau RAID. Metode ini akan termasuk mengubah konfigurasi SATA di BIOS atau UEFI. Kami akan menunjukkan kepada Anda bagaimana mengubah konfigurasi SATA dari AHCI ke IDE pada motherboard ASUS P8B75-M . Kami akan melakukannya melalui BIOS atau UEFI. Prosedur konfigurasi SATA tidak sama untuk semua motherboard. Silakan periksa dokumentasi teknis motherboard Anda, bagian SATA .
- Restart atau Hidupkan komputer Anda
- Selama proses boot, tekan F2 atau Hapus untuk mengakses BIOS atau UEFI
- Tekan F7 untuk mengakses mode lanjutan
- Klik OK untuk mengonfirmasi mengakses mode Lanjutan
- Pilih tab Advanced
- Di bawah Pilihan Mode SATA memilih IDE
- Klik Keluar
- Pilih Simpan Perubahan & Setel Ulang
- Nikmati Windows Anda tanpa kesalahan sistem: Reset ke perangkat, \ Device \ RaidPort0
Metode 9: Perbarui firmware SSD
Memperbarui firmware SSD Anda (Solid State Drive) dapat menjadi solusi potensial. Beberapa pengguna memecahkan masalah mereka dengan memperbarui firmware SSD. Sebelum Anda memutuskan untuk meningkatkan firmware SSD Anda, kami menyarankan Anda untuk membaca dokumentasi teknis SSD Anda. Jika Anda tidak melakukan itu, Anda dapat merusak SSD Anda. Kami akan menjelaskan langkah-langkah Anda untuk memperbarui firmware pada SSD Kingston SHSS37A120G. SSD ini didukung oleh quad-core, kontroler 8-channel Phison S10 yang memberikan kecepatan luar biasa hingga 560MB / s baca dan 530MB / s write, dengan baca / tulis IOPS hingga 100k / 89k.
- Unduh Firmware Perbarui file ISO ke USB flash disk
- Buat USB flash drive yang dapat di-boot
- Boot komputer atau notebook Anda dari USB flash disk
- Ikuti petunjuk di layar untuk memperbarui SSD Kingston SHSS37A120G
- Matikan sistem Anda
- Hidupkan komputer
- Nikmati Windows Anda tanpa kesalahan sistem: Reset ke perangkat, \ Device \ RaidPort0.
Metode 10: CHKDSK / R
Ketika Anda memutuskan untuk mengonfigurasi partisi, huruf, volume atau pengaturan lain pada HDD atau SSD, Anda dapat melakukannya dengan menggunakan antarmuka grafis atau antarmuka baris perintah. Salah satu alat yang akan kita gunakan dalam metode ini adalah CHECK DISK (CHKDSK / R). Jika Anda memiliki masalah dengan file sistem korupsi atau Anda tidak dapat menulis atau membaca data dari HDD, Anda harus melakukan CHKDSK / R. Periksa disk adalah utilitas yang akan membantu Anda menemukan sektor buruk, dan memperbaikinya jika ada diperbaiki. Kami akan menunjukkan cara melakukannya di Windows 10. Prosedurnya sama untuk semua sistem operasi dari Windows XP ke Windows 10.
- Klik pada menu Start dan ketik Command Prompt
- Klik kanan pada Command Prompt dan pilih Run as Administration
- Klik Ya untuk mengonfirmasi menjalankan Command Prompt sebagai Administrator
- Ketik chdksk / r dan tekan Enter . Chkdsk tidak dapat berjalan karena volume sedang digunakan oleh sistem dan Anda harus me-restart komputer Anda.
- Ketik Y dan tekan Enter untuk menerima restart komputer Anda.
- Nyalakan kembali komputer Anda
- Harap tunggu sampai Windows selesai memperbaiki sistem file di komputer Anda. Ini bisa memakan waktu cukup lama, jadi harap bersabar. Windows akan restart setelah selesai memperbaiki HDD Anda.
- Nikmati Windows Anda tanpa kesalahan sistem: Reset ke perangkat, \ Device \ RaidPort0.
Metode 11: Pindahkan HDD atau SSD ke port lain
Sebelum Anda memutuskan untuk membeli HDD atau SSD, mari coba dengan mengganti port SATA. Jika HDD atau SSD Anda terhubung ke port SATA I, ubah ke SATA II atau SATA III. Harap dicatat bahwa Anda perlu mematikan komputer Anda sebelum mengubah HDD atau port SATA. Jika Anda tidak melakukan itu, Anda akan merusak motherboard Anda, HDD atau SSD.
Metode 12: Ubah kabel SATA
Kadang-kadang kabel bisa rusak dan kita perlu mengubahnya. Beberapa pengguna memecahkan masalah ini dengan mengganti kabel ATA atau SATA. Kabel ATA atau SATA menyediakan koneksi antara HDD atau SSD dan motherboard. Jika Anda menggunakan DVD RW, Anda dapat mengambil kabel itu dan menggunakannya untuk koneksi antara motherboard dan HDD atau SSD.
Metode 13: Ganti HDD atau SSD
Ketika Anda memiliki masalah pada komputer atau notebook Anda, ada dua jenis masalah, termasuk masalah perangkat lunak dan perangkat keras. Langkah pertama adalah memeriksa apakah ada masalah dengan sistem operasi, driver, aplikasi atau game, dan langkah kedua adalah memeriksa komponen perangkat keras. Apa kamu tahu kenapa? Ketika Anda melakukan beberapa perubahan sistem, Anda tidak perlu menginvestasikan uang, tetapi komponen perangkat keras memerlukan uang. Kerusakan sistem operasi, driver atau aplikasi dapat diubah dengan menginstal ulang, dan komponen perangkat keras hanya dapat diubah dengan membeli komponen lain. Dalam metode ini, Anda harus mengganti HDD atau SSD Anda. Jika Anda tidak menggunakan SSD (Solid State Drive), Anda harus membeli HDD (Hard Drive Disk). Sebelum membeli HDD atau SSD, kami menyarankan Anda untuk memeriksa dokumentasi teknis motherboard Anda. Ada dua jenis HDD yang berbeda, termasuk HDD ATA / IDE dan HDD SATA. HDD ATA / IDE adalah riwayat, tetapi jika Anda menggunakan komputer lama, Anda harus membeli HDD ATA / IDE. Ada empat jenis HDD SATA, termasuk SATA 1, SATA 2, SATA 3 dan SATA 3.1. Perbedaan utama di antara mereka adalah kecepatan transfer. Jika motherboard Anda mendukung SATA 2 HDD, Anda tidak perlu membeli SATA 3 HDD, karena SATA 3 HDD akan bekerja dengan pembatasan port SATA 2. Jadi, bagaimana Anda akan tahu apa yang didukung motherboard Anda? Kami akan menunjukkan cara memilih HDD atau SSD yang tepat untuk motherboard Anda. Sebagai contoh, kami menggunakan motherboard GA-G41M-Combo yang dikembangkan oleh perusahaan Gigabyte.
- Buka peramban Internet (Google Chrome, Mozilla Firefox, Edge atau lainnya)
- Buka situs web dukungan Gigabyte di LINK ini
- Arahkan ke bagian Antarmuka penyimpanan
Seperti yang Anda lihat motherboard mendukung ATA / IDE HDD dan SATA 3 Gb / s, yang merupakan port SATA II. Langkah selanjutnya adalah membeli pembelian HDD untuk motherboard Anda. Ada banyak produsen HDD, termasuk WD, Seagate, Samsung, Toshiba, dan lainnya. Buka situs web Amazon di LINK ini dan cari HDD SATA II.
TIP PRO: Jika masalahnya ada pada komputer Anda atau laptop / notebook, Anda harus mencoba menggunakan Perangkat Lunak Reimage Plus yang dapat memindai repositori dan mengganti file yang rusak dan hilang. Ini berfungsi dalam banyak kasus, di mana masalah ini berasal karena sistem yang rusak. Anda dapat mengunduh Reimage Plus dengan Mengklik di Sini