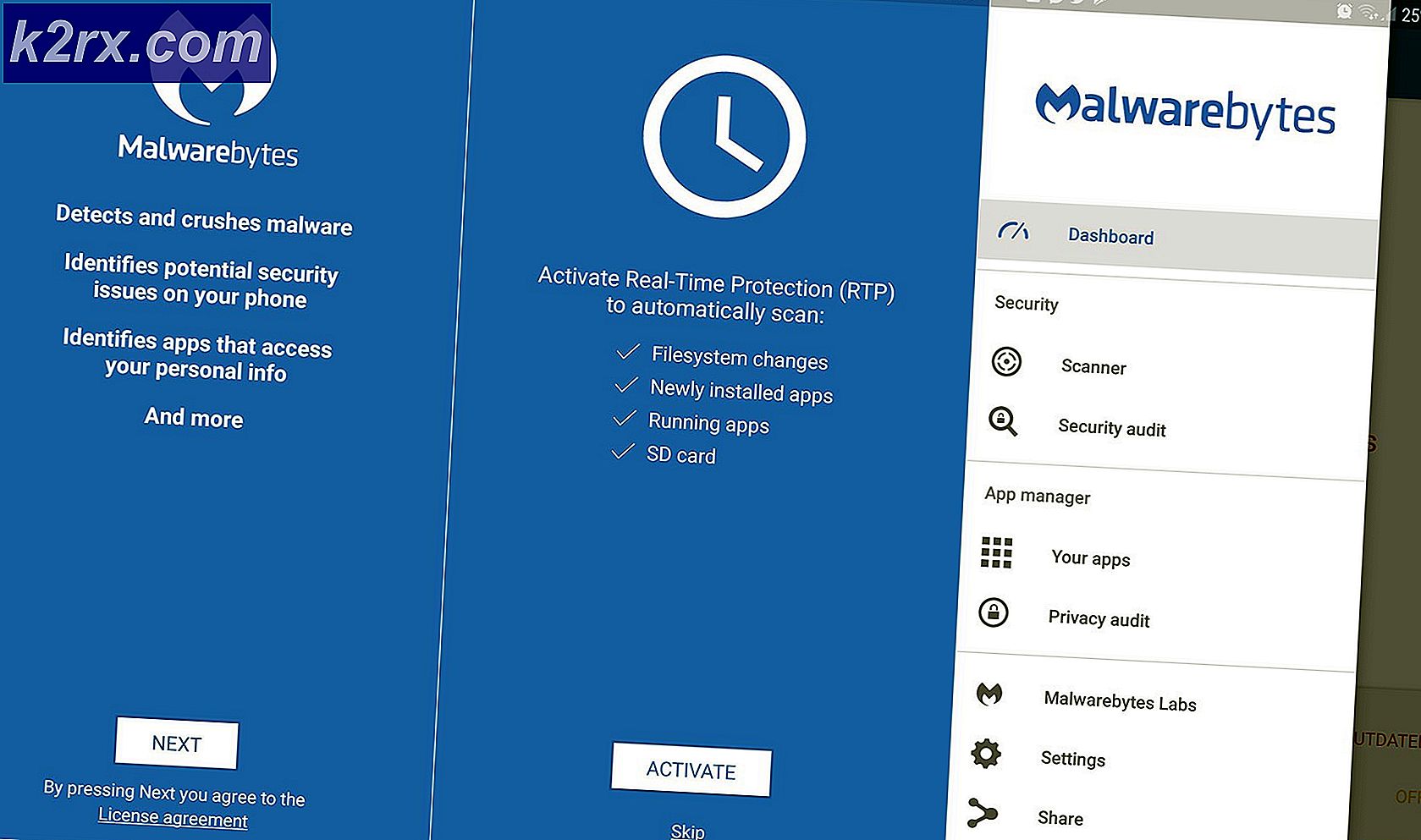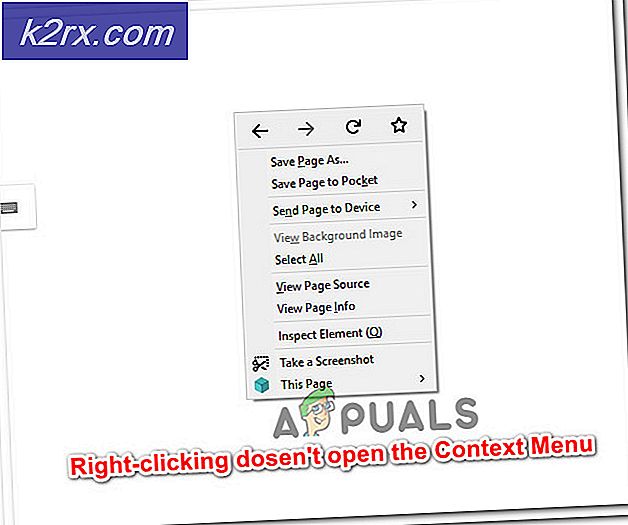Perbaiki: HDR Layar Hitam Setelah Menyesuaikan Volume
Anda mungkin menemukan Layar Hitam dalam mode HDR saat menyesuaikan volume (atau pemberitahuan Windows/OSD lainnya) karena Windows atau driver sistem yang sudah ketinggalan zaman. Selain itu, kecepatan refresh yang berbeda di Pengaturan Windows dan panel kontrol grafis juga dapat menyebabkan kesalahan yang sedang dibahas.
Pengguna menemukan layar hitam (selama beberapa detik hingga OSD memudar) ketika dia mencoba menyesuaikan volume saat bermain game (atau menggunakan aplikasi layar penuh) dalam mode HDR. Masalahnya tidak terbatas pada merek dan model tertentu dari produsen sistem/GPU.
Sebelum melanjutkan dengan solusi, periksa apakah mengganti kabel display dengan HDMI yang kompatibel dengan HDR memecahkan masalah. Selain itu, periksa apakah membersihkan boot sistem atau menonaktifkan sementara Anti Virus sistem Anda menyelesaikan masalah. Juga, pastikan bahwa peralatan listrik diarde dengan benar dan tidak ada interferensi elektromagnetik (dari ponsel Anda atau perangkat lain) yang menyebabkan masalah. Last but not least, putuskan sambungan sistem Anda dari Wi-Fi/ethernet dan periksa apakah masalah layar hitam telah teratasi. Jika demikian, sambungkan kembali jaringan dan periksa apakah masalah tetap teratasi.
Solusi 1: Perbarui Windows, Game Bar, dan Driver ke versi terbaru
Microsoft dan 3 nyard vendor pihak terus memperbarui produk mereka (Windows dan drivernya) untuk mengikuti kemajuan teknologi terbaru dan menambal bug yang dilaporkan seperti yang menyebabkan masalah. Dalam konteks ini, memperbarui Windows, Game Bar, dan driver sistem Anda ke versi terbaru dapat menyelesaikan masalah.
- Memperbarui Windows dan driver sistem Anda ke versi terbaru. Jika Anda menggunakan kartu grafis eksternal, periksa: situs web OEM (mis., situs web Nvidia) untuk driver terbaru. Juga, pastikan untuk mengunduh dan menginstal driver terbaru untuk monitor Anda dari situs web OEM.
- Kemudian, luncurkan browser web dan navigasikan ke halaman web Game Bar di Microsoft Store.
- Sekarang klik pada Dapatkan tombol dan kemudian, di kotak dialog yang ditampilkan, pilih Buka Microsoft Store.
- Kemudian, periksa apakah pembaruan untuk Bilah Game tersedia. Jika demikian, perbarui Game Bar dan periksa apakah masalah HDR telah teratasi.
Solusi 2: Nonaktifkan Pengoptimalan Layar Penuh untuk Game/Aplikasi
Windows menggunakan fitur Pengoptimalan Layar Penuh untuk meningkatkan pengalaman pengguna dalam permainan/aplikasi yang digunakan dalam mode Layar Penuh. Tetapi fitur ini dapat menghambat pengoperasian HDR dan dengan demikian menyebabkan masalah yang dihadapi. Dalam skenario ini, menonaktifkan Pengoptimalan Layar Penuh untuk game/aplikasi dapat menyelesaikan masalah.
- Klik kanan pada pintasan gim (misalnya League of Legends) dan pilih Properti.
- Kemudian arahkan ke Kesesuaian tab dan centang opsi Nonaktifkan Pengoptimalan Layar Penuh.
- Sekarang menerapkan perubahan Anda dan mulai ulang PC Anda.
- Setelah reboot, periksa apakah masalah HDR teratasi.
Jika masalah masih ada, periksa apakah bermain game di mode berjendela atau tanpa batas (Anda dapat mencoba aplikasi pihak ke-3 untuk meluncurkan game dalam mode berjendela atau tanpa batas jika game tidak mendukung mode tersebut) menyelesaikan masalah.
Solusi 3: Nonaktifkan Overlay Dalam Game
Anda mungkin mengalami masalah jika overlay yang berbeda mencoba untuk menempati tampilan HDR (yaitu, overlay game dan overlay Windows). Dalam konteks ini, menonaktifkan overlay game dapat menyelesaikan masalah. Untuk penjelasannya, kami akan membahas proses untuk NVIDIA GeForce Experience
- Luncurkan Nvidia GeForce Experience dan buka Pengaturan.
- Sekarang, di Umum tab, nonaktifkan itu Hamparan Dalam Game dengan mengalihkan sakelarnya ke posisi mati dan kemudian periksa apakah masalah layar hitam telah teratasi.
Jika itu tidak berhasil, periksa apakah menonaktifkan HDR dalam permainan pengaturan dan kemudian mengaktifkan kembali itu memecahkan masalah.
Solusi 4: Aktifkan Fitur Jejak Mouse
Masalah HDR hanya terjadi ketika salah satu overlay Windows mengambil alih layar dan menyebabkan layar keluar dari mode HDR. Dalam konteks ini, mengaktifkan jejak mouse sistem Anda dapat memecahkan masalah karena akan memastikan bahwa layar tetap dalam mode HDR ketika salah satu overlay Windows terjadi. Petunjuk yang disebutkan di bawah ini mungkin berbeda dari pengguna ke pengguna.
- Tekan tombol Windows dan ketik Mouse. Kemudian pilih Pengaturan Mouse.
- Sekarang, di panel kanan, pilih Opsi Mouse Tambahan.
- Kemudian arahkan ke tab Opsi Pointer dan centang opsi Tampilkan Jalur Penunjuk (Di bawah Visibilitas).
- Sekarang pindahkan penggeser sesuai kebutuhan Anda (akan lebih baik menggunakan Pendek). Kemudian hapus centang pilihan dari Tunjukkan Lokasi Penunjuk Saat Saya Menekan tombol CTRL.
- Sekarang menerapkan perubahan Anda dan periksa apakah masalah HDR telah teratasi.
Solusi 5: Aktifkan Hamparan Kinerja di Bilah Game
Masalah ini disebabkan oleh hamparan Windows (banyak gamer menyebut volume OSD, pemberitahuan Windows, dll. sebagai hamparan Windows). Overlay Windows dapat berhenti menyebabkan masalah jika Performance Overlay dari Game Bar diaktifkan (karena akan menimpa setiap upaya overlay Windows untuk mengeluarkan layar dari mode HDR).
- tekan jendela kunci dan buka Pengaturan.
- Sekarang buka Gaming dan di tab Xbox Game Bar, aktifkan opsi Enable Xbox Game Bar untuk Hal-Hal Seperti Merekam Klip Game, Mengobrol dengan Teman, dan Menerima Undangan Game.
- Kemudian Tekan tombol Windows dan ketik Game Bar. Kemudian pilih Bilah Permainan Xbox (Anda dapat menggunakan tombol Windows + G untuk membuka Game Bar).
- Sekarang buka menu Widget (dengan mengklik ikon menu di sebelah kanan jam) dan pilih Performa (Anda juga dapat mencoba hamparan Obrolan Pesta).
- Kemudian periksa apakah masalah layar hitam telah teratasi (ini dapat menyebabkan sedikit gagap).
Solusi 6: Atur Tingkat Penyegaran Tampilan Anda
Anda mungkin mengalami masalah HDR saat ini jika kecepatan refresh di Pengaturan Windows dan panel kontrol grafis Anda (mis., Panel Kontrol Nvidia) tidak sama. Dalam konteks ini, mengubah kecepatan refresh di Windows dan panel kontrol grafis dapat menyelesaikan masalah. Untuk penjelasannya, kita akan membahas proses untuk Nvidia Control Panel. Sebelum melanjutkan, periksa kecepatan refresh apa (ya, beberapa game dapat dikonfigurasi untuk diluncurkan pada kecepatan refresh tertentu) Anda meluncurkan game (jika masalahnya hanya pada game tertentu)
- Luncurkan Panel Kontrol Nvidia dan perluas Tampilan opsi (di panel kiri).
- Kemudian pilih Resolusi Tampilan dan centang Tingkat Penyegaran tampilan Anda (pastikan Anda memilih tampilan yang benar).
- Sekarang tekan tombol Windows dan ketik Pengaturan Tampilan Lanjutan. Kemudian pilih Lihat Info Tampilan Lanjutan.
- Kemudian pilih tampilan di 'Pilih Tampilan' dropdown dan periksa Tingkat Penyegaran. Jika ada perbedaan antara kecepatan refresh, maka edit kecepatan refresh, jadi, mereka cocok (akan lebih baik untuk mengedit kecepatan refresh di Panel Kontrol Nvidia, Anda mungkin harus membuat profil khusus).
- Sekarang mulai ulang PC Anda dan periksa apakah masalah HDR telah teratasi.
Solusi 7: Aktifkan Faktor DSR di Panel Kontrol Nvidia
Jika masalah masih ada, maka Anda dapat mengaktifkan fitur Faktor DSR (Dynamic Super Resolution) di Panel Kontrol Nvidia untuk menghilangkan masalah layar hitam. Namun perlu diingat bahwa Faktor DSR dapat menyebabkan dampak kinerja pada sistem / grafik Anda.
- Luncurkan Panel Kontrol Nvidia dan arahkan ke Kelola Pengaturan 3D tab (di panel kiri).
- Kemudian, di panel kanan, perluas dropdown dari Faktor DSR dan pilih resolusi yang sesuai dengan Anda (akan lebih baik untuk memilih serendah mungkin yaitu, 1.2X).
- Sekarang luncurkan GeForce Experience dan di tab Game, pilih game yang bermasalah (di panel kiri).
- Kemudian, di panel kanan, klik pada ikon kunci inggris (di depan tombol Optimalkan), lalu, di sub-menu yang ditampilkan, pilih tombol Resolusi DSR.
- Sekarang klik Menerapkan lalu luncurkan gamenya.
- Kemudian pastikan bahwa permainan sedang menggunakan Resolusi DSR dan periksa apakah masalah HDR telah teratasi.
Solusi 8: Gunakan Perangkat Lunak OEM
Jika tidak ada solusi yang berhasil untuk Anda, maka menggunakan perangkat lunak OEM seperti AL Suite oleh Asus atau Logitech Gaming Software dapat menyelesaikan masalah.
Menggunakan AL Suite
- Luncurkan browser web dan unduh AL Suite oleh Asus.
- Kemudian luncurkan file yang diunduh sebagai administrator dan ikuti petunjuk untuk menyelesaikan instalasi.
- Sekarang reboot PC Anda dan luncurkan AL Suite.
- Kemudian perluas System Tray dan klik kanan pada AL Suite.
- Sekarang centang opsi Minibar ASUS dan periksa apakah masalah HDR telah teratasi.
Menggunakan Perangkat Lunak Gaming Logitech
- Luncurkan browser web dan unduh Logitech Gaming Software.
- Kemudian luncurkan file yang diunduh sebagai administrator dan ikuti petunjuk untuk menyelesaikan instalasi.
- Sekarang reboot PC Anda dan luncurkan Perangkat Lunak Permainan Logitech.
- Kemudian periksa apakah masalah HDR teratasi.
Solusi 9: Instal Ulang Driver Grafis
Anda mungkin mengalami masalah layar hitam saat ini jika driver grafis sistem Anda rusak. Dalam hal ini, menginstal ulang driver grafis dapat memecahkan masalah.
- Kembalikan driver grafis dan periksa apakah masalah telah teratasi. Jika demikian, maka Anda mungkin harus memblokir pembaruan driver itu di masa mendatang (sampai masalah teratasi).
- Jika tidak, lbuka browser web dan buka OEM situs web.
- Sekarang unduh driver terbaru sesuai kartu grafis Anda.
- Kemudian unduh/instal DDU (Utilitas Device Driver Uninstaller) dan boot sistem Anda ke mode aman.
- Kemudian klik kanan pada tombol Windows dan di menu Akses Cepat, pilih Pengaturan perangkat.
- Kemudian luaskan Display adapter pilihan dan klik kanan pada kartu grafis Anda.
- Sekarang pilih Copot pemasangan dan kemudian centang opsi Hapus Perangkat Lunak Driver untuk Perangkat Ini.
- Kemudian klik Copot pemasangan dan biarkan instalasi selesai.
- Sekarang luncurkan DDU dan hapus sisa-sisa driver display.
- Kemudian reboot PC Anda dalam mode normal dan instal versi terbaru driver grafis (diunduh pada langkah 3).
- Sekarang mulai ulang PC Anda dan periksa apakah masalah HDR telah teratasi.
Jika masalahnya masih ada, maka nonaktifkan pemberitahuan Windows dan gunakan kontrol volume pada speaker (jika mungkin) untuk mengesampingkan gangguan apa pun oleh lapisan Windows (sampai masalah teratasi). Jika Anda menggunakan lebih dari satu monitor, periksa apakah memilih tampilan non-game sebagai tampilan utama menyelesaikan masalah. Jika Anda tidak ingin mengambil rute itu, maka Anda mungkin harus menonaktifkan HDR di Pengaturan Windows atau melakukan instalasi Windows yang bersih.