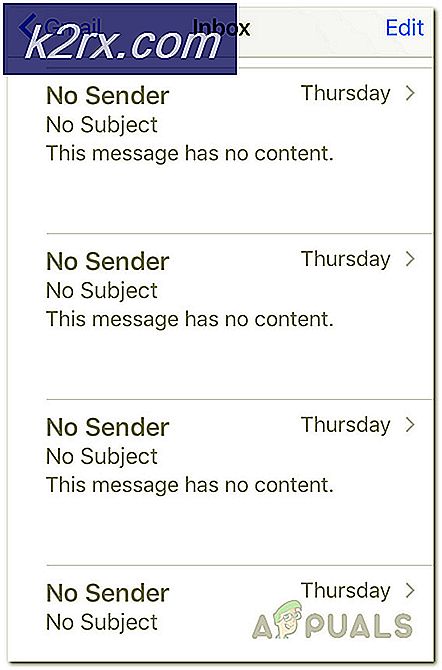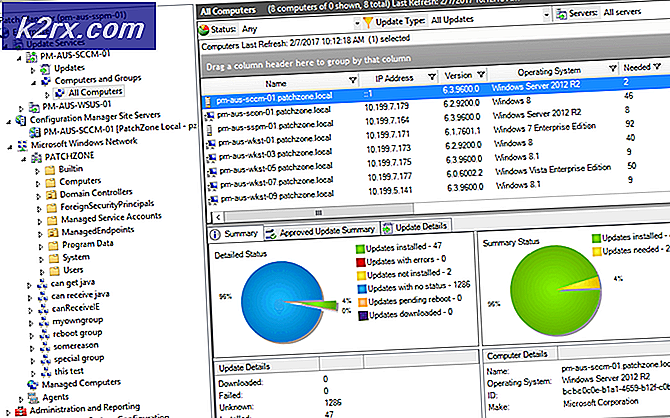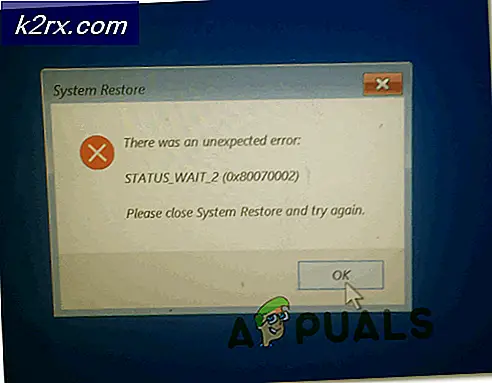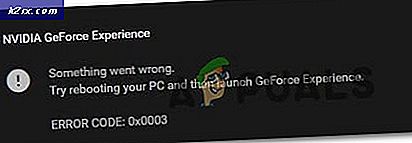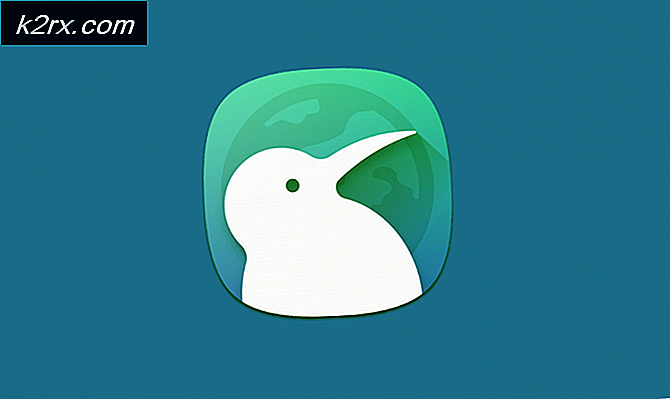Fix: Windows Aplikasi Kode Kesalahan 0x0000022
Jika Anda adalah pengguna Windows maka Anda mungkin melihat kesalahan 0xc0000022 ketika mencoba membuka aplikasi tertentu. Kode kesalahan mungkin memiliki Aplikasi tidak dapat memulai pesan dengan benar. Untuk beberapa pengguna, mereka mungkin melihat pesan kesalahan ini ketika mencoba mengaktifkan Windows juga. Ketika melihat pesan kesalahan saat mengaktifkan Windows, kode kesalahan biasanya akan memiliki deskripsi Akses Ditolak.
Pesan kesalahan biasanya muncul karena masalah dengan file sistem. Banyak waktu file sistem rusak dan menyebabkan masalah seperti ini. Bagi orang-orang yang mengalami masalah ini ketika mencoba mengaktifkan jendela, masalah kemungkinan besar disebabkan oleh masalah dengan Layanan Perlindungan Perangkat Lunak. Dalam beberapa kasus, masalahnya mungkin hanya karena aplikasi keamanan Anda.
Metode 1: Memperbaiki Instalasi
Solusi ini untuk orang-orang yang melihat pesan kesalahan dengan aplikasi Adobe misalnya ketika membuka pdf melalui Adobe Acrobat Reader. Jika Anda melihat kesalahan pada Adobe Acrobat Reader, maka memperbaiki pemasangan akan menyelesaikan masalah untuk Anda.
- Buka pdf di Adobe
- Anda akan melihat pesan kesalahan, klik Ok
- Klik Bantuan dari atas
- Gulir ke bawah dan pilih Instalasi Perbaikan . Ikuti petunjuk tambahan di layar.
Setelah selesai, Anda harus pergi.
Metode 2: Copot pemasangan CA atau AV lainnya
Untuk beberapa, masalah mungkin disebabkan oleh aplikasi antivirus mereka terutama jika mereka memiliki program antivirus CA pada Windows 7. Menghapus instalasi aplikasi antivirus di Safe Mode telah bekerja untuk banyak pengguna. Jika menghapus instalasi antivirus menyelesaikan masalah maka sudah waktunya untuk beralih aplikasi keamanan Anda.
Berikut adalah langkah-langkah untuk masuk ke Safe Mode dan menghapus instalasi aplikasi keamanan.
- Tahan tombol Windows dan tekan R
- Ketik msconfig dan tekan Enter
- Pilih tab Boot
- Periksa opsi Safe Boot di bagian opsi Boot
- Pilih opsi Minimal di bawah opsi Booting Aman
- Klik Ok
- Windows akan meminta Anda untuk memulai ulang. Klik Mulai Ulang
- Setelah sistem dinyalakan kembali, Anda akan berada dalam Mode Aman. Copot pemasangan aplikasi yang bermasalah. Tahan tombol Windows dan tekan R
- Ketik appwiz.cpl dan tekan Enter
- Cari aplikasi antivirus dan pilih
- Klik Hapus instalan dan ikuti petunjuk di layar
- Setelah aplikasi dihapus, Anda perlu mematikan opsi Safe Mode.
- Tahan tombol Windows dan tekan R
- Ketik msconfig dan tekan Enter
- Pilih tab Boot
- Hapus centang opsi Safe Boot di bagian opsi Boot
- Klik Ok
- Windows akan meminta Anda untuk memulai ulang. Klik Mulai Ulang
Periksa apakah masalahnya teratasi atau tidak. Jika Anda tidak melihat pesan kesalahan lagi maka masalahnya disebabkan oleh program antivirus Anda. Silakan unduh program antivirus lainnya karena program ini sangat penting untuk keamanan sistem Anda.
Metode 3: Mengaktifkan atau Menonaktifkan Fitur Windows
Banyak pengguna yang menyelesaikan masalah dengan mengaktifkan opsi Direct Play dari Turn Windows Features On atau Off option. Berikut adalah langkah-langkah untuk mengaktifkan Putar Langsung.
- Tahan tombol Windows dan tekan R
- Ketik appwiz.cpl dan tekan Enter
- Klik Turn Windows Features On atau Off
- Gulir ke bawah dan temukan opsi Komponen Legacy
- Klik tanda + di sisi kiri Legacy Components
- Anda akan melihat opsi bernama Direct Play di bawah Legacy Components. Pastikan opsi Direct Play dicentang
- Klik Ok
- Reboot
Anda harus baik untuk pergi.
Metode 4: Jalankan dalam Mode Kompatibilitas
Jika Anda mengalami masalah hanya dengan satu aplikasi kemudian menjalankan aplikasi dalam mode kompatibilitas untuk Windows XP atau Windows 7 kemungkinan besar akan menyelesaikan masalah. Ikuti langkah-langkah yang diberikan di bawah ini untuk mengaktifkan mode kompatibilitas untuk aplikasi Anda.
- Cari file eksekusi dari aplikasi yang bermasalah. Anda juga dapat membuka pintasan aplikasi di Desktop
- Klik kanan file eksekusi / shortcut dan pilih Properties
- Pilih tab Kompatibilitas
- Periksa opsi Jalankan program ini dalam mode kompatibilitas untuk . Opsi ini harus berada di bagian Mode kompatibilitas
- Pilih Windows XP atau Windows 7 dari menu drop down
- Klik Apply, lalu pilih Ok
Masalah Anda harus diselesaikan.
Metode 5: Dapatkan Izin untuk Layanan Perlindungan Perangkat Lunak
Jika Anda melihat kesalahan ini ketika mencoba mengaktifkan Windows maka masalahnya mungkin ada pada Layanan Perlindungan Perangkat Lunak. Masalah utamanya adalah bahwa Layanan Perlindungan Perangkat Lunak tidak dimulai. Anda dapat mencoba memulai Layanan Perlindungan Perangkat Lunak dan kemudian mencoba mengaktifkan kembali Windows. Berikut adalah langkah-langkah untuk mengaktifkan Layanan Perlindungan Perangkat Lunak
TIP PRO: Jika masalahnya ada pada komputer Anda atau laptop / notebook, Anda harus mencoba menggunakan Perangkat Lunak Reimage Plus yang dapat memindai repositori dan mengganti file yang rusak dan hilang. Ini berfungsi dalam banyak kasus, di mana masalah ini berasal karena sistem yang rusak. Anda dapat mengunduh Reimage Plus dengan Mengklik di Sini- Tahan tombol Windows dan tekan R
- Ketik services.msc dan tekan Enter
- Cari dan klik ganda Perlindungan Perangkat Lunak
- Klik Otomatis dari menu tarik-turun di Jenis Startup
- Klik tombol Start dan klik Ok
Jika layanan dimulai, coba aktifkan kembali Windows dan lihat apakah berhasil. Jika tidak berhasil maka reboot dan periksa lagi. Jika masih tidak berfungsi maka Anda mungkin melihat pesan kesalahan Akses Ditolak. Ini berarti bahwa Layanan Perlindungan Perangkat Lunak tidak dapat dimulai karena beberapa izin atau masalah file. Ikuti langkah-langkah yang diberikan di bawah ini untuk menyelesaikan masalah ini.
- Tekan tombol Windows sekali
- Ketik command prompt di kotak Mulai Pencarian
- Klik kanan Command Prompt dari hasil pencarian dan pilih Run as administrator
- Ketik baris yang diberikan di bawah ini dan tekan Enter . Catatan: Perintah yang diberikan di bawah ini hanya satu perintah, cukup salin dan tekan Enter.
Icacls% windir% \ ServiceProfiles \ NetworkService \ AppData \ Roaming \ Microsoft \ SoftwareProtectionPlatform / grant BUILTIN \ Administrators: (OI) (CI) (F) NT AUTHORITY \ SYSTEM: (OI) (CI) (F) Layanan NT \ sppsvc: (OI) (CI) (R, W, D) NETWORK SERVICE: (OI) (CI) (F)
- Sekarang, tutup Command Prompt
- Tahan tombol Windows dan tekan R
- Ketik % windir% \ System32 dan tekan Enter
- Klik Lihat dan periksa opsi Tersembunyi item
- Cari folder bernama 7B296FB0-376B-497e-B012-9C450E1B7327-5P-0.C7483456-A289-439d-8115-601632D005A0 . Klik kanan folder ini, pilih Hapus dan klik ya untuk setiap dialog konfirmasi. Anda mungkin melihat banyak folder atau file dengan nama ini. Jadi, hapus semua file atau folder dengan nama ini.
- Tutup Windows Explorer
- Tahan tombol Windows dan tekan R
- Ketikkan % windir% \ ServiceProfiles \ NetworkService \ AppData \ Roaming \ Microsoft \ SoftwareProtectionPlatform \ dan tekan Enter
- Cari dan klik kanan nama file dat . Pilih Ganti nama dan ganti nama file menjadi tokens.bak dan tekan Enter
- Ini harus memperbaiki masalah dengan Layanan Perlindungan Perangkat Lunak.
- Tahan tombol Windows dan tekan R
- Ketik services.msc dan tekan Enter
- Cari Layanan Perlindungan Perangkat Lunak dan klik ganda
- Pilih Otomatis dari menu drop down di Startup Type
- Klik tombol Start dan klik Ok
- Layanan seharusnya mulai normal sekarang. Nyalakan ulang komputer dan coba aktifkan Windows sekarang
Metode 6: SFC scannow
SFC adalah singkatan dari System File Checker. Ini pada dasarnya adalah alat bawaan Windows untuk memperbaiki file korup terkait Windows. Anda dapat menggunakan alat ini untuk memperbaiki file yang rusak yang mungkin menyebabkan masalah. Karena masalah ini dapat disebabkan oleh file Windows yang rusak, menjalankan SFC adalah cara yang baik untuk memperbaiki masalah ini.
Berikut langkah-langkah untuk menjalankan SFC
- Tekan tombol Windows sekali
- Ketik command prompt di Pencarian Mulai
- Klik kanan Command Prompt dari hasil pencarian dan pilih Run as administrator
- Ketik sfc / scannow dan tekan Enter . Ada ruang setelah bagian sfc. Banyak orang kehilangan ruang itu. Catatan: Jika Anda melihat pesan galat ini, Perlindungan Sumber Daya Windows Tidak Dapat Memulai Layanan Perbaikan maka itu berarti layanan Windows Modules Installer dinonaktifkan atau dihentikan. Anda harus mengetik mulai bersih trustedinstaller dan tekan Enter dan kemudian ketik ulang sfc / scannow
- Sekarang, tunggu pemindaian selesai. Mungkin butuh beberapa saat
- Setelah pemindaian selesai, SFC akan menunjukkan hasilnya juga.
- Ada 4 jenis hasil yang akan Anda dapatkan
- Perlindungan Sumber Daya Windows tidak menemukan pelanggaran integritas apa pun. Ini berarti semuanya baik-baik saja
- Perlindungan Sumber Daya Windows menemukan file yang rusak dan berhasil memperbaikinya. Ini berarti bahwa ada masalah tetapi sekarang masalah ini terpecahkan
- Perlindungan Sumber Daya Windows tidak dapat melakukan operasi yang diminta. Ini berarti ada masalah dalam prosesnya. Pastikan Anda memulai command prompt dengan hak administrator atau ketik net start trustedinstaller dan tekan Enter pada command prompt.
- Perlindungan Sumber Daya Windows menemukan file yang rusak tetapi tidak dapat memperbaiki beberapa dari mereka . Jika Anda melihat pesan ini, buka di sini dan analisis file log yang dibuat oleh SFC.
- Setelah selesai memindai, kami akan menyarankan Anda untuk mengulangi langkah 4 (Ketik sfc / scannow dan tekan Enter) 3 kali lagi untuk memastikan semuanya diperiksa dan diperbaiki. Memindai 3-4 kali adalah praktik yang baik dan memastikan hasil terbaik
Setelah selesai, reboot komputer Anda dan periksa apakah masalah tetap ada atau tidak.
TIP PRO: Jika masalahnya ada pada komputer Anda atau laptop / notebook, Anda harus mencoba menggunakan Perangkat Lunak Reimage Plus yang dapat memindai repositori dan mengganti file yang rusak dan hilang. Ini berfungsi dalam banyak kasus, di mana masalah ini berasal karena sistem yang rusak. Anda dapat mengunduh Reimage Plus dengan Mengklik di Sini