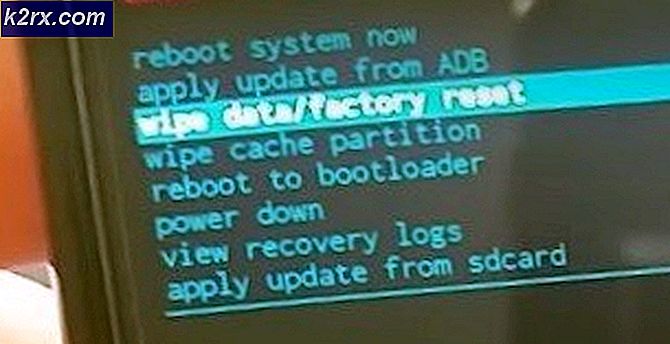Bagaimana Memperbaiki Kesalahan Outlook 0x80042108?
Kesalahan 0x80042108 (Outlook tidak dapat menyambung ke server email POP3 masuk Anda) muncul untuk pengguna Windows setelah Pandangan gagal mengirim jenis email apa pun. Sebagian besar pengguna yang terpengaruh telah mengonfirmasi bahwa mereka menerima email seperti biasa.
Ternyata, ada dua penyebab utama mengapa kesalahan Outlook khusus ini akan terjadi. Pelaku potensial pertama adalah ketidakkonsistenan yang muncul setelah Yahoo menaikkan pengaturan keamanan mereka untuk POP. Jika Anda telah mengkonfigurasi akun email Anda sebelum perubahan ini, Anda akan dapat memperbaiki masalah dengan mengubah opsi keamanan untuk POP3 agar Outlook sadar bahwa Yahoo memerlukan koneksi terenkripsi (SSL).
Namun, masalah ini juga dapat disebabkan oleh AV yang terlalu protektif yang memblokir beberapa port yang digunakan oleh Outlook atau mencegah eksekusi utama untuk berkomunikasi dengan server email eksternal. Dalam hal ini, Anda dapat menonaktifkan/mencopot pemasangan AV yang terlalu protektif atau memasukkan Outlook.com ke daftar putih bersama dengan port yang digunakan untuk mencegah masalah ini terjadi.
Metode 1: Mengonfigurasi Pengaturan PoP3 dengan Benar
Ternyata, masalah ini kemungkinan besar terjadi dengan akun Yahoo POP. Menurut pengguna yang terpengaruh, masalah ini terjadi karena fakta bahwa Yahoo menaikkan pengaturan keamanannya untuk POP yang akhirnya merusak konfigurasi default dengan Outlook.
Untungnya, bukan berarti Anda tidak dapat lagi menghubungkan akun Anda ke Outlook. Anda masih bisa, tetapi Anda perlu memodifikasi beberapa Pengaturan terkait POP3 di Outlook Anda aplikasi untuk membuat klien email mengetahui bahwa Yahoo memerlukan koneksi terenkripsi (SSL).
Jika skenario ini dapat diterapkan, ikuti petunjuk di bawah untuk petunjuk tentang memastikan bahwa Anda menentukan pengaturan yang benar untuk Yahoo POP3:
- Buka Outlook dan gunakan bilah pita di bagian atas untuk mengklik Mengajukan > Pengaturan akun. Kemudian, dari menu tarik-turun, klik Pengaturan akun sekali lagi.
- Di dalam Pengaturan akun menu, klik pada Surel tab dari menu horizontal dan buka menu pengaturan.
- Selanjutnya, di layar berikutnya, verifikasi bahwa pengaturan Anda sudah benar, lalu klik Pengaturan Lainnya.
- Setelah Anda berada di dalam Internet Pengaturan email, klik pada Maju tab, lalu centang kotak yang terkait denganServer ini memerlukan koneksi terenkripsi (SSL).
catatan: Jika Anda mengalami masalah ini dengan Yahoo, pastikan bahwa server POP3 disetel ke 995.
- Klik Ok untuk menyimpan perubahan, lalu mulai ulang Outlook dan ulangi tindakan yang sebelumnya menghasilkan file 0x80042108.
Jika masalah yang sama masih terjadi, pindah ke perbaikan potensial berikutnya di bawah ini.
Metode 2: Mencegah AV mengganggu Outlook
Ternyata, penyebab lain yang cukup umum yang mungkin memicu masalah ini dengan Outlook adalah rangkaian Antivirus yang terlalu protektif yang akhirnya memblokir port atau program utama yang dapat dieksekusi agar tidak tersambung ke Internet.
Dalam kasus ini, perbaikan ini akan berbeda tergantung pada jenis rangkaian Antivirus / Firewall yang Anda gunakan. Namun intinya adalah, Anda dapat menonaktifkan atau menghapus paket overprotective suite atau Anda dapat membuat pengecualian dan memasukkan Outlook utama yang dapat dieksekusi ke daftar putih bersama dengan port yang aktif digunakan.
Kami telah membuat 2 sub-panduan berbeda untuk mengakomodasi kedua skenario. Jika Anda ingin menonaktifkan atau menghapus instalan suite keamanan Anda, ikuti sub-panduan A. Jika Anda ingin mengatur pengecualian untuk mencegah konflik terjadi, ikuti sub-panduan B.
A. Nonaktifkan / Hapus Instalasi Antivirus atau Firewall
Jika Anda menggunakan antivirus pihak ketiga, coba nonaktifkan perlindungan waktu nyata melalui ikon bilah-baki sebelum meluncurkan Outlook dan lihat apakah Anda dapat mengirim email. Ingatlah bahwa tergantung pada alat yang Anda gunakan, menu ini mungkin sedikit berbeda, tetapi biasanya, Anda dapat membuat modifikasi ini langsung dari menu bilah baki.
Jika Anda menggunakan Windows Defender bawaan yang digabungkan dengan Windows Firewall dan Anda ingin menonaktifkannya, Anda harus melakukannya dari menu Keamanan Windows. Untuk mencapai menu ini, tekan Tombol Windows + R untuk membuka a Lari kotak dialog, ketik 'pembela jendela:' dan tekan Memasukkan untuk membuka menu Keamanan Windows.
Setelah masuk, klik Perlindungan Virus & Ancaman, lalu klik Kelola pengaturandan nonaktifkan sakelar yang terkait dengan Perlindungan waktu nyata.
Jika Anda menggunakan antivirus pihak ketiga dan Anda ingin mencopot pemasangannya, ikuti petunjuk di bawah ini:
- tekan Tombol Windows + R untuk membuka a Lari kotak dialog. Selanjutnya, ketik ‘Appwiz.cpl’ dan tekan Memasukkan untuk membuka a Program dan fitur Tidak bisa.
- Di dalam Program dan fitur menu, gulir ke bawah melalui daftar aplikasi yang diinstal dan temukan entri yang terkait dengan antivirus yang ingin Anda hapus. Setelah Anda melihatnya, klik kanan padanya dan pilih Copot pemasangan dari menu konteks yang baru muncul.
- Di dalam layar pencopotan pemasangan, ikuti petunjuk di layar untuk menyelesaikan proses pencopotan pemasangan, kemudian mulai ulang komputer Anda.
- Pada permulaan komputer berikutnya, buka Outlook dan ulangi tindakan yang sebelumnya memicu 0x80042108kesalahan untuk melihat apakah masalahnya sekarang sudah diperbaiki.
B. Memasukkan Outlook.com dan Port yang digunakan oleh Antivirus atau Firewall ke dalam daftar putih
Jika Anda menyukai rangkaian Antivirus Anda dan Anda tidak ingin menonaktifkannya atau mencopotnya, solusi yang lebih elegan adalah dengan memasukkan Outlook utama yang dapat dieksekusi ke daftar putih bersama dengan port yang digunakan oleh klien email untuk memastikan bahwa konflik tidak terjadi. lebih lama terjadi.
catatan: Jika Anda menggunakan paket keamanan pihak ketiga, langkah-langkah untuk menyetel item dan program yang dikecualikan akan berbeda. Dalam kasus ini, cari langkah-langkah spesifik secara online dan masukkan item berikut ke daftar putih:
Outlook.exe Port 110 Port 995 Port 143 Port 993 Port 25 Port 465 Port 587
Jika Anda menggunakan Keamanan Windows (Windows Defender + Windows Firewall), ikuti petunjuk di bawah ini untuk membuat pengecualian yang benar untuk menghilangkan positif palsu:
- tekan Tombol Windows + R untuk membuka a Lari kotak dialog. Di dalam kotak dialog, ketik 'Control firewall.cpl' untuk membuka klasik Windows Firewall antarmuka.
- Setelah Anda berada di dalam menu utama Windows Defender, mulailah dengan mengklikIzinkan aplikasi atau fitur melalui Windows Defender Firewalldari menu di sebelah kiri.
- Dari menu berikutnya, klik Ubah pengaturan tombol, lalu klik Iya saat Anda diminta oleh UAC (Kontrol Akun Pengguna) cepat.
- Setelah daftar ini dapat diedit, gulir ke bawah melalui daftar item dan temukan entri yang terkait dengan Outlook. Saat Anda melihatnya, pastikan bot itu dikotakkan (Pribadi dan Publik) diperiksa sebelum mengklik Baik untuk menyimpan perubahan.
catatan: Jika Outlook tidak ada dalam daftar ini, klikIzinkan aplikasi lain, arahkan ke lokasi Outlook yang dapat dieksekusi dan klik dua kali untuk menambahkannya ke daftar.
- Simpan perubahan, lalu ikuti langkah 1 lagi untuk membuka menu firewall sekali lagi. Tapi kali ini, klik Pengaturan lanjutan dari menu sebelah kiri.
catatan: Saat Anda diminta oleh Kontrol Akun Pengguna, klik Iya untuk memberikan hak administratif.
- Di dalam pengaturan Windows Firewall, klik Aturan Masuk dari menu sebelah kiri, lalu klik Aturan baru.
- Setelah Anda berada di dalam jendela New Inbound Rule Wizard, pilih Pelabuhan pada Jenis Aturan prompt dan klik Lanjut. Selanjutnya, pilih TCP, lalu pilihKeuntungan lokal tertentuberalih dan tempel port berikut sebelum mengklik Berikutnya: 110, 995, 143, 993, 25, 465, 587
- Pada Tindakan cepat, pilih Izinkan koneksi dan klik Lanjut sekali lagi.
- Pada Profil langkah, centang setiap kotak (untuk Domain, Pribadi dan Publik) sebelum mengklik Lanjut sekali lagi.
- Tetapkan nama yang dapat dikenali untuk aturan baru yang akan Anda buat, lalu klik Selesai untuk menyimpan perubahan.
- Nyalakan ulang komputer Anda, lalu luncurkan Outlook setelah permulaan berikutnya selesai untuk melihat apakah masalahnya sekarang sudah diperbaiki.