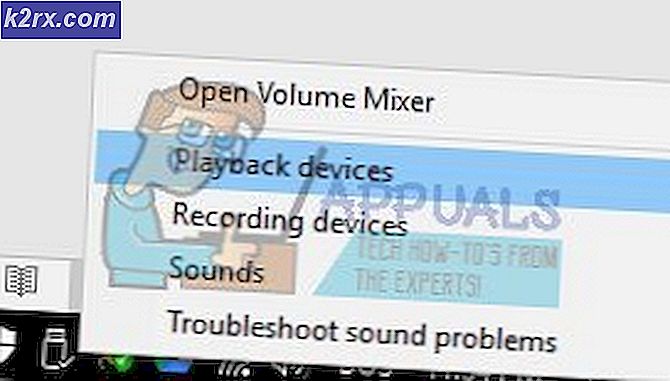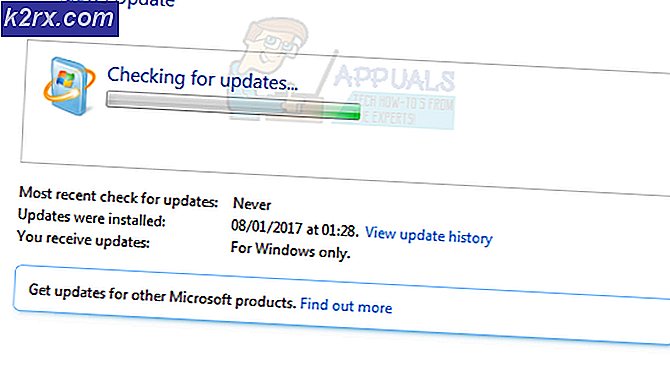OneDrive tidak Tersedia untuk Kesalahan Pengguna ini
OneDrive tidak tersedia untuk kesalahan pengguna ini dipicu saat aplikasi Office menemukan pengguna tidak berwenang untuk menggunakan OneDrive. Biasanya, kesalahan ini muncul ketika ada instalasi Office duplikat atau bervariasi.
Masalah ini telah dilaporkan berkali-kali sejak peluncuran produk Office 365 dan personel dukungan Microsoft sendiri menganggap ini sebagai prioritas utama untuk dipecahkan. Namun, ada beberapa metode yang dapat Anda coba lakukan sendiri untuk menyelesaikan masalah selamanya. Pada artikel ini, pertama-tama kita akan melihat penyebab utama dan kemudian beralih ke solusi untuk memperbaikinya.
Apa yang menyebabkan Kesalahan 'OneDrive is not Provisioned for this User'?
Masalah ini hanya terbatas pada pengguna yang mengakses OneDrive menggunakan langganan Office 365 yang sudah ada tetapi juga dapat terjadi pada acara berbagi akun lainnya. Berikut adalah beberapa penyebab utama yang kami temukan:
Sebelum kita mulai dengan perbaikan, pastikan Anda memiliki semua lisensi dan kata sandi. Selain itu, alamat email dan kata sandi pengguna yang mengalami pesan kesalahan akan dibutuhkan.
Apa yang dikatakan Microsoft tentang Penyediaan dalam Aplikasi? (Untuk Pengembang)
Jika Anda seorang pengembang dan menggunakan penyediaan otomatis, Anda harus membaca Dokumentasi Microsoft resmi untuk memahami masalah sepenuhnya. Menurut dokumentasi resmi Microsoft, dinyatakan sebagai berikut:
Jika OneDrive pengguna tidak disediakan tetapi pengguna memiliki lisensi untuk menggunakan OneDrive, permintaan ini akan secara otomatis menyediakan drive pengguna, saat menggunakan autentikasi yang didelegasikan.
Hal penting yang perlu diperhatikan di sini adalah kata kunci otentikasi yang didelegasikan. Ini pada dasarnya berarti bahwa API Office 365 hanya akan menyediakan Drive jika pelaku dalam konteksnya adalah pengguna. Dengan kata lain, ini berarti aplikasi tersebut harus digunakan pemberian OAUTH implisit atau authorization_code jika Anda ingin penyediaan otomatis. Jika Anda menggunakan otentikasi aplikasi, penyediaan otomatis tidak akan terjadi.
Solusi 1: Memulai Kembali Lisensi
Langkah paling dasar dalam memperbaiki pesan kesalahan adalah memulai kembali lisensi kepada pengguna. Di sini, kami akan masuk ke Office 365 menggunakan kata sandi administrator dan kemudian mencabut lisensi untuk pengguna. Setelah beberapa saat, kami akan memulai kembali prosesnya dan memeriksa apakah masalah telah teratasi.
Apa yang dilakukannya adalah menginisialisasi ulang modul penyediaan sepenuhnya dan jika ada masalah selama penyediaan, masalah tersebut akan diperbaiki.
- Masuk ke sistem menggunakan kredensial administrator.
- Setelah Anda berada di menu utama, navigasikan ke Pengguna lalu pilih Pengguna Aktif.
- Di sini, pengguna yang mengalami kesalahan akan dicantumkan. Pilih pengguna lalu klik Sunting di judul Lisensi produk
- Sekarang, menghapus lisensi dari pengguna dan mulai ulang sistem Anda sepenuhnya.
- Setelah menunggu sekitar 20 menit, masuk kembali ke dalamnya dan berikan kembali lisensinya.
- Sekarang periksa di komputer pengguna apakah masalah telah teratasi.
Solusi 2: Memberikan Hak Admin SharePoint
Kemungkinan penyebab lain mengapa Anda mengalami pesan kesalahan adalah ketika hak khusus untuk menyediakan OneDrive tidak diberikan kepada pengguna. Dia mungkin diberikan hak lain tetapi jika hak ini hilang, Anda akan mengalami banyak masalah termasuk pesan kesalahan. Di sini, kami akan menavigasi di panel kontrol administrator dan memberikan hak secara manual dan melihat apakah ini berfungsi.
- Masuk ke konsol Admin SharePoint, lalu klik Profil pengguna.
- Sekarang, klik Orang-orang lalu pilih Kelola Izin Pengguna.
- Sekarang, Menambahkan pengguna yang Anda coba berikan akses Situs Saya. Biasanya, setelan ini disetel ke 'Semua orang kecuali pengguna eksternal' secara default.
- Untuk menambahkan pengguna, gulir ke bawah ke Izin bagian dan selain opsi Buat Situs Pribadi, memeriksa pilihan.
- Tekan OK untuk menyimpan perubahan dan keluar. Sekarang, pengguna yang terpengaruh dapat dengan mudah menavigasi ke halaman OneDrive dan membuat situs sesuai keinginan.
catatan: Jika Anda mendapatkan file Pengaturan layar di Peluncur Aplikasi, biarkan proses tetap selama sehari. Biasanya, ini akan berakhir cukup cepat dan pengguna dapat melakukan semua bagian yang diinginkannya.
Solusi 3: Menginstal Ulang Aplikasi
Sebelum kami menghubungi dukungan Microsoft, kami akan mencoba menginstal ulang aplikasi. Ada banyak contoh di mana aplikasi itu sendiri merupakan instalasi yang rusak karena prosesnya tidak berjalan dengan baik. Masalah yang Anda alami mungkin hanya bug dalam aplikasi atau API-nya. Dalam solusi ini, kami akan menavigasi ke manajer aplikasi di Windows dan menghapus instalan aplikasi yang terkait dengan Office 365 sepenuhnya. Kemudian, kami akan menginstal ulang semuanya sepenuhnya dengan mengunduh salinan baru.
- Tekan Windows + R, ketik “appwiz.cpl”Di kotak dialog dan tekan Enter.
- Setelah berada di manajer aplikasi, cari semua aplikasi Office 365.
- Klik kanan masing-masing satu per satu dan pilih Copot pemasangan.
- Setelah Anda mencopot semuanya, mulai ulang komputer Anda sepenuhnya. Sekarang periksa apakah masalah sudah teratasi.
Solusi 4: Menghubungi Dukungan Microsoft
Jika Anda masih tidak dapat memperbaiki pesan kesalahan 'OneDrive tidak tersedia untuk Pengguna ini', Anda dapat menghubungi pejabat Microsoft dan menyampaikan masalah tersebut kepada mereka. Karena Anda adalah anggota langganan Office 365, Anda berhak untuk didukung oleh Microsoft secara otomatis.
Anda dapat menavigasi ke dukungan resmi Microsoft dan menjelaskan masalahnya di sana. Pastikan untuk menyertakan informasi berikut:
Pastikan Anda tidak menambahkan sandi pribadi apa pun ke formulir apa pun secara online (termasuk Microsoft). Cukup alamat emailnya.
catatan: Appuals menyarankan pembacanya untuk memastikan bahwa mereka mengirimkan tiket di situs web resmi Microsoft. Langkah-langkah yang tercantum di sini hanya untuk tujuan informasional.
Bonus: Menambahkan Pengguna Secara Manual menggunakan PowerShell
Solusi ini untuk pengguna tingkat lanjut. Jika Anda masih tidak dapat menyediakan akses pengguna ke OneDrive, Anda dapat menghapusnya seperti yang kami lakukan di Solusi 1, lalu mencoba menambahkannya lagi secara manual menggunakan metode yang tercantum di bawah ini.
Anda dapat mengakses PowerShell dengan mengklik kanan tombol Windows atau menekan Windows + R, mengetik 'PowerShell'Di kotak dialog dan menekan Enter.
Berikut cuplikan kodenya:
[System.Reflection.Assembly]::LoadWithPartialName("Microsoft.SharePoint.Client") | Out-Null [System.Reflection.Assembly] :: LoadWithP PartialName ("Microsoft.SharePoint.Client.Runtime") | Out-Null [System.Reflection.Assembly] :: LoadWithP PartialName ("Microsoft.SharePoint.Client.UserProfiles") | Keluar-Null $ ctx = Objek Baru Microsoft.SharePoint.Client.ClientContext ("https://COMPANYNAME-admin.sharepoint.com") $ web = $ ctx.Web $ ctx.Credentials = Objek Baru Microsoft.SharePoint. Client.SharePointOnlineCredentials ($ cred.UserName, $ cred.Password) $ ctx.Load ($ web) $ ctx.ExecuteQuery () $ loader = [Microsoft.SharePoint.Client.UserProfiles.ProfileLoader] :: GetProfileLoader ($ ctx) $ ctx.ExecuteQuery () $ loader.CreatePersonalSiteEnqueueBulk ($ username) $ loader.Context.ExecuteQuery ()Sini, $ cred berarti get-credential dan $ username adalah UPN pengguna.
catatan: Pastikan Anda membuat cadangan sistem Anda sebelumnya sehingga Anda selalu dapat mengembalikan jika terjadi kesalahan. Selain itu, pastikan bahwa perintah dijalankan oleh akses administrator Office 365 dan masukkan informasi dengan benar karena tidak ada permintaan yang akan diberikan sebelum pemberian lisensi dan penyediaan OneDrive dimulai. Anda juga dapat mencoba menonaktifkan OneDrive lalu mengaktifkan OneDrive di komputer Anda.