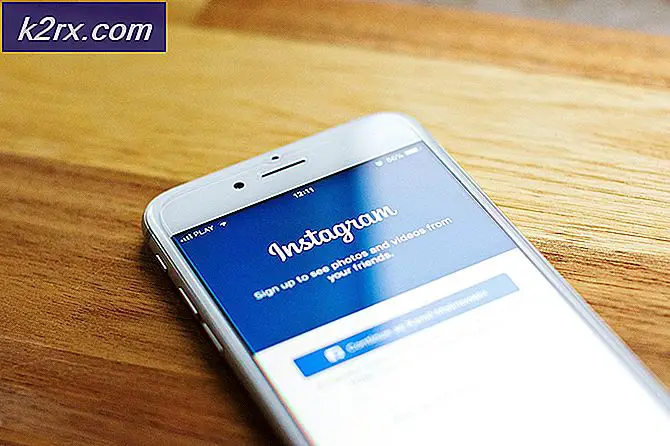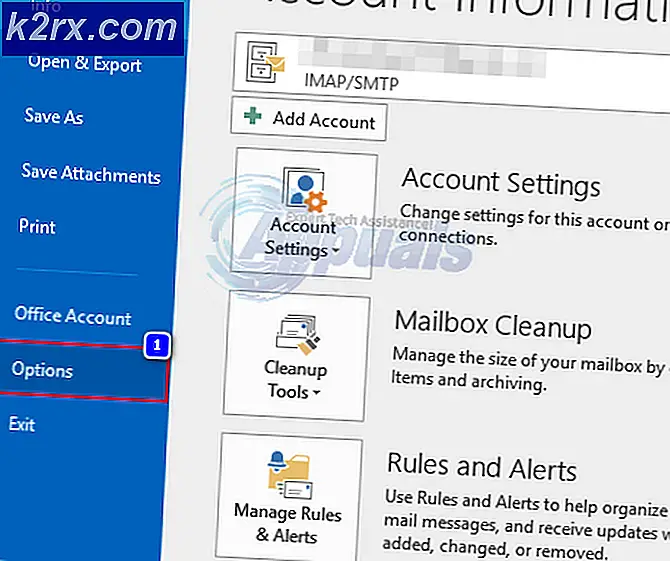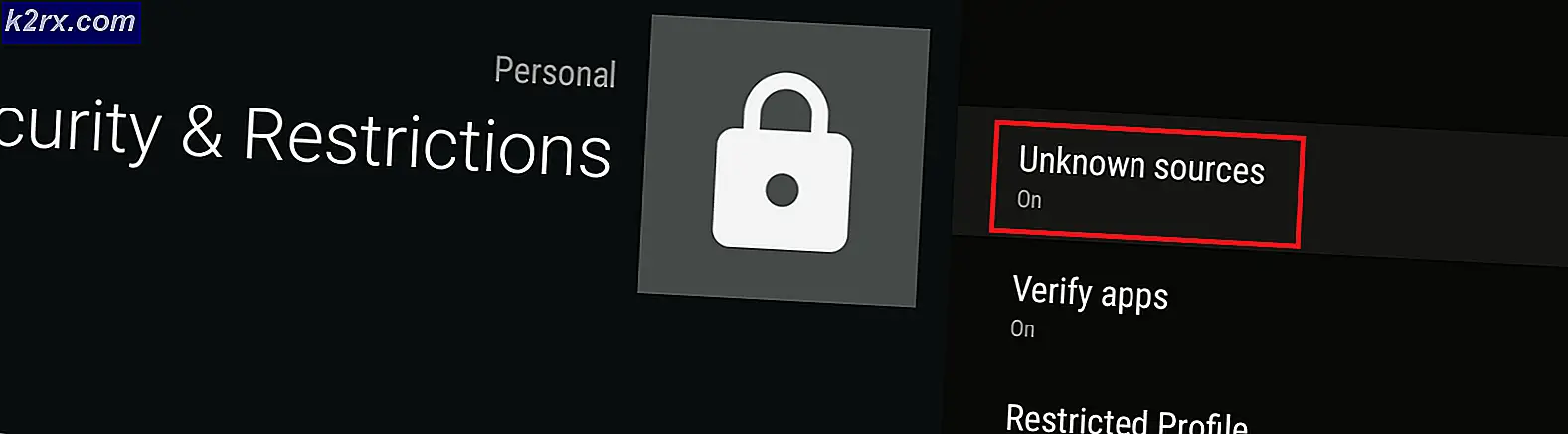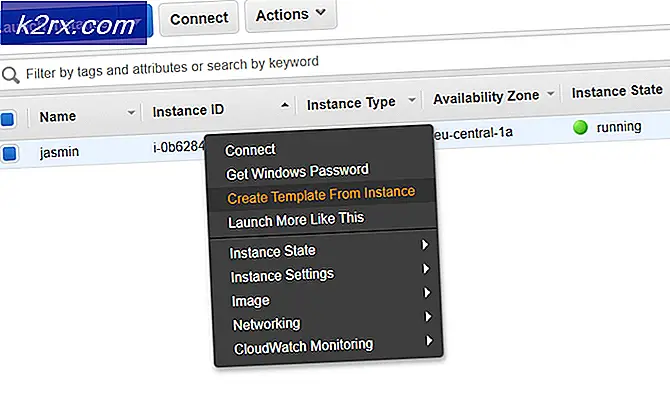Perbaiki: SYSTEM_SERVICE_EXCEPTION (igdkmd64.sys)
igdkmd64.sys adalah driver Windows, dan itu dikenal sebagai Driver Mode Kernel Intel Graphics, atau igfx. Ini termasuk perangkat lunak Intel Graphics Accelerator Drivers untuk Windows, dibuat oleh Intel dan digunakan dan dibutuhkan oleh siapa pun dengan prosesor Intel di sistem mereka.
Kesimpulan yang jelas adalah bahwa jika Anda menghadapi kesalahan ini, bersama dengan Blue Screen of Death, adalah bahwa ada sesuatu yang salah dengan kartu grafis terintegrasi, atau driver-nya. Sementara driver diketahui menyebabkan masalah semacam ini lebih sering daripada yang seharusnya, itu juga benar bahwa Anda mungkin menghadapi masalah ini karena masalah dengan perangkat lunak khusus pada sistem Anda.
Untungnya, baik itu masalah perangkat lunak, atau masalah dengan driver atau sistem operasi, ada metode mudah untuk memecahkan masalah ini. Ada beberapa hal yang dapat Anda coba, salah satunya didasarkan pada mencopot pemasangan perangkat lunak tertentu yang diketahui menyebabkan masalah ini, dan yang lainnya akan memberi Anda solusi berbeda tentang cara menangani driver dan kartu grafis.
Metode 1: Periksa apakah Anda memiliki ZoneAlarm, atau Lucidlogix Virtu MVP GPU, dan uninstall mereka
Dari semua bagian perangkat lunak yang mungkin Anda pasang di komputer Anda, keduanya telah diketahui menyebabkan BSOD dengan pesan kesalahan menyalahkan driver Intel untuk crash tersebut. Bagi mereka, untungnya, perbaikannya cukup mudah karena yang harus Anda lakukan adalah menghapusnya. Untuk ZoneAlarm, bagaimanapun, karena ini adalah antivirus tidak disarankan untuk meninggalkan sistem Anda tanpa perlindungan apa pun, jadi kami juga akan menjelaskan cara menginstal Windows Security Essentials, atau mengaktifkan Windows Defender (tergantung pada versi OS Anda).
Langkah 1: Hapus instalasi perangkat lunak
Apa pun yang Anda miliki dari perangkat lunak yang disebutkan di atas, langkah pertama adalah menghapusnya. Ini dapat dengan mudah dilakukan dari Control Panel. Buka dengan menekan tombol Windows pada keyboard Anda dan ketikkan Control Panel, lalu buka hasilnya.
Tergantung pada versi Windows yang Anda gunakan, Anda mencari baik Tambah atau Hapus Program (Windows 7), atau Program dan Fitur. Apapun itu, buka, dan Anda akan disajikan dengan daftar perangkat lunak yang saat ini diinstal pada sistem Anda.
Temukan satu pertanyaan (ZoneAlarm, atau Lucidlogix Virtu MVP GPU), klik di atasnya dan klik tombol Uninstall .
Ikuti wizard uninstall sampai Anda telah menghapus perangkat lunak, dan reboot sistem Anda pada akhirnya.
Langkah 2: (Hanya untuk ZoneAlarm): Instal perangkat lunak perlindungan virus
Untuk pengguna Windows 7, Anda dapat menuju ke Situs Web Microsoft dan mengunduh Microsoft Security Essentials, yang akan melindungi sistem Anda. Jika Anda memiliki Windows 8 dan di atasnya, ia datang dengan Windows Defender, yang Anda harus hidupkan, karena ia akan mati sendiri ketika perangkat lunak antivirus lain diinstal. Anda dapat melakukan ini dengan menekan tombol Windows pada keyboard Anda, mengetik Windows Defender dan membuka hasilnya.
Setelah Windows Defender terbuka, klik tombol Turn On untuk mengaktifkannya. Tutup jendela dan reboot sistem Anda.
Metode 2: Gunakan System Restore Point untuk mengembalikan sistem Anda
CATATAN: Saya tidak memiliki tangkapan layar karena saya tidak menggunakan pemulihan sistem, dan saya tidak memiliki poin yang dapat saya gunakan untuk membuat tangkapan layar
TIP PRO: Jika masalahnya ada pada komputer Anda atau laptop / notebook, Anda harus mencoba menggunakan Perangkat Lunak Reimage Plus yang dapat memindai repositori dan mengganti file yang rusak dan hilang. Ini berfungsi dalam banyak kasus, di mana masalah ini berasal karena sistem yang rusak. Anda dapat mengunduh Reimage Plus dengan Mengklik di SiniJika Anda menggunakan System Restore, dan Anda tahu bahwa ada tanggal sebelum kesalahan ini mulai muncul di sistem Anda, Anda selalu dapat menggunakannya untuk kembali ke titik itu. Untuk melakukan ini, Anda harus membuka menu Start dengan menekan tombol Windows pada keyboard Anda, dan ketik Restore di kotak dialog, lalu buka hasil System Restore . Klik Berikutnya, dan Anda akan disajikan dengan daftar titik pemulihan. Pilih tanggal dan waktu ketika Anda tahu bahwa sistem Anda sepenuhnya berfungsi dan klik Berikutnya, lalu Selesai .
Metode 3: Jika Anda memiliki GPU diskrit, nonaktifkan Intel yang terintegrasi
Jika Anda memiliki GPU diskrit di sistem Anda dari AMD atau Nvidia, Anda dapat mencoba menonaktifkan Intel yang terintegrasi untuk mencegah masalah yang ditimbulkannya. Hal pertama yang harus dilakukan adalah mematikan komputer Anda, dan cabut kartu grafis. Nyalakan komputer Anda, dan setelah itu Anda perlu membuka Device Manager. Lakukan ini dengan menekan Windows Key di keyboard Anda, ketikkan Device Manager dan buka hasilnya.
Begitu masuk, Anda harus memperluas Adapter Tampilan, dan menemukan GPU terintegrasi Intel. Klik kanan, dan pilih Nonaktifkan dari menu tarik-turun.
Setelah ini selesai, matikan komputer Anda dan pasang kembali kartu grafis Anda. Nyalakan komputer lagi dan semuanya harus bekerja.
Metode 4: Gunakan Pembaruan Angkatan Windows untuk memperbarui driver untuk Windows 10
Jika Pemutakhiran Windows tidak menyelesaikan masalah, Anda dapat menggunakan Pembaruan Kekuatan untuk mencoba dan mendapatkan driver yang lebih baru. Anda harus mengunduh semua pembaruan Windows yang ditawarkan. Untuk melakukan ini, tekan tombol Windows di keyboard Anda dan ketik Periksa Pembaruan . Buka hasilnya, dan tekan Periksa Pembaruan.
Lakukan ini berulang kali hingga tidak ada pembaruan yang tersedia dan dikatakan Perangkat Anda sudah diperbarui. Setelah Anda selesai melakukannya, buka PC ini dan arahkan ke C: \ Windows \ SoftwareDistribution \ Download dan hapus semuanya di dalam.
Setelah Anda selesai melakukannya, buka Command Prompt yang Ditinggikan, dengan menekan Windows dan X secara bersamaan di keyboard Anda, dan memilih Command Prompt (Admin) dari menu.
Ketika di dalam, ketik wuauclt.exe / updatenow dan tekan Enter pada keyboard Anda. Setelah selesai, tutup command prompt dan reboot sistem Anda.
Sejak kesalahan ini pertama kali mulai muncul, ada beberapa pembaruan untuk driver Intel dan Windows itu sendiri. Namun, jika Anda masih menghadapinya, Anda dapat mencoba salah satu metode yang disebutkan di atas untuk menyelesaikannya.
TIP PRO: Jika masalahnya ada pada komputer Anda atau laptop / notebook, Anda harus mencoba menggunakan Perangkat Lunak Reimage Plus yang dapat memindai repositori dan mengganti file yang rusak dan hilang. Ini berfungsi dalam banyak kasus, di mana masalah ini berasal karena sistem yang rusak. Anda dapat mengunduh Reimage Plus dengan Mengklik di Sini