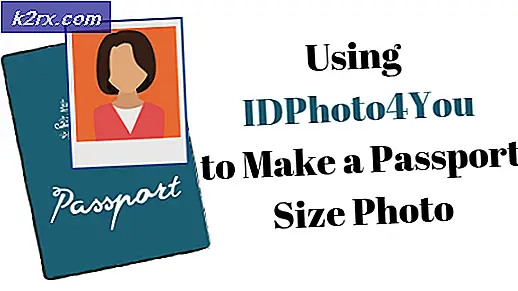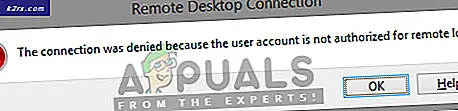Fix: Penggunaan CPU Tinggi oleh .NET Runtime Optimization Service
Masalah ini biasanya muncul secara acak tetapi juga dapat terjadi setelah pembaruan diinstal ke .NET Framework. Proses yang dapat dijalankan adalah mscorsvw.exe dan akan ditampilkan di Pengelola Tugas dengan nama itu atau sebagai .NET Runtime Optimization Service. Itu tidak berjalan terlalu sering dan ini adalah layanan yang berjalan untuk mengoptimalkan .NET Framework yang, sebagai gantinya, memastikan aplikasi dan program yang bergantung padanya berjalan lebih cepat.
Namun, pengoptimalan ini terkadang memakan waktu terlalu lama dan pengguna telah melaporkan bahwa pengoptimalan ini menghabiskan sebagian besar sumber daya CPU setiap kali dijalankan. Ini juga berlangsung selama beberapa hari. Ikuti metode yang telah kami siapkan di bawah ini untuk mencoba menyelesaikan masalah ini.
Apa Penyebab Penggunaan CPU Tinggi .NET Runtime Optimization Service?
Jawaban resminya adalah bahwa proses tersebut perlu mengkompilasi ulang pustaka-nya dan seharusnya hanya berjalan saat komputer dalam keadaan idle. Microsoft juga menyatakan bahwa prosesnya tidak boleh lebih dari beberapa menit. Namun, tidak demikian halnya dan orang-orang menunggu lebih dari seminggu tanpa kemajuan. Berikut beberapa penyebabnya:
Solusi 1: Mengoptimalkan proses
Tidak disarankan untuk segera mengakhiri proses ini karena ini benar-benar akan membantu komputer Anda serta cara menjalankan aplikasi dan game. Namun, ada berbagai cara untuk mempercepat proses hanya dengan menjalankan perintah bermanfaat ini atau dengan menjalankan skrip untuk efek yang sama. Ini harus memungkinkan proses untuk menggunakan lebih banyak inti CPU yang akan memungkinkannya selesai berjalan lebih cepat. Simak di bawah ini!
- Pencarian untuk "Prompt Perintah"Baik di menu Start atau dengan menekan tombol search di sebelah kanannya. Klik kanan pada hasil pertama yang muncul di bagian atas dan pilih "Jalankan sebagai administrator" pilihan.
- Pengguna yang menggunakan versi Windows yang lebih lama dapat menggunakan kombinasi tombol Windows Logo Key + R untuk menampilkan Jalankan kotak dialog. Ketik "cmd" di kotak dan gunakan Ctrl + Shift + Enter kombinasi tombol untuk menjalankan Command Prompt sebagai administrator.
- Salin dan tempel perintah yang ditunjukkan di bawah ini dan pastikan Anda mengklik Memasukkan tombol pada keyboard Anda setelah masing-masing. Di antara dua perintah pertama, pilih yang sesuai dengan sistem operasi Anda (32-bit untuk yang pertama dan 64-bit untuk yang kedua).
cd c: \ Windows \ Microsoft.NET \ Framework \ v4.0.30319 cd c: \ Windows \ Microsoft.NET \ Framework64 \ v4.0.30319 ngen.exe mengeksekusiqueueditems
- Periksa untuk melihat apakah penggunaan CPU dari .NET Runtime Optimization Service telah kembali normal!
Alternatif: Jika Anda merasa tidak nyaman menjalankan perintah sendiri atau jika Anda menggunakan versi sistem operasi Windows yang lebih lama, Anda dapat menggunakan skrip resmi buatan Microsoft yang seharusnya melakukan hal yang sama.
- Kunjungi tautan ini untuk membuka halaman GitHub dari skrip. Arahkan ke bawah ke kode, klik kanan file Mentah tombol dan pilih Simpan tautan sebagai… Pastikan jenis file adalah File Skrip Windows (* .wsf).
- Temukan file tepat di tempat Anda menyimpannya dan klik dua kali untuk menjalankannya. Jika Anda dihadapkan pada pilihan untuk memilih program yang akan dijalankan, pilih Host Skrip Windows.
- Periksa untuk melihat apakah masalah telah teratasi sekarang.
Solusi 2: Pindai Komputer Anda untuk Malware
Meskipun ini terdengar berlebihan, infeksi perangkat lunak perusak adalah salah satu penyebab utama masalah ini dan sangat penting bagi Anda untuk memeriksa perangkat lunak perusak di komputer Anda. Program berbahaya ingin mendapatkan sumber daya Anda dan mereka biasanya menamai prosesnya sebagai sesuatu yang menyerupai file di komputer Anda.
Di sini, kami akan menunjukkan kepada Anda cara memindai PC Anda dengan Malwarebytes karena sering menunjukkan hasil terbaik mengingat fakta bahwa ia benar-benar memiliki basis data yang luas. Semoga berhasil!
- Malwarebytes Anti-Malware adalah alat anti-malware luar biasa dengan versi gratis yang dapat Anda unduh dari situs web resmi mereka. Mudah-mudahan, Anda tidak memerlukan paket lengkap setelah menyelesaikan masalah ini (kecuali jika Anda ingin membelinya dan menyiapkannya untuk masalah lain) jadi pastikan Anda mendownload versi trial dengan mengklik di sini.
- Temukan file yang dapat dieksekusi yang baru saja Anda unduh dari situs web mereka di folder Unduhan pada PC Anda dan klik dua kali di atasnya untuk membukanya di komputer Anda.
- Pilih di mana Anda ingin menginstal Malwarebytes dan ikuti petunjuk penginstalan yang akan muncul di layar untuk menyelesaikan proses instalasi.
- Buka Malwarebytes dengan menempatkannya di menu Start atau di Desktop Anda dan pilih Pindai pilihan yang tersedia di layar beranda aplikasi.
- Alat tersebut mungkin akan meluncurkan proses pemutakhirannya untuk memperbarui basis data virusnya dan kemudian akan melanjutkan dengan pemindaian. Harap bersabar hingga prosesnya selesai yang mungkin membutuhkan waktu beberapa saat. Jika perangkat lunak jahat terdeteksi di komputer Anda, konfirmasikan untuk memilikinya dihapus atau dikarantina.
- Hidupkan Kembali komputer Anda setelah proses pemindaian selesai dan periksa untuk melihat apakah Anda masih mengalami masalah dengan .NET Runtime Optimization Service!
Catatan: Anda juga harus menggunakan pemindai keamanan lain jika Anda dapat mengetahui jenis malware yang Anda miliki di komputer Anda (ransomware, junkware, dll.). Selain itu, satu pemindai tidak akan pernah bisa mengenali dan menghapus semua jenis malware, jadi kami sarankan Anda mencoba yang lain juga!
Solusi 3: Memulai Ulang Layanan
Memulai ulang layanan juga akan memulai ulang seluruh proses, tetapi kali ini akan selesai lebih cepat, terutama jika bug menyebabkannya berperilaku tidak semestinya. Lihat di bawah.
- Buka utilitas Run dengan menggunakan kombinasi tombol Windows Key + R pada keyboard Anda (tekan tombol ini secara bersamaan. Ketik "services.msc”Di kotak yang baru dibuka tanpa tanda kutip dan klik OK untuk membuka alat Layanan.
- Temukan Kontainer Telemetri NVIDIA layanan pada daftar, klik kanan padanya dan pilih Properties dari menu konteks yang muncul.
- Jika layanan dimulai (Anda dapat memeriksanya di sebelah pesan Status layanan), Anda harus menghentikannya dengan mengklik Berhenti tombol di tengah jendela. Pokoknya, jalankan lagi dengan mengklik Mulailah
- Pastikan bahwa opsi di bawah Jenis startup menu di jendela properti layanan disetel ke Otomatis sebelum Anda melanjutkan dengan langkah lain. Konfirmasikan kotak dialog apa pun yang mungkin muncul saat mengubah jenis startup.
Anda mungkin menerima pesan galat berikut ketika Anda mengklik Mulai:
“Windows tidak dapat memulai layanan di Komputer Lokal. Kesalahan 1079: Akun yang ditentukan untuk layanan ini berbeda dari akun yang ditentukan untuk layanan lain yang berjalan dalam proses yang sama. "
Jika ini terjadi, ikuti petunjuk di bawah untuk memperbaikinya.
- Ikuti langkah 1-3 dari petunjuk di atas untuk membuka jendela properti layanan. Arahkan ke Masuk tab dan klik Jelajahi… Tombol.
- Di bawah "Masukkan nama objek untuk dipilih"Di kotak entri, ketik nama akun Anda, klik Periksa Nama dan tunggu nama tersebut tersedia.
- Klik OK setelah Anda selesai dan ketik kata sandi di Kata sandi kotak jika Anda diminta. Sekarang harus dimulai tanpa masalah!
Solusi 4: Melakukan Boot Bersih
Dalam beberapa kasus, aplikasi pihak ketiga mungkin menyebabkan penggunaan CPU yang tinggi karena pengoptimalan yang diperlukan. Oleh karena itu, pada langkah ini, kami akan melakukan boot bersih untuk memeriksa apakah ada pengaruh pihak ketiga pada layanan tersebut. Ikuti panduan boot bersih kami untuk memulai boot bersih dan kemudian periksa apakah penggunaan CPU setinggi sebelumnya. Jika tidak, artinya ada aplikasi pihak ketiga yang menyebabkan masalah ini. Sekarang Anda dapat dengan mudah memecahkan masalah di balik masalah ini dengan mengaktifkan aplikasi satu per satu.