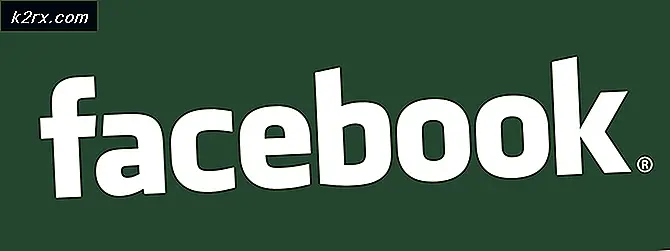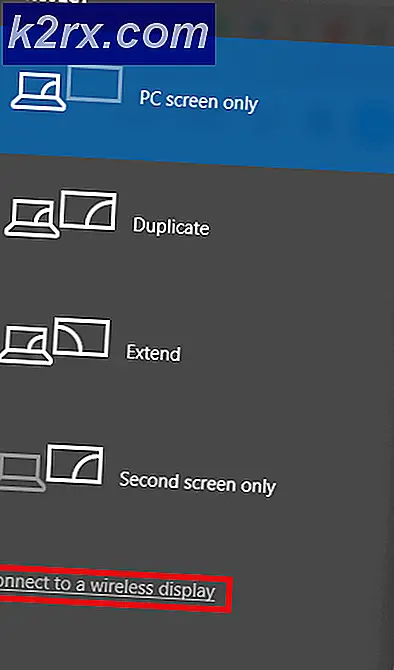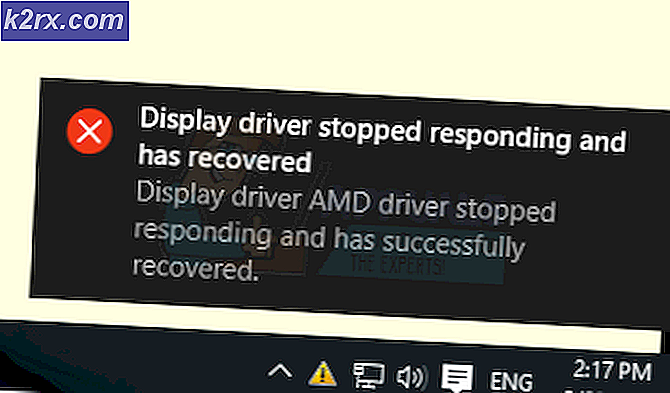Bagaimana Cara Memperbaiki ROG Gaming Center Tidak Terbuka di Windows?
ROG Gaming Center menyertai komputer ACER dan ini adalah alat yang sangat membantu bagi para gamer. Sayangnya, banyak pengguna telah melaporkan berbagai masalah karena ROG Gaming Center menolak untuk dibuka setelah menginstal pembaruan baru untuk aplikasi atau Windows.
Ada banyak metode bermanfaat yang berhasil memberikan solusi untuk masalah tersebut. Artikel ini akan mengumpulkan metode ini dan memberikan petunjuk langkah demi langkah untuk Anda ikuti dengan cermat. Masalahnya harus diselesaikan dalam waktu singkat jadi semoga berhasil!
Apa Penyebab ROG Gaming Center Tidak Membuka Masalah di Windows?
Beberapa penyebab masalah ini diketahui dan dibahas oleh banyak pengguna program ini. Penyebab yang tidak diketahui lebih berbahaya tetapi ada beberapa metode yang memberikan hasil tanpa ada yang tahu caranya. Apa pun alasannya, kami telah menyiapkan daftar kemungkinan penyebabnya di bawah, jadi pastikan Anda memeriksanya!
Solusi 1: Buat Pengecualian untuk ROG Gaming Center di Avast atau Copot Pemasangan Avast
Banyak pengguna yang melaporkan bahwa Rog Gaming Center sering kali terpengaruh oleh antivirus yang diinstal oleh laptop Anda saat ini. Pada sebagian besar kasus tersebut, Avast adalah pelakunya dan Anda harus mempertimbangkan untuk menambahkan pengecualian di Avast agar ROG Gaming Center dapat beroperasi tanpa masalah. Simak langkah-langkahnya di bawah ini!
- Buka Avast dengan mengklik dua kali ikonnya di Desktop Anda atau dengan mencarinya saat berada di dalam file Mulai menu atau itu Cari Cukup ketik "Avast" dan klik kiri hasil pertama yang tersedia yang akan muncul.
- Klik Tidak bisa di pojok kanan atas antarmuka pengguna Avast dan klik Pengaturan dari menu konteks yang akan muncul.
- Pastikan Anda tetap di Umum tab dan ketuk Pengecualian pilihan di dalam. Ikuti dengan mengklik Tambahkan Pengecualian
- Klik Jelajahi dan arahkan ke folder tempat Anda memutuskan untuk menginstal ROG Gaming Center. Secara default, seharusnya:
C: \ Program Files (x86) \ ROG Gaming Center
- Pilih folder ini dan klik Tambahkan Pengecualian tombol jendela yang akan muncul. Restart komputer Anda dan coba buka ROG Gaming Center sekali lagi untuk melihat apakah itu terbuka dengan benar mulai sekarang.
Solusi 2: Jalankan ROG Gaming Center sebagai Administrator
Terkadang aplikasi tertentu perlu memiliki izin administrator untuk berjalan dengan baik. Seharusnya tidak demikian, tetapi banyak pengguna telah melaporkan bahwa menjalankan ROG Gaming Center utama yang dapat dieksekusi sebagai administrator berhasil menyelesaikan masalah dan ROG Gaming Center mulai terbuka dengan benar sejak saat itu. Ikuti langkah-langkah yang telah kami siapkan di bawah ini untuk melakukannya!
- Pertama-tama, Anda harus membuka file Folder instalasi ROG Gaming Center. Jika ada pintasan yang tersedia di Desktop, Anda cukup mengeklik kanan entri dan memilih Buka lokasi file dari menu konteks yang akan muncul.
- Jika tidak ada entri seperti itu di Desktop, Anda cukup membuka folder di komputer Anda atau klik Perpustakaan ikon dari Akses Cepat menu dari bilah tugas. Setelah itu, klik PC ini masuk dari menu navigasi di sisi kanan. Anda juga dapat menemukan PC ini di Desktop Anda.
- Begitu masuk, pastikan Anda mencoba menavigasi ke folder tempat Anda memutuskan untuk menginstal ROG Gaming Center. Secara default, folder tersebut harus:
C: \ Program Files (x86) \ ROG Gaming Center
- Cari dalam executable utama, klik kanan entri, dan pilih Properti dari menu konteks yang akan muncul. Setelah masuk, pastikan Anda menavigasi ke Kesesuaian Dalam Pengaturan bagian, centang kotak di sebelah Jalankan program ini sebagai administrator pilihan.
- Coba buka kembali ROG Gaming Center dan periksa untuk melihat apakah sekarang terbuka dengan benar!
Solusi 3: Instal Driver Terbaru
Ada beberapa driver bermasalah yang harus Anda pertimbangkan saat memecahkan masalah ROG Gaming Center tidak membuka masalah. Driver ini termasuk driver keyboard, mouse, dan grafis. Memperbarui driver ini jika penting jika Anda ingin menyelesaikan masalah ini dengan cepat dan efisien.
- Pertama-tama, Anda perlu membuka file Pengaturan perangkat jika Anda ingin mengelola driver perangkat yang diinstal. Pastikan Anda menggunakan Kombinasi tombol Windows Key + R. untuk membuka Lari kotak dialog. Di dalam kotak teks, ketik "devmgmt.msc"Dan klik baik tombol di bawah untuk membuka Device Manager.
- Anda juga dapat mencari Device Manager di Menu Mulai. Begitu masuk, Anda perlu memperluas bagian berikut: Dismainkan adaptor, Mouse, dan perangkat penunjuk lainnya dan Keyboard.
- Cari kartu grafis, mouse, dan keyboard Anda, klik kanan entri ini dan pilih Copot pemasangan perangkat dari menu konteks yang akan muncul.
- Setelah Anda menghapus driver ini, klik Tindakan opsi dari bilah menu di atas dan klik Pindai perubahan perangkat keras Ini akan memindai komputer Anda untuk driver yang dihapus dan menginstal versi terbaru yang tersedia secara otomatis.
- Coba buka kembali ROG Gaming Center dan periksa untuk melihat apakah sekarang terbuka dengan benar!
Solusi 4: Instal ulang ROG Gaming Center
Jika tidak ada metode lain yang dapat membantu Anda, menginstal ulang masih merupakan pilihan yang layak. Sangat mudah untuk melakukan metode ini dan itu adalah sesuatu yang perlu Anda periksa saat memecahkan masalah ini. Anda dapat melakukan metode ini di Control Panel atau aplikasi Pengaturan jika Anda menggunakan Windows 10.
Versi Windows yang lebih lama:
- Pastikan Anda membuka file Panel kendali dengan menelusurinya setelah mengklik Mulai menu atau itu Cari / Cortana Anda juga bisa menggunakan Ctrl + R kombinasi tombol untuk membuka Lari kotak dialog. Cukup ketik "control.exe”Di dalam dan klik baik tombol untuk membuka Panel Kontrol.
- Setelah masuk, klik Dilihat oleh opsi di pojok kanan atas dan ubah ke Kategori. Klik Copot program di bawah Program
- Cari entri ROG Gaming Center di dalam, klik kiri, dan klik Copot pemasangan tombol dari menu yang akan muncul di bagian atas layar. Ikuti instruksi di layar untuk menghapus instalannya.
Windows 10:
- Anda bisa menggunakan Kombinasi tombol Windows Key + I. untuk membuka Pengaturan Selain itu, Anda dapat mengklik Mulai menu tombol atau Tombol Windows pada keyboard Anda dan klik ikon roda gigi dari sudut kiri bawah menu Start untuk membuka Pengaturan.
- Klik untuk membuka Aplikasi bagian dalam dan klik kiri untuk membuka daftar semua program yang diinstal di komputer Anda. Gulir ke bawah hingga Anda mencapai entri ROG Gaming Center, klik kiri, dan klik Copot pemasangan tombol yang akan muncul.
- Ikuti petunjuk di wizard penghapusan instalan yang akan segera terbuka.
Setelah menyelesaikan penginstalan, unduh ROG Gaming Center lagi, klik dua kali penginstal, dan ikuti instruksi di layar untuk menginstalnya kembali di komputer Anda.